В процессе работы с программами для создания чертежей, мы часто сталкиваемся с необходимостью удаления слоев, которые кажутся не удаляемыми. В ситуациях, когда стандартные методы не дают желаемого результата, вам потребуется расширенный подход для эффективного удаления этих слоев.
Одним из способов решения данной проблемы является использование команды "изоляции слоя", которая позволяет временно скрыть все остальные слои, за исключением выбранного. Это очень полезное средство, которое поможет вам сосредоточиться на работе с конкретным слоем и упрощает процесс удаления ненужных элементов.
Кроме того, можно воспользоваться командой "прозрачность", чтобы сделать все объекты на непослушном слое полностью прозрачными. Это позволит вам более точно определить и удалить нежелательные элементы, избавившись от слоев, которые казались не поддающимися удалению.
Если вы столкнулись с проблемой удаления не удаляемых слоев в AutoCAD, не отчаивайтесь. Ознакомьтесь с нашей статьей и узнайте о эффективных методах, которые помогут вам решить эту проблему и продолжить работу с вашим чертежом без лишних неудобств.
Удаление слоев в AutoCad: эффективные методы и советы

В процессе работы в AutoCad возникает необходимость удаления слоев, которые на первый взгляд кажутся не поддающимися удалению. Но не стоит отчаиваться! Существуют эффективные методы и советы, которые помогут вам справиться с этой задачей.
Первым шагом в удалении слоев является анализ структуры вашего проекта. Определите все слои, которые хотите удалить, и убедитесь, что они действительно необходимы. Иногда слои могут быть скрыты или забыты, поэтому важно провести тщательный анализ перед удалением.
- Воспользуйтесь командой "PURGE". Эта команда позволяет удалить неиспользуемые блоки, стили текста и слои из текущего чертежа. Удаляя неиспользуемые слои, можно очистить проект от лишних объектов, что значительно упростит дальнейшую работу.
- Используйте команду "LAYDEL". Эта команда помогает удалить слои, которые не могут быть удалены обычным способом. Для ее выполнения необходимо предварительно выделить объекты на слое, который вы хотите удалить. При использовании команды "LAYDEL" AutoCad удалит все объекты на выбранном слое и сам слой. Однако будьте осторожны, применяя эту команду, чтобы не удалить случайно важные объекты.
Также рекомендуется проверить слои на наличие блокировки. Если слой заблокирован, то его невозможно удалить, пока он не будет разблокирован. Для разблокировки слоя выделите его в списке слоев, нажмите правую кнопку мыши и выберите "Разблокировать". После этого слой можно будет удалить обычным способом.
Следуя этим эффективным методам и советам, вы сможете успешно удалить слои в AutoCad, упростив тем самым работу над вашим проектом. Не забывайте про анализ структуры проекта перед удалением слоев и будьте осторожны при использовании команды "LAYDEL".
Эффективное устранение слоев, которые невозможно удалить в AutoCad
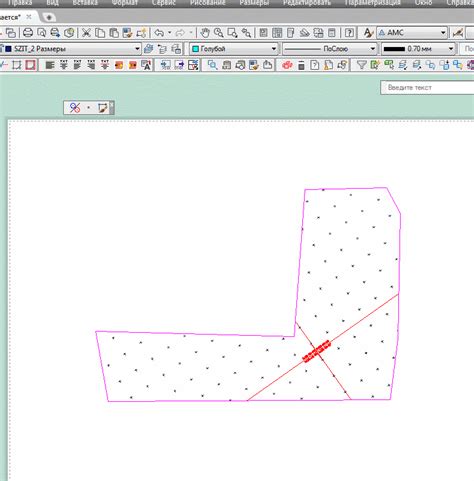
В этом разделе мы рассмотрим простые и эффективные шаги по устранению слоев, которые AutoCad не позволяет удалить стандартным способом. Мы представим вам некоторые полезные приемы, которые помогут вам более уверенно и эффективно работать с вашим проектом.
Шаг 1: Анализ слоев
Прежде чем приступить к удалению слоя, необходимо тщательно проанализировать его содержимое и выявить его зависимости от других слоев в проекте. Это поможет вам узнать, насколько безопасно удалить данный слой и какие последствия это может повлечь.
Шаг 2: Перенос объектов
Если вы не можете удалить слой непосредственно, вы можете перенести его объекты на другие слои. Для этого выберите нужные объекты, используя команду "Выбрать", а затем используйте команду "Переход" или "Копирование" и перенесите их на другой слой.
Шаг 3: Выключение слоев
Если удаление слоя все еще вызывает проблемы, вы можете отключить его отображение, чтобы он больше не мешал вам при работе над проектом. Для этого выберите слой, используя команду "Выбрать", а затем воспользуйтесь командой "Выключить" или "Отключить отображение".
Шаг 4: Использование специальных программ
В некоторых случаях, когда удаление слоев стандартными инструментами AutoCad невозможно, можно воспользоваться специальными программами и плагинами, предназначенными для работы с файлами DWG. Эти программы позволяют удалить слои или выполнить другие операции, которые не доступны в самом AutoCad.
Следуя этим простым шагам, вы сможете успешно удалить слои, которые AutoCad не позволяет удалить стандартным способом. Будьте осторожны и следуйте инструкциям, чтобы избежать потери данных или повреждения проекта.
Решение сложностей с невозможностью удаления слоев в AutoCad: проверенные пути к успеху
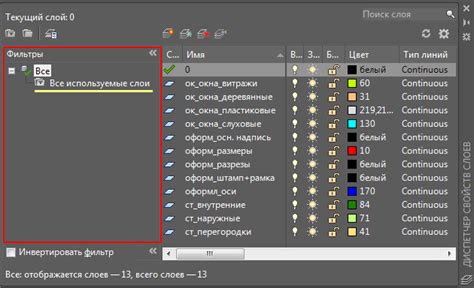
При работе с программой AutoCad, возникают ситуации, когда удаление определенных слоев становится невозможным. Эта проблема может вызывать неудобства и замедлять работу пользователя. В данном разделе мы рассмотрим набор проверенных методов, которые помогут разрешить эту неприятную ситуацию.
- Проверка прав доступа: В первую очередь, убедитесь, что у вас есть необходимые права для удаления слоев. Проверьте настройки доступа к файлам и папкам AutoCad, а также учетные данные пользователя.
- Проверка блокировки слоев: Возможно, слои, которые вы пытаетесь удалить, заблокированы. Убедитесь, что соответствующие слои разблокированы перед удалением.
- Проверка зависимостей объектов: Если на слоях, которые вы пытаетесь удалить, находятся объекты или ссылки, удаление может быть ограничено. Используйте функцию поиска объектов на слоях и удалите или перенесите их перед удалением слоев.
- Использование команды PURGE: Команда PURGE позволяет удалить неиспользуемые блоки, стили и слои из файла. Попробуйте выполнить эту команду, чтобы удалить нежелательные слои.
- Использование специального программного обеспечения: В случаях, когда все вышеперечисленные методы не дают результата, можно воспользоваться специальным программным обеспечением, предназначенным для удаления сложных слоев в AutoCad. Такие инструменты обычно оснащены продвинутыми функциями очистки и восстановления файлов.
Выбрав подходящий способ из представленного списка, вы сможете решить проблему с неудаляемыми слоями в AutoCad и продолжить свою работу без препятствий. В случае, если все описанные методы не помогли, рекомендуется обратиться за поддержкой к разработчикам AutoCad или проконсультироваться с опытными пользователями на специализированных форумах.
Эффективные методы удаления нежелательных слоев в AutoCad

В данном разделе рассмотрим эффективные стратегии удаления нежелательных слоев в популярной программе для проектирования AutoCad. Вы сможете избавиться от слоев, которые больше не нужны в вашем проекте, оптимизировать работу с чертежами и улучшить процесс обработки и отображения информации.
| Метод | Описание |
|---|---|
| Фильтрация по содержимому | Используйте этот метод, чтобы быстро найти и удалить слои, содержащие определенные объекты или параметры. Например, вы можете отфильтровать слои, содержащие только текст или только линии, и удалить их сразу. |
| Команды удаления | AutoCad предоставляет несколько команд, которые позволяют удалить слои непосредственно. Например, команда "LAYDEL" позволяет удалить слой по его имени или выбрать слои для удаления из списка. |
| Перенос объектов на другой слой | В случае, если слой нельзя удалить прямым образом, вы можете переместить объекты с нежелательного слоя на другой. Для этого используйте команду "CHPROP" ("Свойство изменить") и выберите новый слой для объектов. |
| Использование плагинов и скриптов | AutoCad поддерживает различные плагины и скрипты, которые упрощают процесс удаления слоев. Рассмотрите возможность использования таких инструментов для более эффективного удаления нежелательных слоев. |
Использование описанных методов позволит вам очистить проект от ненужных слоев, ускорить процесс работы с помощью AutoCad и повысить общую эффективность вашего проекта.
Вопрос-ответ




