Великолепно! Вы открыли веб-браузер и готовы к погружению в онлайн-мир бесконечных возможностей. Однако, несмотря на мощный функционал, которым обладает современный браузер, иногда мы можем столкнуться с определенными неудобствами и ограничениями, которые затрудняют выполнение повседневных задач. Может быть, вас беспокоит навязчивый элемент интерфейса или необходимость выполнить определенные действия снова и снова, что отнимает ваше время и энергию.
Но не беспокойтесь, в этой статье мы расскажем вам о мощной функции веб-браузера, которая поможет сделать вашу онлайн-жизнь более комфортной и эффективной. Мы говорим о возможности настройки профилей в вашем браузере, которая позволит вам управлять сохраненными данными, персонализировать интерфейс и настроить свой рабочий процесс, чтобы максимально соответствовать вашим потребностям.
Итак, давайте погрузимся в мир настроек профилей в вашем браузере и узнаем, каким образом вы сможете убрать навязчивые элементы интерфейса, параметры, которые мешают вам работать, а также настроить браузер так, чтобы он стал надежным помощником в ваших повседневных задачах. Готовы начать наше путешествие к оптимизации вашего виртуального пространства? Поехали!
Как настроить браузер: основные шаги
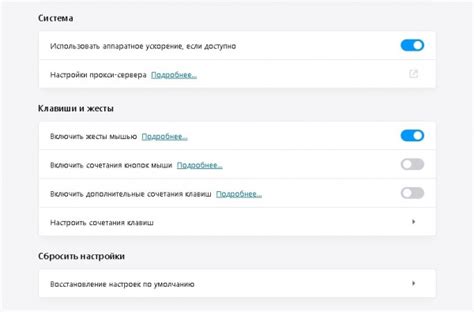
В этом разделе мы рассмотрим, как открыть настройки вашего браузера для внесения необходимых изменений и улучшения его работы. Здесь вы найдете шаги, которые помогут вам легко найти нужные параметры и настроить браузер так, чтобы он соответствовал вашим индивидуальным предпочтениям и требованиям.
- Откройте браузер и найдите иконку с настройками
- Нажмите на иконку с настройками, чтобы открыть выпадающее меню
- Выберите опцию "Настройки", "Параметры" или схожий пункт в меню
- В открывшемся окне вы увидите различные категории настроек браузера
- Перейдите в нужную категорию, чтобы настроить соответствующие параметры
- В каждой категории вы найдете список опций и переключателей, которые можно настроить по своему усмотрению
- Измените параметры по вашему желанию
- После внесения необходимых изменений сохраните настройки, чтобы они вступили в силу
Следуя этим простым шагам, вы сможете открыть настройки браузера и настроить его по своему усмотрению. Не бойтесь экспериментировать и находить оптимальные настройки, которые подходят именно вам.
Поиск относящихся к пользователям разделов в связи с настройками веб-браузера Edge
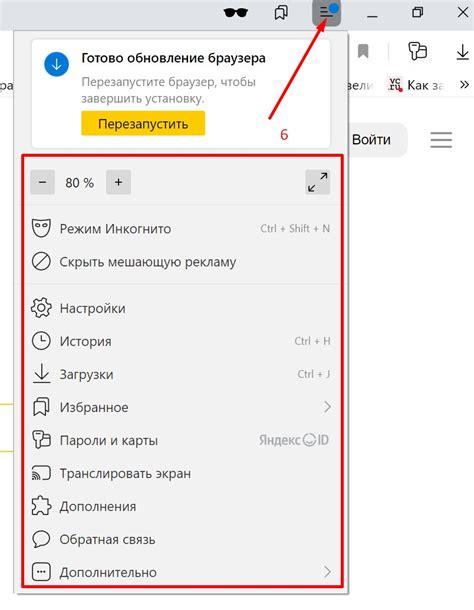
В этом разделе мы выясним, как найти раздел "Профили" в настройках веб-браузера Edge. Здесь мы подробно рассмотрим, где искать и как получить доступ к этому разделу, который содержит важные настройки, связанные с пользователями и их аккаунтами.
Шаг 1: | Откройте веб-браузер Edge и перейдите в меню настроек. |
Шаг 2: | Просмотрите список доступных опций настроек и найдите раздел, относящийся к пользователям. |
Шаг 3: | Откройте найденный раздел "Профили", чтобы получить доступ к настройкам, связанным с вашим аккаунтом и своими данными. |
Необходимость нахождения данного раздела возникает, когда требуется изменить пользовательские настройки браузера Edge или выполнить другие действия, связанные с управлением аккаунтами и профилями пользователей. Поиск этого раздела и понимание его функций очень важно для обеспечения удобного и безопасного использования веб-браузера Edge.
Выбираем нужный аккаунт для удаления
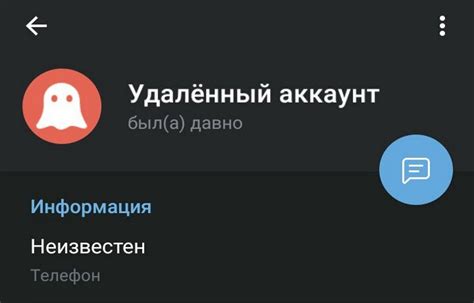
В данном разделе мы рассмотрим, как выбрать нужный профиль для удаления в браузере Edge. У каждого пользователя может быть несколько аккаунтов, и иногда возникает необходимость удалить ненужные или устаревшие профили. Следуя предложенным шагам, вы сможете легко определить, какой профиль нужно удалить.
Для начала, откройте браузер Edge и перейдите в раздел "Настройки". Обычно он расположен в правом верхнем углу экрана и обозначен значком шестеренки или тремя точками. Нажмите на этот раздел, чтобы открыть доступ к дополнительным функциям и настройкам.
Когда вы находитесь в разделе "Настройки", прокрутите страницу вниз и найдите пункт "Учетные записи". Обычно он находится в разделе "Профили" или "Аккаунты". Перейдите в этот раздел, чтобы увидеть список доступных профилей и аккаунтов в браузере Edge.
| Название профиля | Иконка | Действия |
|---|---|---|
| Профиль 1 | Иконка профиля 1 | Кнопки удаления |
| Профиль 2 | Иконка профиля 2 | Кнопки удаления |
| Профиль 3 | Иконка профиля 3 | Кнопки удаления |
В представленной таблице отображены названия профилей, соответствующие иконки и доступные действия. Определитесь с профилем, который вы хотите удалить, и найдите соответствующую кнопку удаления. Обычно она представлена в виде иконки мусорного бака или надписи "Удалить".
После того как вы выбрали нужный профиль для удаления, нажмите на кнопку удаления и подтвердите свое действие. Обратите внимание, что удаление профиля приведет к удалению всех связанных с ним данных и настройками. Будьте внимательны при выборе профиля для удаления.
Теперь вы знаете, как выбрать нужный профиль для удаления в браузере Edge. Следуйте нашей пошаговой инструкции и удаляйте ненужные профили с легкостью.
Нажимаем на кнопку "Удалить профиль"
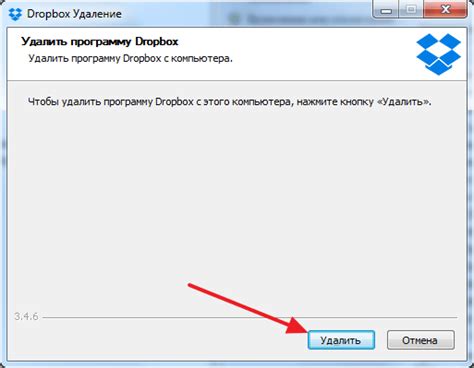
В этом разделе мы рассмотрим, как удалить профиль в браузере Edge с помощью простого шага: нажатия на соответствующую кнопку. Это действие позволит удалить выбранный профиль и все связанные с ним данные. Следуйте инструкциям ниже, чтобы безопасно и надежно освободить пространство на своем устройстве.
Шаги для удаления профиля в Edge:
- Откройте браузер Edge и нажмите на иконку пользователя в правом верхнем углу.
- В открывшемся меню выберите "Управление профилями".
- На странице "Управление профилями" найдите профиль, который вы хотите удалить, и нажмите на кнопку "Удалить".
- В появившемся диалоговом окне подтвердите удаление профиля, нажав "Удалить" еще раз.
- После завершения процесса удаления профиля вы больше не будете иметь доступ к соответствующим данным.
Помните, что удаление профиля в браузере Edge приведет к потере всех личных настроек, закладок и данных, связанных с этим профилем. Если вы хотите сохранить важную информацию, рекомендуется сделать резервную копию данных перед удалением профиля. Будьте внимательны и аккуратны при выполнении данной операции.
Подтверждаем удаление учетной записи
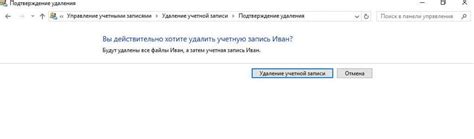
В данном разделе мы рассмотрим последний шаг процесса удаления учетной записи в Edge, где важно подтвердить свое решение и внимательно пройти все необходимые шаги.
Шаг 1: Перед подтверждением удаления профиля, рекомендуется сделать резервную копию важной информации, чтобы избежать потери данных. Подумайте о том, есть ли что-то, что вы хотели бы сохранить или передать на другой аккаунт.
Шаг 2: Подтверждение удаления профиля в Edge осуществляется через меню настроек браузера. Найдите и откройте «Настройки» путем нажатия на значок с тремя точками в правом верхнем углу окна браузера.
Шаг 3: В открывшемся меню выберите «Учетные записи» или сходный пункт, который отображает информацию о профилях и учетных записях в Edge.
Шаг 4: Выберите профиль, который вы хотите удалить. Учтите, что после удаления профиля все его данные (включая закладки, пароли и историю) будут безвозвратно удалены, поэтому будьте внимательны и убедитесь, что выбрали правильный профиль.
Шаг 5: После выбора профиля, на экране появится дополнительное меню, в котором следует найти и выбрать опцию «Удалить профиль» или сходный пункт. Перед удалением система еще раз попросит подтвердить свое решение, чтобы предотвратить случайное удаление.
Шаг 6: Подтвердите удаление профиля, щелкнув по соответствующей опции или кнопке подтверждения. После этого профиль будет удален, и все его данные будут безвозвратно уничтожены.
При удалении профиля в Edge необходимо проявить осторожность и внимательность, так как процесс необратим и может привести к потере важной информации. Убедитесь, что вы правильно выбрали профиль для удаления и имеете резервную копию данных, которые вы хотели бы сохранить.
Проверяем успешное удаление профиля в браузере Edge: практические шаги
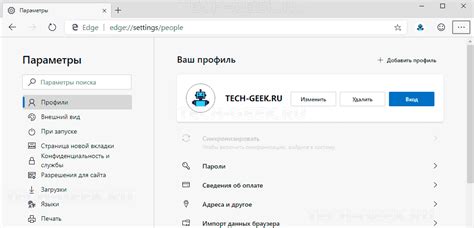
В данном разделе представлены подробные инструкции, как убедиться в успешном удалении профиля в браузере Edge. Вам предоставлены конкретные шаги и методы, которые помогут вам убедиться в полной удалении профиля без возможности его восстановления. Следуйте этим рекомендациям, чтобы гарантировать удаление всех данных и настроек вашего профиля в браузере Edge.
Для начала, убедитесь, что вы выполнили предыдущие шаги по удалению профиля. Это может включать деавторизацию от всех подключенных учетных записей, очистку кэша и истории браузера, а также удаление всех расширений или дополнений, связанных с вашим профилем.
После выполнения этих предварительных шагов, откройте браузер Edge и перейдите в раздел настроек. Ищите элементы, которые связаны с пользователями и профилем. Это может быть обозначено как "Управление профилями", "Пользователи", "Учетные записи", или что-то подобное.
В данном разделе вы найдете информацию о всех созданных профилях в браузере Edge. Ваша задача - убедиться, что удаленный профиль больше не отображается в этом списке. Если вы видите удаленный профиль в списке, значит, не все шаги удаления были выполнены правильно или требуется дополнительные действия.
Для окончательной проверки успешного удаления профиля, рекомендуется перезагрузить систему и снова открыть браузер Edge. Откройте раздел настроек и убедитесь, что удаленный профиль не отображается, и все его данные и настройки полностью удалены.
Важно отметить, что после успешного удаления профиля, все связанные с ним данные и настройки не могут быть восстановлены. Поэтому перед окончательным удалением профиля в браузере Edge, убедитесь, что сохранены все важные данные, а также учтены все последствия этого действия.
Примечание:
Данные инструкции предназначены для браузера Edge на компьютере с операционной системой Windows. Шаги и методы могут варьироваться в зависимости от версии браузера и конфигурации вашей операционной системы. Всегда обращайтесь к документации и официальным ресурсам Microsoft для получения точных инструкций и обновленной информации.
Объединяем сохраненные данные с другим аккаунтом
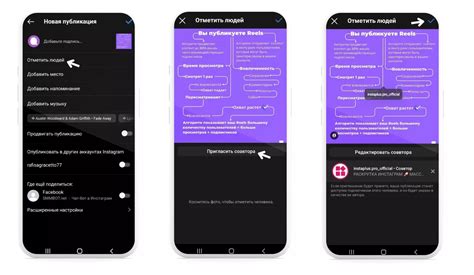
В этом разделе мы рассмотрим, как объединить сохраненные данные из разных аккаунтов, чтобы обеспечить более удобное использование браузера. Если у вас есть несколько аккаунтов или профилей в Edge, то вы можете объединить сохраненные пароли, автозаполнение форм, закладки и другую информацию для единообразного доступа ко всем этим данным.
Чтобы объединить сохраненные данные, вам потребуется добавить другой аккаунт или профиль в Edge. Это может быть личный аккаунт, аккаунт вашего супруга или супруги, или даже рабочий аккаунт. После этого вам придется выполнить несколько шагов для объединения данных с другим профилем.
Первым шагом является открытие настроек Edge и выбор нужного профиля. Затем перейдите в раздел "Сохраненные пароли и автозаполнение" и выберите опцию "Импортировать или экспортировать".
Далее следует выбрать опцию "Импортировать данные из другого профиля" и выбрать профиль, с которым вы хотите объединить данные. Убедитесь, что вы выбрали все необходимые элементы, такие как пароли, автозаполнение форм и закладки.
После завершения процесса импорта данные из другого профиля будут добавлены к вашему текущему профилю. Теперь вы сможете получить доступ ко всем сохраненным данным без необходимости переключаться между разными аккаунтами или профилями.
Объединение сохраненных данных с другим профилем в Edge обеспечивает удобство и единообразный доступ ко всей вашей информации. Это особенно полезно, если у вас есть несколько аккаунтов или профилей, и вы хотите иметь все данные под рукой, без необходимости переключаться между ними.
Шаги для удаления дополнительных профилей в браузере Edge (если требуется)
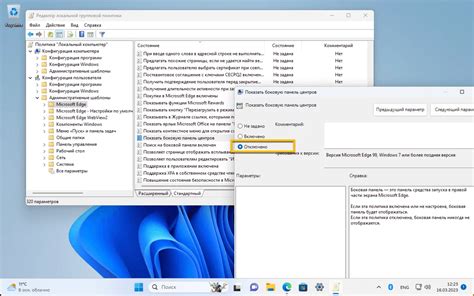
Процедура повторения удаления профилей может понадобиться, если вам требуется очистить браузер от неиспользуемых данных или управлять активными профилями. В этом разделе мы расскажем о шагах, которые нужно выполнить для удаления дополнительных профилей в браузере Edge, чтобы обеспечить безопасность и удобство использования.
Во-первых, вы должны открыть браузер Edge и перейти в его настройки. Чтобы это сделать, нажмите на значок "..." в правом верхнем углу окна браузера и выберите пункт "Настройки".
Далее, в разделе "Профили" найдите список всех имеющихся профилей в браузере Edge. Выберите профиль, который вы хотите удалить, и нажмите на него один раз, чтобы открыть его настройки.
В открывшемся окне настроек профиля прокрутите вниз до раздела "Вход" и найдите кнопку "Удалить этот профиль". Щелкните по этой кнопке, чтобы подтвердить удаление выбранного профиля.
Вам может потребоваться повторить эти шаги для каждого дополнительного профиля, которыми вы хотите избавиться от браузера Edge.
После завершения процедуры удаления всех ненужных профилей вы сможете освободить место и обеспечить более эффективное управление активными профилями в браузере Edge.
Вопрос-ответ

Можно ли восстановить удаленный профиль в браузере Edge?
Нет, после удаления профиля в браузере Edge его нельзя восстановить. Удаленный профиль и все связанные с ним данные будут безвозвратно удалены. Поэтому перед удалением профиля рекомендуется создать резервную копию важных данных.
Могут ли другие пользователи браузера Edge увидеть мои данные после удаления профиля?
Нет, после удаления профиля в браузере Edge все связанные с ним данные будут безвозвратно удалены и недоступны для других пользователей браузера. Ваши личные данные будут полностью удалены из браузера.



