Захотите ли вы поверить в это или нет, но различные принтеры обнаруживают удивительные способности запугивания пользователей. Отвлечь вас от вашего главного намерения, они показывают видовые экраны, заставки, которые посещают вас каждый раз, когда вы хотите осуществить простой печатный проект. Но не будем попадать в панику – мы здесь, чтобы помочь вам избавиться от этой надоедливой преграды!
Если вы устали от этих назойливых зрелищ, пытаясь вывести точные документы на бумагу, не беспокойтесь! В нашем кратком руководстве мы расскажем вам, как освободиться от этого экрана, который так нагло преграждает вам путь к принтеру. Мы покажем вам простые и эффективные способы, чтобы вы могли снова начать свою печатную миссию!
Итак, если вы захотели удалить эту загадочную заставку, специально разработанную принтерами для препятствования вам в тихом наслаждении процессом печати, вам необходимо прочитать наше руководство. Будущие методы, которые мы предложим, обещают сохранить ваше терпение и вернуть вам уверенность в собственной способности быть успешным и неуклонным печатником. Готовы ли вы узнать их все?
Проверка наличия принтером функции экранного отображения при печати
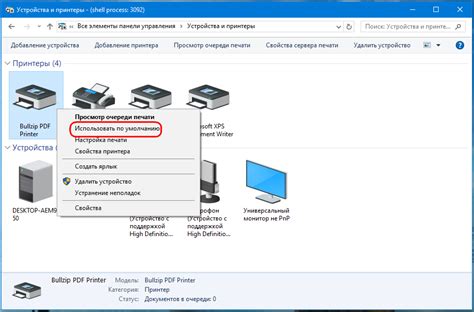
Для того чтобы убедиться, что принтер поддерживает функцию видового экрана, необходимо обратиться к настройкам принтера. В большинстве случаев информация о наличии видового экрана указывается во вкладке "Настройки" или "Общие параметры" принтера. Если данная функция поддерживается, то можно приступить к настройке параметров видового экрана.
| Шаги для проверки наличия видового экрана: |
|---|
| Шаг 1: Войдите в настройки принтера |
| Шаг 2: Перейдите во вкладку "Настройки" или "Общие параметры" |
| Шаг 3: Проверьте наличие информации о видовом экране |
| Шаг 4: Если видовой экран поддерживается, настройте его параметры в соответствии с вашими предпочтениями |
Проверка наличия видового экрана в настройках принтера может быть полезной для обеспечения максимальной удобности использования принтера и контроля над печатными заданиями. Рекомендуется ознакомиться с документацией или связаться с производителем в случае необходимости подробной информации о функции видового экрана и её включении/отключении.
В этом разделе мы рассмотрим методы и инструменты, которые могут быть использованы для полного или частичного удаления видового экрана при печати документов. Относящиеся к этой задаче программные решения помогут улучшить качество печатного изображения, исключив ненужную информацию или элементы дизайна, несовместимые с печатной версией.
1. Использование программ для снятия защиты от печати
2. Функции печати без видового экрана в текстовых редакторах
3. Использование программ для удаления нежелательных элементов при печати
Для случаев, когда необходимо удалить только отдельные элементы видового экрана, существуют программные решения, которые позволяют выбирать и удалять конкретные объекты перед печатью. Благодаря таким инструментам можно избавиться от ненужных изображений, всплывающих окон и других элементов дизайна, сделав печать более чистой и фокусированной только на информационном содержимом.
4. Автоматическое размещение содержимого перед печатью
Существуют программные решения, которые автоматически выполняют размещение содержимого для печати, исключая объекты видового экрана. Такие инструменты позволяют оптимизировать расположение информации на странице, удаляя лишние элементы и компонуя текст и изображения для достижения наилучшего результата при печати.
- Программы для снятия защиты от печати
- Функции печати без видового экрана в текстовых редакторах
- Программы для удаления нежелательных элементов при печати
- Автоматическое размещение содержимого перед печатью
Отключение отображения при печати в операционной системе
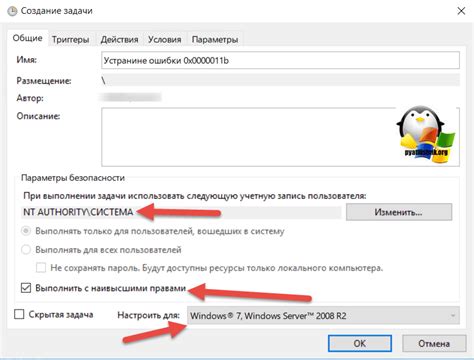
Если вам необходимо исключить некоторые элементы, такие как мешающие баннеры, навигационные меню или другие несущественные объекты при печати документов, можно воспользоваться специальными инструментами операционной системы. Этот метод позволяет отключить видимость заданных элементов, делая печать более компактной и чистой.
Для выполнения данной операции можно воспользоваться настройками печати и выбрать соответствующую опцию, которая позволит исключить отображение нежелательных элементов на печати. Это позволит вам сохранить то, что действительно важно, и избежать печати ненужных или мешающих элементов.
Устранение контролирующего водораздела с помощью драйверов принтера
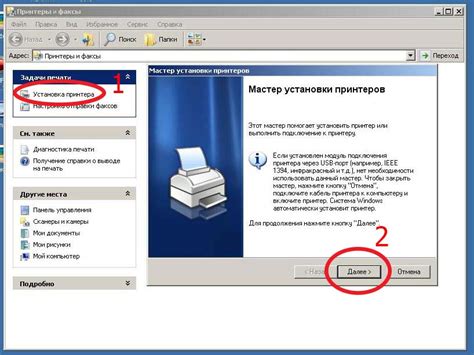
Мы предлагаем вам глубже разобраться в процессе устранения видового экрана при печати, используя драйверы принтера. Здесь вы найдете рекомендации и методы, которые помогут вам избавиться от контролирующего водораздела, который отображается при печати документов.
Важным аспектом при устранении видового экрана является использование специализированных драйверов принтера. Эти драйверы представляют собой программное обеспечение, которое позволяет вашему компьютеру и принтеру общаться между собой. Они также обеспечивают контроль над печатными настройками, включая настройки видового экрана.
При использовании драйверов принтера можно изменять различные параметры печати, такие как размер бумаги, ориентация страницы, разрешение печати и другие настройки. Важно отметить, что наличие видового экрана может быть обусловлено определенными настройками или драйверами принтера, которые были установлены по умолчанию.
Для удаления видового экрана с помощью драйверов принтера вам необходимо запустить соответствующую программу на вашем компьютере. Обычно она доступна через панель управления или в дополнительных настройках принтера. В этой программе вы сможете найти раздел, относящийся к видовому экрану, и выключить его или настроить так, чтобы он не отображался при печати.
Помимо изменения настроек драйвера принтера, также стоит обратить внимание на дополнительное программное обеспечение, которое может поставляться в комплекте с принтером. Эти программы часто предлагают дополнительные функции и настройки печати, которые могут быть полезны при удалении видового экрана.
Ознакомьтесь с документацией к вашему принтеру, чтобы узнать, какие драйверы и программное обеспечение доступны для настройки видового экрана. В случае затруднений вы всегда можете обратиться к руководству пользователя или технической поддержке производителя принтера.
Проверка актуальности системы для устранения возможных ограничений при печати

Обновления - это специальные программные обновления, которые выпускаются производителями печатной техники для улучшения ее функциональности и исправления возможных ошибок. Они содержат в себе новые алгоритмы обработки данных, модернизацию драйверов и другие изменения, направленные на повышение качества печати и устранение видового экрана. Проверка наличия обновлений представляет собой необходимый этап для обеспечения оптимальной работы печатной техники и достижения наилучших результатов при печати документов.
Устранение видового экрана является важным моментом для обеспечения точного и четкого отображения информации на печатной странице. При наличии видового экрана возможны искажения изображений, текста, а также пропажа некоторых деталей. Это может негативно отразиться на восприятии информации, а также ухудшить эстетический вид документов. Проверка наличия обновлений для устранения видового экрана является одним из способов обеспечения качественного и профессионального печатного продукта.
Использование альтернативных методов печати без отображения на экране
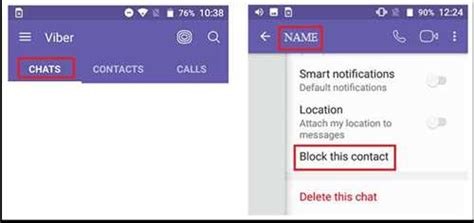
В данном разделе рассмотрим различные подходы к печати, не требующие использования видового экрана. Здесь мы обсудим методы, которые позволяют получить отпечатки без предварительного просмотра на мониторе, расширяя возможности для людей с различными потребностями и предоставляя альтернативные способы взаимодействия с печатным материалом.
Одним из таких методов является использование командной строки или специальных программ для печати, которые позволяют напечатать документы без видимости на экране. Это особенно полезно для людей с ограниченным зрением или для тех, кто предпочитает работать в командной строке.
Другим подходом является использование аппаратных устройств, предназначенных для печати без предварительного отображения на экране. Такие устройства могут быть полезны для людей с определенными нарушениями зрения или для тех, кому необходимо печатать большие объемы документов быстро и эффективно.
Также существует возможность использовать специальные программы, которые создают файлы печати, не проходящие через видовой экран. Это может быть полезно, например, для печати конфиденциальных документов или для повышения безопасности печатной информации.
Интересная альтернатива использованию видового экрана при печати – это печать с использованием специальных шаблонов или форматов, которые автоматически определяются и применяются принтером. Этот подход позволяет получить высокий уровень точности и качества печати, минимизируя возможность ошибок при выборе параметров печати на видовом экране.
Инструкции по тестированию печати без отображения информации на экране и решение возникающих проблем

| Шаг | Действие | Описание |
|---|---|---|
| 1 | Подготовка печатной формы | Создайте печатную форму без использования подробной графической информации, такой как изображения или сложные схемы. Вместо этого, используйте текст и простые символы, чтобы передать необходимую информацию. |
| 2 | Проверка печатной формы без видового экрана | Сделайте печать формы на принтере с выключенным или закрытым дисплеем. Обратите внимание на то, что информация должна быть достаточно четкой и непротиворечивой даже без отображения на экране. |
| 3 | Проверка качества печати | Оцените читаемость и качество печатной формы, удостоверьтесь, что все необходимые элементы передают информацию корректно и понятно. Проверьте наличие любых исправлений или несоответствий в тексте. |
| 4 | Решение возникающих проблем | Обнаружите и исправьте все проблемы, которые могут возникнуть в процессе печати. Это может включать неправильное отображение символов, неровную печать или нечеткие контуры. |
Следуя данным шагам, вы сможете проверить процесс печати без использования видового экрана, а также устранить любые проблемы, которые могут возникнуть на этом этапе. Безупречная и информативная печать является ключевым аспектом для обеспечения эффективности и эстетического вида любого документа, поэтому тестирование и исправление возможных ошибок важны для достижения наилучших результатов.
Вопрос-ответ

Как удалить видовой экран при печати?
Чтобы удалить видовой экран при печати, необходимо следовать нескольким шагам. Во-первых, откройте документ, который вы хотите распечатать. Затем найдите на панели инструментов кнопку "Печать" и нажмите на нее. В появившемся окне выберите нужный вам принтер и настройте его параметры, если необходимо. После этого нажмите на кнопку "Печать" и дождитесь окончания процесса. В результате видовой экран будет удален.
Как можно избавиться от видового экрана при печати документа?
Чтобы избавиться от видового экрана при печати документа, нужно выполнить несколько простых действий. Откройте документ в программе для просмотра или редактирования текста. Затем найдите в верхней панели меню вкладку "Файл" и выберите пункт "Печать". В появившемся окне выберите нужный принтер и настройте его параметры, если требуется. После этого нажмите на кнопку "Печать" и ожидайте завершения процесса печати. В итоге видовой экран будет удален, и вы получите чистую распечатку документа.
Как удалить видовой экран при печати в Microsoft Word?
Для удаления видового экрана при печати в Microsoft Word следуйте этим шагам: откройте документ, который необходимо распечатать, затем выберите в верхней панели меню вкладку "Файл" и в выпадающем меню выберите пункт "Печать". В правой части окна выберите нужный принтер и настройте его параметры, если требуется. После этого нажмите на кнопку "Печать" и ожидайте, пока процесс печати завершится. Теперь видовой экран будет удален, и документ распечатается без него.
Как удалить видовой экран при печати в Adobe Acrobat?
Чтобы удалить видовой экран при печати в Adobe Acrobat, воспользуйтесь следующими действиями: откройте документ в программе Adobe Acrobat, затем выберите в верхней панели меню пункт "Файл" и в выпадающем меню выберите "Печать". В открывшемся окне выберите нужный принтер и настройте его параметры по вашему усмотрению. После этого нажмите кнопку "Печать" и подождите, пока процесс завершится. Теперь ваш документ будет распечатан без видового экрана.



