Задача разработчика видеоигр заключается в создании захватывающего и увлекательного игрового опыта для игроков. Одним из ключевых элементов такого опыта является наличие достойных противников, с которыми игроку предстоит сражаться и преодолевать трудности. Однако, создать идеального врага может оказаться сложной задачей, требующей определенных навыков и знаний.
Итак, каким образом можно справиться с созданием настоящего вызова для игрока? В этой статье мы рассмотрим один из самых популярных игровых движков - Unity, и поделимся простыми и эффективными способами создания врага. Мы расскажем, каким образом можно придать противнику индивидуальность и уникальные особенности, чтобы сделать игровой процесс интересным и захватывающим.
Один из важных аспектов создания врага - это умение использовать различные программные инструменты и техники. Например, разработчикам Unity доступен широкий выбор возможностей для создания и анимации персонажей, настройки их поведения и способностей, а также определения их характеристик и параметров.
Шаг 1: Установка Unity 3D и создание нового проекта
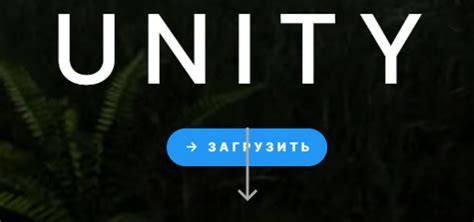
Приступая к работе с платформой Unity 3D, первым шагом будет настройка ее установки на вашем компьютере и создание нового проекта для разработки. В этом разделе мы рассмотрим процесс установки Unity и создания нового проекта, от предварительных настроек до первоначальной настройки среды разработки.
Для начала вам потребуется загрузить и установить Unity 3D на ваш компьютер. После установки вы сможете запустить программу и приступить к созданию проекта. Создание нового проекта позволит вам организовать рабочую среду для разработки и визуализации вашего будущего игрового врага.
После запуска Unity 3D вы будете направлены на главный экран программы, где вам предоставится возможность создать новый проект. Выберите соответствующую опцию и укажите имя вашего проекта. Вы также можете выбрать место для сохранения проекта на вашем компьютере.
Когда проект будет создан, вы окажетесь в среде разработки Unity 3D, готовые к созданию вашего врага. Перед вами открывается широкий спектр инструментов и возможностей, которые помогут вам воплотить вашу идею в жизнь.
Загрузка и установка Unity 3D: подготовка к созданию врага
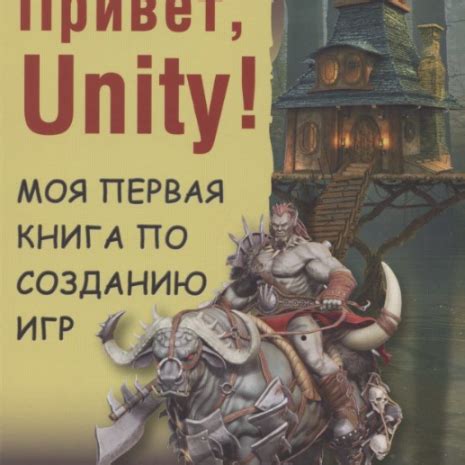
Загрузка Unity 3D:
Первый этап - загрузка необходимого программного обеспечения. Для этого вам потребуется посетить официальный сайт Unity и найти раздел загрузки. Там вы сможете выбрать нужную версию Unity для вашей операционной системы, а также установочный файл, соответствующий вашим требованиям:
-Выберите версию Unity, которая соответствует вашим потребностям и поддерживает требуемые функции и платформы.
Установка Unity 3D:
После того как вы скачали установочный файл Unity 3D, следующий шаг - процесс установки на ваш компьютер:
-Откройте установочный файл и следуйте инструкциям на экране, чтобы запустить процесс установки.
-Выберите папку назначения для установки Unity 3D. Убедитесь, что у вас достаточно свободного места на диске для установки программы.
-Выберите компоненты Unity 3D, которые вы хотите установить. Обычно вам потребуется установить основные компоненты, такие как редактор Unity и поддержка необходимых платформ.
-Ожидайте завершения процесса установки, который может занять несколько минут.
Поздравляю, теперь у вас установлена Unity 3D! Вы готовы перейти к созданию врага и других игровых объектов с помощью этого мощного инструмента.
Открытие Unity Hub и создание нового проекта
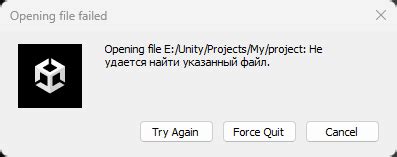
Unity Hub - это специальное приложение, которое управляет проектами в Unity 3D. Оно предоставляет нам централизованный доступ к различным версиям Unity, позволяет быстро открывать проекты и управлять их настройками. При первом запуске Unity Hub, нам необходимо авторизоваться или создать учетную запись Unity, чтобы получить полный доступ ко всем функциям и возможностям платформы.
После авторизации в Unity Hub, мы можем приступить к созданию нового проекта. Для этого нам нужно нажать на кнопку "Новый проект" в левом нижнем углу окна. В открывшемся окне нам предлагается выбрать название и местоположение проекта, а также задать параметры проекта, такие как тип приложения (игра или приложение), шаблон и язык программирования.
После заполнения всех необходимых полей, мы можем нажать на кнопку "Создать проект" и Unity Hub автоматически создаст новый проект с выбранными параметрами и откроет его для редактирования в Unity 3D. Теперь мы готовы приступить к созданию нашего врага и реализации нашей уникальной идеи в Unity 3D!
Шаг 2: Установка необходимых материалов
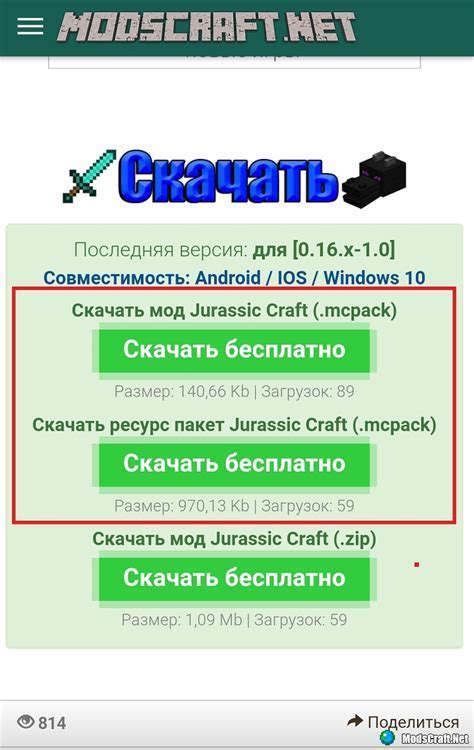
Для успешной реализации нашей задачи по созданию нового врага в игре, нам потребуется обеспечить доступ к необходимым ресурсам. В данном разделе мы рассмотрим, как загрузить требуемые компоненты, которые помогут нам достичь желаемого результата.
Прежде всего, необходимо учесть, что каждый элемент нашего врага в Unity 3D требует определенных материалов для своего корректного отображения. Мы будем обращаться к таким ресурсам, как текстуры, модели и звуковые файлы. Важно убедиться, что мы имеем доступ к этим ресурсам и их наличие.
| Ресурс | Описание |
|---|---|
| Текстуры | Графические изображения, применяемые на поверхности объектов для придания им визуального эффекта. |
| Модели | Трехмерные объекты, созданные с использованием геометрических примитивов и форм, отображающие врага в игровом мире. |
| Звуковые файлы | Аудиоэффекты, используемые для добавления звуковой составляющей взаимодействия с врагом. |
Установление доступности и правильное подключение данных ресурсов играет важную роль в создании реалистичного и уникального врага в Unity 3D. Поэтому посвятите необходимое время проверке и обеспечьте наличие всех необходимых материалов перед тем, как перейти к следующему шагу.
Поиск и загрузка моделей противников: нахождение и импорт графических объектов
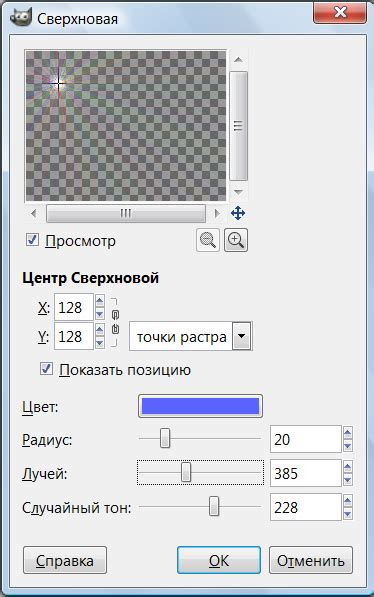
Первый шаг в создании эффективных противников - это поиск моделей, которые наилучшим образом соответствуют концепции и дизайну игры. Необходимо обратить внимание на детали, формы, анимации и текстуры, чтобы гармонично вписать противников в игровой мир.
Существует множество онлайн-ресурсов, предлагающих бесплатные или платные модели противников. Эти ресурсы предоставляют разнообразие моделей, подходящих для различных жанров игр и стилей графики. Важно выбрать надежный и качественный источник, чтобы избежать проблем с лицензированием и авторскими правами.
После нахождения подходящих моделей, следующим шагом является их загрузка в Unity 3D. Unity предоставляет удобные инструменты для импорта графических объектов, таких как форматы .fbx и .obj. При импорте моделей, необходимо убедиться, что они корректно отображаются и адекватно реагируют на внешние воздействия в игровой среде.
Чтобы добиться уникального вида для каждого врага, можно использовать различные техники текстурирования и изменения формы моделей. Например, можно применять материалы, создавать разные варианты цветовой схемы и применять искажения или морфинги для придания дополнительных деталей и особенностей каждому противнику.
Теперь, когда мы знаем, как искать и загружать модели противников, можно перейти к более конкретным деталям и дальше расширять возможности создания уникальных и устрашающих врагов в Unity 3D.
Импорт моделей и текстур в Unity 3D
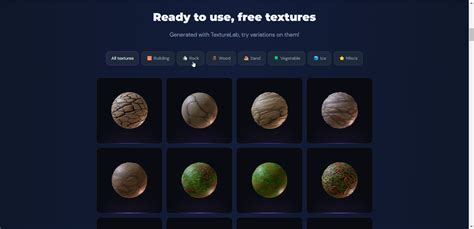
Важным шагом является выбор модели, которая будет служить основой для вашего врага. Процесс импорта начинается с выбора подходящего формата файла модели - наиболее распространенными являются форматы .fbx и .obj. После выбора формата файл модели должен быть импортирован в Unity 3D.
После импорта модели необходимо присвоить ей текстуры, чтобы добавить ей детали и реалистичность. Для этого можно использовать специальные программы для создания текстур или использовать готовые текстуры из библиотеки Unity 3D.
При импорте моделей следует также обратить внимание на оптимизацию ресурсов. Оптимизированные модели и текстуры помогут улучшить производительность игры, а также снизить нагрузку на систему. Для этого можно применить сжатие текстур, оптимизировать количество и разрешение полигонов модели, а также применить другие методы оптимизации.
Шаг 3: Кинематографическое оживление для противников

В этом разделе мы сфокусируемся на процессе добавления анимаций, которые придают реалистичность движениям и поведению наших врагов. Мы создадим динамичные и эффектные анимации, использование которых позволит игрокам глубже погрузиться в игровой мир и повысит уровень атмосферности проекта.
Качественные анимации позволяют оживить врагов, придать им уникальную личность и ощущение живого существа. Мы будем использовать различные методы и техники для создания плавных и реалистичных движений противников, которые будут вызывать у игрока чувство реальной опасности и вызовут его желание победить врагов.
Важным аспектом в создании анимаций для врагов является выбор правильной технологии и инструментария, который позволит нам создавать и управлять анимациями с легкостью и эффективностью. Мы рассмотрим различные способы создания анимаций, включая использование ключевых кадров, скелетной анимации и регистрации состояний.
В конечном итоге, благодаря нашим анимациям, враги в игре приобретут жизнь и станут намного более интересными для игрока. Игрок будет наблюдать за их движениями, атаками и реакциями, что сделает игровой процесс непредсказуемым и захватывающим.
Вопрос-ответ

Как создать врага в Unity 3D?
Для создания врага в Unity 3D необходимо следовать нескольким шагам. Во-первых, нужно создать модель врага с помощью программы для 3D-моделирования, такой как Blender или Maya. Далее, импортируйте модель в Unity. Затем, создайте компонент для управления движением и поведением врага. Этот компонент может содержать скрипты для навигации, атаки и обнаружения игрока. Наконец, разместите врага на сцене и настройте его начальные параметры, такие как здоровье и скорость передвижения.
Какую программу для 3D-моделирования рекомендуете использовать?
Рекомендуется использовать программу Blender для создания 3D-моделей в Unity 3D. Blender является бесплатным и открытым инструментом, который предоставляет множество возможностей для создания сложных моделей. Он также поддерживает экспорт в различные форматы файлов, которые могут быть импортированы в Unity. Однако, если у вас есть опыт работы с другой программой, такой как Maya или 3ds Max, вы также можете использовать ее для создания моделей и импортировать их в Unity.
Как настроить передвижение врага в Unity 3D?
Для настройки передвижения врага в Unity 3D необходимо создать скрипт, который будет контролировать его движение. В зависимости от требуемого поведения врага, можно использовать различные подходы, такие как алгоритмы навигации, простая логика перемещения или анимированные траектории. Например, для реализации движения по заданной траектории можно использовать функцию MoveTowards(), которая перемещает врага по заданной траектории с определенной скоростью. Этот скрипт можно прикрепить к объекту врага в Unity.
Как добавить атаку врага в Unity 3D?
Чтобы добавить атаку врага в Unity 3D, можно использовать скрипты для обнаружения и атаки игрока. Например, можно создать компонент, который будет проверять расстояние между врагом и игроком, и если игрок находится в заданном радиусе, враг будет начинать атаку. В этом случае, скрипт может использовать функцию Attack() для нанесения урона игроку. Кроме того, можно добавить различные атакующие анимации и звуковые эффекты, чтобы сделать атаку более реалистичной и зрелищной.
Как создать врага в Unity 3D?
Для создания врага в Unity 3D вам потребуется создать модель персонажа и настроить его поведение. Вы можете использовать инструменты Unity для моделирования или импортировать готовые 3D-модели. Затем вы должны создать скрипт, который будет управлять поведением врага, например, движением, атакой и преследованием игрока. Вы можете использовать скриптинг на C# или JavaScript в зависимости от вашей предпочтительной платформы. После настройки модели и скрипта вам нужно будет разместить врага в вашей игровой сцене и добавить ему соответствующие анимации и звуки.



