Работа с большим объемом информации может представлять некоторую сложность, особенно если необходимо структурировать данные и вывести их в удобочитаемую форму. Именно для таких случаев существует одно из самых популярных программных решений - электронная таблица.
Одна из важных возможностей таких таблиц заключается в возможности создания нескольких листов, позволяющих независимо организовать данные и упорядочить их в соответствии с логикой рабочего процесса. Не нужно путать данные, на которые приходится потратить много времени, ожидания необходимого расположения других таблиц и потенциальные ошибки.
Листы представляют собой отдельные рабочие области, на которых можно самостоятельно указывать пользовательскую информацию или создавать формулы и связывать их между собой. Создавая несколько листов в одной таблице, вы получаете возможность разделить данные на логические блоки или группы, что значительно упрощает их анализ и поиск необходимых значений.
Создание нескольких листов в Excel – это процесс, не подразумевающий использование нестандартных инструментов или сложных манипуляций. Имея базовые навыки работы с программой, вы сможете освоить эту функцию за считанные минуты и никогда не заблудиться в море данных, без необходимости поиска определенной информации по всей таблице. Удобство навигации и структурирования материалов становится на первое место.
Преимущества использования нескольких листов в Excel
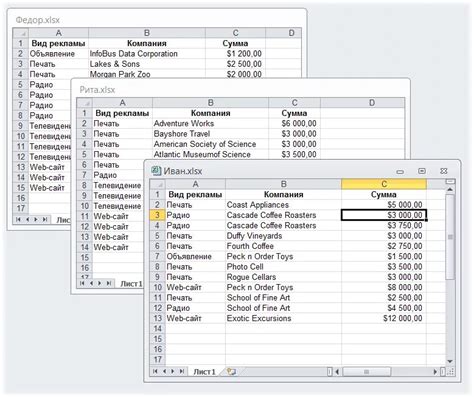
Имея возможность разделить данные и информацию на несколько листов, пользователи Excel могут существенно упростить и структурировать свою работу. У каждого листа есть свое назначение и функция, что позволяет легко управлять и организовывать информацию.
- Улучшенная организация данных: Использование нескольких листов позволяет удобно группировать данные по категориям или темам. Например, вы можете создать один лист для финансовых отчетов, другой для планов и бюджетов, и т.д. Это помогает сохранить порядок и облегчает навигацию по рабочей книге.
- Большая гибкость при работе с данными: Каждый лист может иметь свои формулы, фильтры и форматирование, что дает возможность удобно анализировать и обрабатывать данные. Например, вы можете создать лист для сравнения разных сценариев или для расчета суммарных значений данных на других листах.
- Удобный доступ и обмен информацией: Разделение информации на несколько листов упрощает доступ к нужным данным и делает возможным обмен информацией между различными пользователями. Кроме того, у каждого листа есть свои настройки видимости и защиты, что позволяет контролировать доступ к определенным данным или функциям.
- Экономия времени и ресурсов: Использование нескольких листов позволяет существенно сократить время и усилия при работе с большими объемами данных. Вы можете быстро переключаться между листами, копировать и перемещать данные, а также выполнять операции с несколькими листами одновременно.
В целом, использование нескольких листов в Excel приносит многочисленные преимущества, позволяя более эффективно организовать и управлять данными, повысить гибкость работы и сократить временные затраты.
Шаг 1: Открытие документа Excel
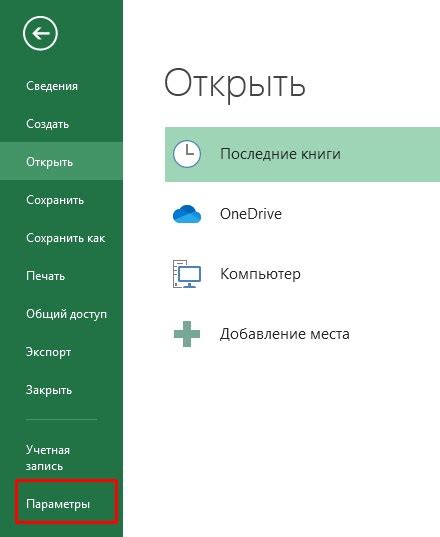
Документ Excel - это эффективное средство для управления и структурирования данных. Он предоставляет возможности для создания, редактирования и анализа таблиц, графиков и диаграмм. При работе с программой Excel имеется возможность создавать несколько листов в одном документе, что позволяет организовать информацию более логичным и удобным образом.
Для открытия документа Excel необходимо выполнить следующие шаги:
| 1. | Найдите и запустите приложение Microsoft Excel на вашем компьютере. |
| 2. | В главном меню программы выберите опцию "Открыть" или воспользуйтесь комбинацией клавиш Ctrl + O. |
| 3. | В открывшемся окне выберите необходимый файл Excel, который вы хотите открыть, и нажмите кнопку "Открыть". |
| 4. | После этого вы будете перенаправлены на главный экран программы Excel, где вы сможете работать с открытым документом. |
Открытие документа Excel - первоначальный шаг для создания двух листов, в которых вы сможете удобно организовать и структурировать свою информацию. Данная возможность программы Excel значительно облегчает процесс ведения данных и повышает эффективность работы с таблицами и графиками.
Шаг 2: Формирование первого раздела
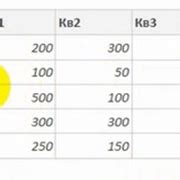
В этом разделе мы рассмотрим основные шаги, необходимые для создания первого листа в программе для электронных таблиц Excel.
В первую очередь, необходимо определить структуру данных, которые будут содержаться на этом листе. Возможно, это будут список клиентов, данные о продажах или любая другая информация, которую вы хотите упорядочить и анализировать.
Для начала откройте программу Excel и создайте новую книгу. На панели управления найдите вкладку "Листы" или "Вставить", где вы сможете добавить новый лист в вашу книгу. При желании, вы можете дать листу уникальное название, чтобы легче было ориентироваться в вашей рабочей книге.
Теперь, когда лист создан, вы можете начать вводить данные. Вы можете использовать различные инструменты и функции Excel, чтобы организовать и форматировать информацию в соответствии с вашими потребностями.
После того, как вы введете необходимые данные, сохраните вашу книгу, чтобы не потерять весь проделанный вами труд. Вы также можете применить различные настройки и форматирование к вашему листу, чтобы сделать его более удобным и понятным для дальнейшей работы.
Шаг 3: Переключение между листами

Для переключения между листами в Excel можно использовать несколько методов. Один из самых простых способов - это использование панели вкладок, которая находится в нижней части нашего экрана. На этой панели отображаются все доступные листы нашего документа. Мы можем щелкнуть на нужной вкладке, чтобы перейти к соответствующему листу. Этот метод удобен и интуитивно понятен даже новичкам.
Еще один способ переключения между листами - это использование сочетания клавиш "Ctrl" + "PgUp" или "Ctrl" + "PgDn" на клавиатуре. Нажатие сочетания клавиш "Ctrl" и "PgUp" позволяет переключаться к предыдущему листу, а комбинация клавиш "Ctrl" и "PgDn" - к следующему листу.
Кроме того, мы можем воспользоваться командой "Перейти к листу" в меню "Редактирование". Для этого необходимо щелкнуть на пункте меню "Редактирование", а затем выбрать опцию "Перейти к листу". После этого появится диалоговое окно, в котором мы сможем выбрать нужный лист и нажать на кнопку "ОК", чтобы переключиться к нему.
Такие удобные методы позволяют нам быстро переключаться между различными листами в нашем документе Excel. Используя эти способы, мы сможем удобно просматривать и редактировать данные, а также быстро находить необходимые информации на разных листах.
Шаг 4: Наполнение первого листа информацией

В данном разделе рассмотрим этап добавления содержимого на первый лист созданной таблицы. Здесь мы заполним первый лист необходимыми данными, чтобы он был готов к использованию.
- Откройте созданную таблицу в Excel.
- Перейдите на первый лист. Его можно найти в навигационной панели снизу экрана или с помощью соответствующей кнопки вверху окна программы.
- Используйте различные инструменты Excel, чтобы добавить данные на первый лист. Например, вы можете ввести текст в ячейки, использовать формулы для вычислений, вставлять изображения или графики.
- Структурируйте информацию, разделяя ее на ячейки, столбцы и строки. Это позволит вам легко ориентироваться в данных и быстро находить нужную информацию.
- Пользуйтесь возможностями форматирования, чтобы выделить важные данные и сделать лист более наглядным. Вы можете изменять цвета, шрифты, добавлять заливку или границы ячеек.
- Регулярно сохраняйте изменения, чтобы избежать потери данных при возможных сбоях или неожиданных ситуациях.
По завершении данного этапа, вы успешно добавите нужное содержимое на первый лист созданной таблицы, что позволит вам эффективно работать с данными и выполнять необходимые операции в Excel.
Шаг 5: Добавление дополнительного листа
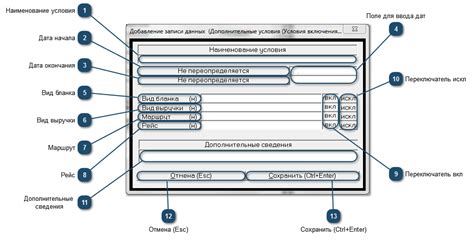
В этом разделе мы опишем, как можно создать второй лист в программе для работы с электронными таблицами.
Продолжая нашу работу с Excel, мы покажем вам методы, которые помогут вам добавить новый лист к уже существующей книге. Это может быть необходимо, если вам требуется организовать данные на различных листах для удобства работы.
Процесс добавления второго листа в Excel прост и понятен в использовании. Вам потребуется выполнить несколько шагов, чтобы создать новую вкладку в книге и настроить ее внешний вид и функционал.
Итак, следуйте нашим инструкциям, чтобы успешно добавить второй лист к вашей таблице в Excel и настроить его по вашему усмотрению.
| Шаг | Действие |
|---|---|
| 1 | Откройте книгу Excel, в которую вы хотите добавить новый лист. |
| 2 | Щелкните правой кнопкой мыши на существующей вкладке листа. |
| 3 | В выпадающем меню выберите опцию "Вставить". |
| 4 | Выберите тип нового листа, который хотели бы добавить. Вы можете выбрать из нескольких вариантов, таких как пустой лист, шаблон или копирование существующего листа. |
| 5 | Нажмите на кнопку "ОК", чтобы создать новый лист. |
Теперь у вас есть два листа в вашей книге Excel, и вы можете свободно манипулировать данными на них, добавлять формулы и настраивать внешний вид таблицы.
Помните, что добавление второго листа помогает вам более удобно организовывать и работать с данными в Excel, предоставляя вам больше возможностей для анализа и управления информацией.
Шаг 6: Изменение названий страниц в электронной таблице

На этом этапе мы будем учиться менять имена листов в программе для работы с данными. Это даст возможность более точно и удобно организовать информацию и распределить задачи между листами.
Когда мы создаем таблицу в Excel, у нас обычно есть несколько листов, каждый из которых предназначен для определенного вида данных или задачи. Однако, иногда стандартное название, которое присваивается листам по умолчанию, может быть неинформативным или неудобным для работы.
Для того чтобы изменить название листа, мы выполняем следующие действия:
- Выбираем нужный лист, находящийся в нижней части экрана.
- Щелкаем правой кнопкой мыши по текущему названию листа.
- В появившемся контекстном меню выбираем опцию "Переименовать".
- Вводим новое название листа и нажимаем Enter, чтобы сохранить изменения.
Теперь у нас есть возможность дать информативное и логичное название каждому листу, чтобы мы могли быстро находить нужную информацию и работать с данными более эффективно.
Шаг 7: Перенос информации между разделами
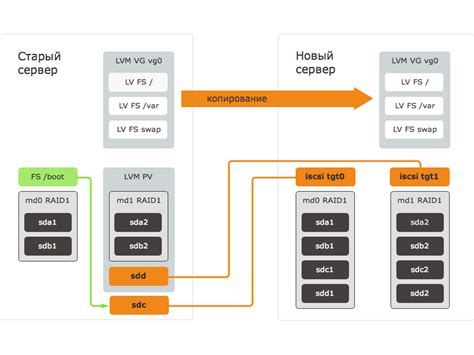
После успешного создания двух разделов в таблице, возникает необходимость в передаче данных между ними. Для этого нам потребуется использовать функцию копирования, которая позволит нам эффективно перемещать информацию без необходимости ввода ее вновь и вновь.
- 1. Выделите клетку или диапазон клеток, содержащих информацию, которую вы хотите скопировать.
- 2. Правой кнопкой мыши щелкните и выберите функцию «Копировать» из контекстного меню или воспользуйтесь комбинацией клавиш Ctrl+C.
- 3. Перейдите в раздел, в который вы хотите вставить скопированные данные.
- 4. Щелкните на клетке или диапазоне клеток, куда вы хотите вставить скопированные данные.
- 5. Щелкните правой кнопкой мыши и выберите функцию «Вставить» из контекстного меню или воспользуйтесь комбинацией клавиш Ctrl+V.
Теперь информация успешно скопирована между разделами, позволяя вам организовать данные в таблице таким образом, который наилучшим образом соответствует вашим потребностям и задачам.
Помните, что копирование данных между разделами может быть использовано для создания связей между различными данными в таблице, а также для облегчения работы с большими объемами информации. Это важный навык, который поможет вам быть более продуктивными и эффективными при работе с Excel.
Шаг 8: Избавляемся от лишнего листа

В нашем процессе создания двух листов в Excel, мы можем столкнуться с ситуацией, когда по ошибке или по необходимости возникает лишний лист, который нам не требуется. Чтобы обеспечить более чистую и организованную структуру, нам предстоит научиться удалять такие лишние листы. В данном разделе мы рассмотрим несколько способов удаления ненужных листов с помощью Excel.
- Метод 1: Удаление лишнего листа с помощью контекстного меню
- Метод 2: Удаление лишнего листа через панель инструментов
- Метод 3: Удаление нескольких лишних листов одновременно
Первый метод предлагает простой и быстрый способ удаления лишнего листа. Для этого достаточно щелкнуть правой кнопкой мыши на ненужном листе и выбрать опцию "Удалить". Данный метод особенно эффективен, когда нужно удалить только один лишний лист.
Второй метод включает использование панели инструментов Excel для удаления лишнего листа. Для этого нужно выбрать вкладку "Данные" в верхнем меню и найти группу инструментов "Листы". Затем, выбрав нужный лист, следует нажать кнопку "Удалить". Этот метод может быть особенно полезен, когда у вас много листов и нужно быстро найти и удалить конкретный из них.
Третий метод предлагает возможность удалить сразу несколько лишних листов. Для этого нужно зажать клавишу "Ctrl" и одновременно кликать на листы, которые вы хотите удалить. Затем, щелкнув правой кнопкой мыши на одном из выделенных листов, следует выбрать опцию "Удалить". Этот метод может быть особенно полезен, когда у вас есть сразу несколько лишних листов, которые нужно удалить одним движением.
Таким образом, зная различные методы удаления лишних листов в Excel, вы сможете управлять структурой своих данных более эффективно и создавать аккуратные и понятные таблицы.
Вопрос-ответ

Как создать два листа в Excel?
Чтобы создать два листа в Excel, вам необходимо открыть новую книгу Excel. После открытия книги вы увидите по умолчанию один лист, который называется "Лист1". Чтобы создать второй лист, просто щелкните правой кнопкой мыши на название текущего листа внизу окна программы. В появившемся контекстном меню выберите опцию "Вставить" и нажмите на "Лист". На месте текущего листа появится новый, пустой лист с именем "Лист2". Теперь вы можете работать с двумя листами в Excel.
Как можно создать два листа в Excel?
Создание двух листов в Excel - простая задача. Сначала откройте новый документ Excel. Затем, внизу окна программы, вы увидите один лист, который называется "Лист1". Щелкните правой кнопкой мыши на названии этого листа и выберите опцию "Вставить" в контекстном меню. После этого выберите "Лист". Теперь у вас появился второй лист, который автоматически получил имя "Лист2". Теперь вы можете работать с обоими листами Excel.



