Если вы активно занимаетесь стримингом или созданием видеоматериалов, то, вероятнее всего, уже знакомы с популярной программой для трансляций и записи экрана, известной под именем OBS. Этот набор инструментов стал просто незаменимым помощником для профессионалов и любителей в области медиаконтента.
Но оказывается, что виртуозное владение OBS – это не только организация передач и стримов. Один из главных факторов, который делает ваши видео по-настоящему запоминающимися – это создание и сохранение сцен. Нет, мы не говорим о простом включении определенных элементов, мы говорим о том, как превратить каждую сцену в уникальный кусочек истории или неповторимого события.
Мы приготовили для вас небольшое путешествие в настройки OBS, чтобы поделиться теми хитростями, которые помогут вам создать великолепные сцены, запечатлеть магические моменты и удивить свою аудиторию. Раскроем некоторые особенности использования визуальных эффектов, шаблонов и транзиций, которые подарят вашим видео новый уровень качества и оформления.
Создание сцены в OBS: основные шаги

В данном разделе мы рассмотрим базовую инструкцию по созданию сцены в программе для трансляций OBS (Open Broadcaster Software).
Перед тем, как приступить непосредственно к созданию сцены, важно определить ее основную идею и содержание. Сцена в OBS – это комбинация различных источников, таких как видеофайлы, картинки, экран компьютера и др., которые объединены в одном окне для трансляции или записи. Создание сцены позволяет управлять и комбинировать эти источники в удобном формате.
Для начала создания сцены, откройте программу OBS и выберите вкладку "Сцены" в нижней части интерфейса. Нажмите на кнопку "+" в правом нижнем углу окна, чтобы создать новую сцену.
Далее, необходимо задать название новой сцены. Выберите понятное и лаконичное название, которое будет отражать основную тематику или содержание сцены.
После этого, можно приступать к добавлению различных источников в сцену. Нажмите на кнопку "+" в разделе "Источники" и выберите нужный тип источника. Можно добавить изображение, видео, окно записи, захват экрана и другие доступные опции. После выбора типа источника, укажите его параметры и путь к файлу, если требуется.
После добавления всех необходимых источников, можно приступить к их настройке и расположению на сцене. С помощью мыши можно перемещать источники, менять их размеры, регулировать прозрачность и другие параметры.
Когда все источники на сцене настроены, проверьте итоговый результат, запустив просмотр трансляции или запись. Если необходимо, внесите дополнительные корректировки и сохраните сцену, чтобы использовать ее в дальнейшем без необходимости повторного настройки.
Теперь вы знакомы с базовой инструкцией по созданию сцены в программе OBS. С помощью этой функции вы сможете создавать и настраивать собственные сцены для трансляций и записей, делая их более качественными и профессиональными.
Шаг 1: Установка и настройка программы для записи и трансляции веб-сцен
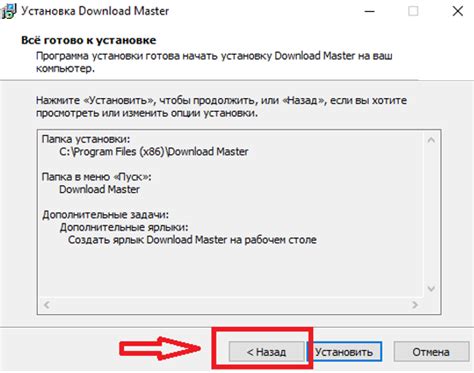
Настройка программы позволит вам создавать потрясающие визуальные эффекты и динамические переходы между сценами. Уверенность в том, что ваше видео или трансляция выглядят профессионально и эстетически приятно, является самым важным шагом перед началом работы.
В этом разделе вы узнаете, как правильно установить программу для записи и трансляции веб-сцен, а также как сделать необходимые настройки для достижения наилучших результатов. Запаситесь терпением и следуйте нашей подробной инструкции!
Шаг 2: Создание новой сцены
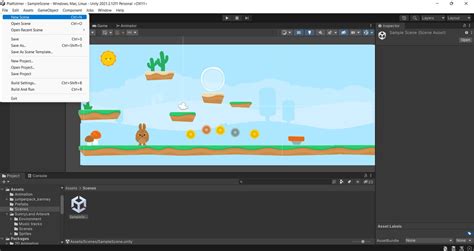
Переходя ко второму этапу, мы приступаем к созданию новой сцены в программе, чтобы добавить разнообразные элементы и настроить их расположение и видимость.
Процесс создания новой сцены в программе OBS – это возможность составить уникальную комбинацию разнообразных элементов, которые помогут создать неповторимую эстетику и логику вашего контента. Вы можете добавить видеофрагменты, различные изображения, текстовые надписи, аудиофайлы и даже подключить внешние источники сигнала.
Создание новой сцены начинается с выбора определенного медиаэлемента, который вы хотите добавить на экран. Затем вы можете задать его размер, позицию и настроить анимацию или другие свойства по вашему усмотрению. Далее вы можете добавить другие элементы и повторить процесс. В итоге вы создадите композицию, которая будет воспроизводиться в выбранном вами порядке и с различными эффектами.
Помимо добавления отдельных элементов, вы также можете сохранить уже созданную сцену в виде шаблона для дальнейшего использования. Это позволит вам быстро загружать заранее созданные композиции и повторно использовать их в различных проектах без необходимости повторного создания с нуля.
Шаг 3: Добавление и настройка источников
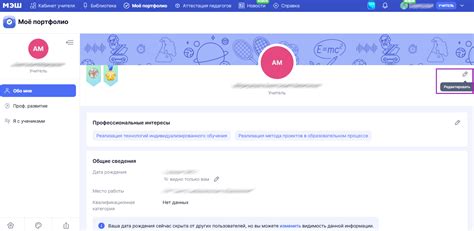
В данном разделе мы рассмотрим процесс добавления и настройки различных источников для создания качественных сцен в программе OBS.
Добавление источников
Перед тем как начать настраивать сцены, необходимо добавить источники, которые будут являться основными элементами каждой сцены.
Источники могут быть различными: видеофайлы, изображения, окна программ, веб-страницы и другие. Для добавления нового источника в программе OBS необходимо нажать на кнопку с плюсом (+) в разделе "Источники" и выбрать нужный тип источника из списка.
Примечание: каждый источник можно настроить индивидуально в соответствии с требованиями вашей сцены.
После добавления источника, он отобразится в списке доступных источников и вы сможете использовать его при создании сцен.
Настройка источников
После добавления источника, можно приступить к его настройке в соответствии с вашими предпочтениями.
Настройки источников позволяют изменять их размеры, позицию, видимость, прозрачность и другие параметры.
Для настройки источника необходимо выбрать его из списка доступных источников и открыть панель с настройками. Здесь вы сможете изменить необходимые параметры для достижения желаемого эффекта.
Примечание: настройки каждого источника могут отличаться в зависимости от его типа и функционала.
После завершения настройки источников, вы можете сохранить изменения и перейти к следующему шагу - созданию сцен и их воспроизведению.
Шаг 4: Упорядочение элементов на сцене

Когда вы определились с выбором сцен и добавили нужные источники, настало время распределить их по сцене, чтобы создать максимально эффективное и гармоничное расположение.
Организация и размещение источников на сцене играет важную роль в создании профессионального видеопотока. Вам следует учесть факторы, такие как визуальная иерархия, баланс и композиция, чтобы достичь наилучшего результата.
Когда вы начинаете упорядочивать источники на сцене, обратите внимание на их важность и главную цель вашей трансляции. Некоторые элементы могут быть ведущими, в то время как другие должны оставаться на заднем плане. Вы можете использовать структурные элементы, такие как рамки, линии и блоки, чтобы организовать и расположить источники на сцене согласно вашим требованиям.
Не забудьте также обратить внимание на визуальную и пространственную иерархию вашей сцены. Упорядочение источников по размеру, цвету и контрасту поможет создать более выразительный и привлекательный образ. Вы также можете использовать эффекты перехода и слои для создания интересных комбинаций и перемещений элементов на сцене.
Помните, что расположение источников на сцене является важным аспектом визуального представления вашей трансляции. С фантазией и экспериментами вы сможете создать уникальные и запоминающиеся сцены, которые будут привлекать ваших зрителей и придавать вашим трансляциям индивидуальность и стиль.
Сохранение настроек сцены в программе OBS: подробное руководство
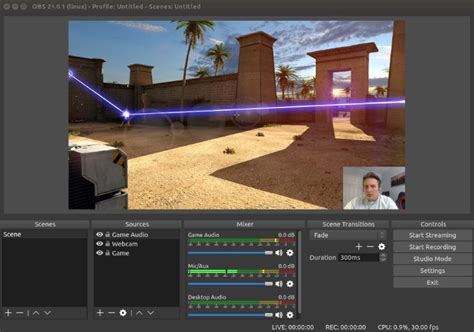
Этот раздел предоставит детальную информацию о том, как сохранить и настроить сцену в программе для стриминга и записи видео OBS. Здесь вы узнаете о процессе сохранения настроек сцены, который позволит вам с легкостью вернуться к предыдущим настройкам и создавать резервные копии для будущих потоков и записей.
- Откройте программу OBS и щелкните по вкладке "Сцены" в верхней части окна.
- Правой кнопкой мыши нажмите на сцену, которую вы хотите сохранить, и выберите "Сохранить сцену как..." из контекстного меню.
- В появившемся окне введите название для сохраненной сцены и нажмите кнопку "Сохранить".
- Для загрузки сохраненной сцены в будущем, просто выберите "Сцены" в верхней части окна, щелкните правой кнопкой мыши и выберите "Загрузить сцену".
- Выберите сохраненную сцену из списка и нажмите кнопку "Открыть".
С помощью этих простых шагов вы сможете легко сохранять и загружать настройки сцены в OBS, что позволит вам быстро переключаться между различными настройками для разных потоков и записей. Теперь вы можете экспериментировать с разными сценами и быть уверенными в том, что вы всегда легко вернетесь к любым предыдущим настройкам!
Шаг 1: Сохранение текущей сцены

В начале процесса сохранения сцен в вашей программе трансляции, важно иметь возможность сохранить текущее состояние сцены для дальнейшего использования. Шаг 1 представляет собой первый этап этого процесса, где вы будете сохранять текущий вид вашей сцены, созданный на основе выбранных элементов и настроек.
На этом этапе вы должны сфокусироваться на сохранении текущего состояния вашей сцены. Это позволит вам в будущем легко возвращаться к этому состоянию без необходимости повторного создания или настройки элементов сцены. Вы можете использовать различные функции программы трансляции, чтобы зафиксировать текущую сцену и сохранить ее как шаблон для дальнейшего использования.
Существует несколько способов сохранения текущей сцены в вашей программе трансляции, включая создание нового проекта или шаблона, присваивание имени текущей сцене или использование функции сохранения. Важно выбрать наиболее удобный и эффективный способ сохранения сцены, соответствующий вашим потребностям и предпочтениям. Помните, что правильное сохранение текущего состояния сцены поможет вам в дальнейшей работе с вашим проектом, обеспечивая легкость использования и повторной настройки.
Шаг 2: Экспорт сцены в файл для дальнейшего использования
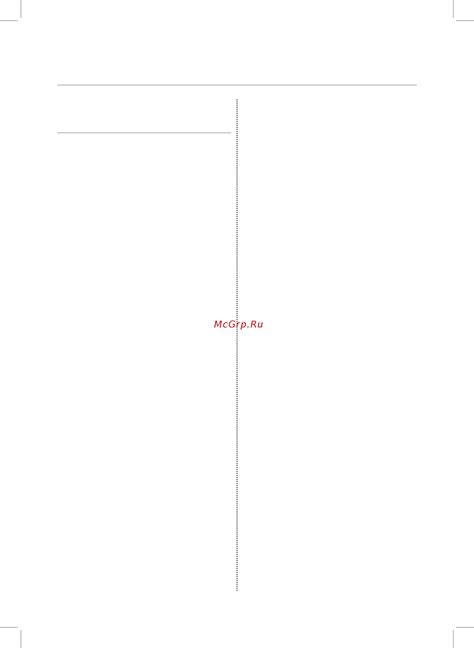
Процесс экспорта сцены в OBS достаточно прост. Вам потребуется перейти в раздел "Сцены" или "Scene Collection" в главном меню программы, а затем выбрать сцену, которую вы хотите экспортировать.
После выбора сцены вы должны найти опцию "Экспортировать сцену" или "Export Scene" в контекстном меню сцены. Нажав на эту опцию, появится диалоговое окно, где вам будет предложено выбрать место сохранения файла и задать ему имя. После этого нажмите "Сохранить" или "Save", чтобы завершить экспорт.
Экспортируемый файл сцены будет иметь расширение .json и будет содержать все настройки, источники и расположение элементов сцены. Это позволит вам быстро и легко восстановить сцену на том же устройстве или импортировать ее на другом компьютере с установленным OBS.
Теперь у вас есть файл с экспортированной сценой, который можно использовать в дальнейшем. В следующем шаге мы рассмотрим, как импортировать этот файл и восстановить сцену в OBS.
Вопрос-ответ

Как сохранить сцены в OBS?
Для сохранения сцен в OBS вам необходимо открыть программу, затем нажать кнопку "+" в разделе "Сцены" и ввести название для новой сцены. После этого вы можете добавить и настроить источники для этой сцены. Для сохранения изменений нажмите кнопку "Сохранить" внизу окна программы.
Возможно ли редактировать сохраненные сцены в OBS?
Да, в программе OBS вы можете редактировать уже сохраненные сцены. Для этого откройте нужную сцену, добавьте или удалиете источники и настройте их параметры. После внесения изменений нажмите кнопку "Сохранить" для сохранения обновленной версии сцены.
Как экспортировать сохраненные сцены из OBS?
Для экспорта сохраненных сцен из OBS, откройте программу и выберите соответствующую сцену, которую вы хотите экспортировать. Затем нажмите правой кнопкой мыши на выбранной сцене и выберите опцию "Экспорт". Укажите место сохранения файла и нажмите "ОК". Теперь ваша сцена сохранена в выбранном месте в виде файла.
Могу ли я импортировать сцены в OBS с другого компьютера?
Да, вы можете импортировать сцены в OBS с другого компьютера. Для этого скопируйте файл сцены с компьютера, где она была сохранена, на новый компьютер. Затем откройте программу OBS на новом компьютере, выберите опцию "Импорт" из меню "Сцены" и укажите путь к скопированному файлу сцены. После импорта сцена будет добавлена в ваш список сцен в OBS.



