Если вы часто работаете с таблицами, то наверняка сталкивались с необходимостью разделять ячейки на две равные части. Правильное разделение данных позволяет улучшить структуру таблицы, делая ее более наглядной и удобной для анализа. В этой статье мы расскажем вам о методе, который позволяет разделить ячейку пополам, без необходимости использования сложных формул и макросов.
Многие пользователи Экселя привыкли использовать функции программы для разделения данных или же вырезания их вручную. Однако, это может быть не только трудоемким, но и неудобным способом работы. Наш метод позволит вам значительно сэкономить время и силы, а также улучшить качество вашей работы.
Благодаря нашему инновационному подходу, вы сможете легко и быстро разделить ячейку пополам, без необходимости вручную перемещать данные или использовать сложные формулы. Наш метод основан на использовании стандартных инструментов Экселя, которые доступны всем пользователям программы. Имейте в виду, что данный метод применим ко всем версиям Экселя, начиная с 2007 года.
Основные принципы равномерного деления содержимого ячейки на две части в программе Excel
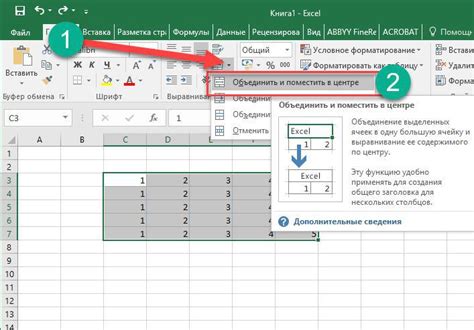
В данном разделе описываются основные принципы, которые помогут вам равномерно разделить содержимое ячейки на две части в таблицах программы Excel. Вы узнаете, как достичь равномерного и сбалансированного разделения данных, не меняя их смысла или целостности.
Упрощенный подход
Прежде чем перейти к более сложным методам разделения, рекомендуется использовать упрощенный подход. Он включает в себя разделение содержимого ячейки на две приблизительно равные части, ориентируясь на количество символов в исходном тексте. Этот подход основан на простой логике и может быть полезен во многих случаях, когда разделение нужно выполнить быстро и без излишней сложности.
Более точный метод
Если упрощенный подход не является достаточно точным для вашей задачи, вы можете воспользоваться более продвинутым методом разделения ячейки на две части. Он включает в себя использование специальных формул и функций программы Excel, которые автоматически определяют оптимальное место для разделения текста с учетом его структуры. Этот метод требует более глубокого понимания функциональных возможностей Excel, но позволяет достичь более точных результатов при делении ячейки на две части.
Учет особенностей контента
При разделении содержимого ячейки пополам важно учитывать особенности самого текста. Некоторые содержимые могут иметь вложенные скобки, кавычки или другие символы, которые могут нарушить равномерность деления. В таких случаях необходимо использовать дополнительные инструменты программы Excel, такие как поиск и замена, чтобы обработать эти символы и сделать разделение максимально корректным и сбалансированным.
Важные рекомендации
Помимо основных принципов разделения, в этом разделе будут представлены и другие важные рекомендации по использованию различных функций и инструментов Excel при работе с ячейками. Вы узнаете о том, как избежать потери данных при разделении, как сохранять форматирование и формулы, а также как быстро применить разделение ко множеству ячеек одновременно.
Необходимо помнить, что разделение ячейки на две части может быть выполнено различными способами в зависимости от ваших особенных требований и целей. Поэтому важно быть гибким и экспериментировать с разными методами, чтобы достичь наилучших результатов в вашей конкретной ситуации.
Как создать равномерную разделенную ячейку в Excel
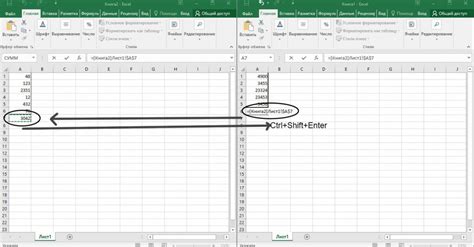
Вы, наверняка, знакомы с приложением Excel и его возможностями для работы с данными и создания таблиц. Однако, иногда возникает необходимость разделить ячейку таким образом, чтобы она была поделена на две равные части. В этом разделе мы подробно рассмотрим, как это можно сделать с помощью простых действий в Excel.
Для начала, откройте Excel и создайте новую таблицу или выберите уже существующую. Далее, выделите ячейку, которую вы хотите разделить на две равные части. Нажмите правую кнопку мыши на этой ячейке и выберите опцию "Формат ячейки". После этого появится окно с настройками форматирования.
В окне "Формат ячейки" выберите вкладку "Границы". Убедитесь, что выбран стиль линии границы, который вам понравится. Далее, выберите опцию "Граница ячейки" и установите нужные параметры линии границы. Например, вы можете выбрать толщину линии и ее цвет.
Теперь выберите вкладку "Общие" в окне "Формат ячейки". В этой вкладке вы найдете опцию "Выравнивание". Щелкните на стрелке возле этой опции и выберите настройку "Разделить по горизонтали". После этого нажмите кнопку "OK".
Поздравляю, вы успешно создали равномерно разделенную ячейку в Excel! Для удобства можно проделать те же самые действия с другой ячейкой, чтобы получить две равные части. Теперь вы можете использовать эти разделенные ячейки для работы с данными или создания более сложных таблиц.
| Пример таблицы с равномерно разделенными ячейками: | |
| Часть 1 | Часть 2 |
Использование функции "Текст в столбцах" для разделения содержимого ячейки на две части
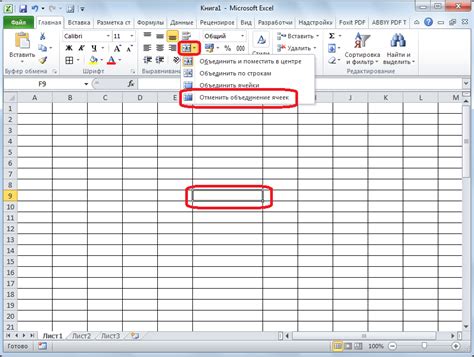
В данном разделе я представлю метод, который позволит вам разделить содержимое ячейки на две части с помощью функции "Текст в столбцах". Этот инструмент Excel позволяет вам легко и быстро разделить текст в ячейке на две части, используя определенный разделитель между ними. Это может быть полезно, если вам необходимо разделить информацию, например, фамилию и имя, или имя и отчество.
Прежде чем приступить к использованию функции "Текст в столбцах", вам необходимо выбрать ячейки, содержимое которых вы хотите разделить. Затем перейдите на вкладку "Данные" и найдите раздел "Текст в столбцах".
После того как вы выбрали функцию "Текст в столбцах", появится диалоговое окно, в котором вам необходимо указать разделитель, используемый для разделения содержимого ячейки на две части. Это может быть специальный символ (например, запятая или точка с запятой) или любой другой символ, отличный от символа, используемого в тексте. Вы также можете выбрать опцию "Пробел", если разделение осуществляется по пробелу.
После того как вы указали разделитель, нажмите кнопку "ОК", и Excel автоматически разделит содержимое ячейки на две части, помещая их в соседние столбцы. Первая часть будет расположена в первом столбце, а вторая - во втором столбце.
Теперь вы можете продолжить работу с разделенными частями ячейки по вашему усмотрению. Вы можете, например, скопировать эти части в другие ячейки или использовать их для выполнения различных вычислений.
Использование функции "Текст в столбцах" - это простой и эффективный способ разделить содержимое ячейки на две части. Этот метод может быть полезен для различных задач, связанных с обработкой текстовой информации в Excel. Попробуйте его сами и убедитесь в его полезности!
Использование инструмента "Текст в столбцы": пошаговая инструкция

Распределение содержимого ячейки во внешней программе для обработки данных может быть осуществлено с помощью утилиты "Текст в столбцы". В данном разделе представлена пошаговая инструкция по использованию этого инструмента, который позволит вам разбить текстовую информацию на отдельные столбцы для дальнейшего анализа и удобства работы.
Шаг 1: Откройте программу, в которой хранится текст, который требуется разделить на столбцы. Найдите и выделите этот текст, используя подходящий инструмент выделения.
Шаг 2: Скопируйте выделенный текст в буфер обмена. Вы можете воспользоваться сочетанием клавиш Ctrl+C или найти соответствующую опцию в меню программы.
Шаг 3: Откройте программу Excel и создайте новую рабочую книгу или откройте уже существующую, в которой хотите разделить текст на столбцы.
Шаг 4: Выберите ячейку, где вы хотите разместить первый столбец разделенного текста. Это может быть любая пустая ячейка в рабочем листе.
Шаг 5: Правой кнопкой мыши щелкните выбранную ячейку и выберите опцию "Вставить". В контекстном меню выберите вариант "Только текст".
Шаг 6: Вставьте текст из буфера обмена в выбранную ячейку. Для этого можно нажать сочетание клавиш Ctrl+V или выбрать опцию "Вставить" в меню программы.
Шаг 7: Повторите шаги 4-6 для каждого столбца, в котором вы хотите разместить разделенный текст. Обязательно выберите пустые ячейки для вставки столбцов.
Шаг 8: Если необходимо, отформатируйте ячейки с вставленным текстом, добавив границы, цвета или другие стилевые элементы в соответствии с вашими предпочтениями.
Шаг 9: Проверьте, что текст успешно разделен на столбцы и сохраните вашу рабочую книгу, чтобы иметь доступ к результатам разделения в будущем.
Теперь вы знаете, как использовать утилиту "Текст в столбцы" для разделения текстовой информации на столбцы в программе Excel. Следуя этой пошаговой инструкции, вы сможете легко и эффективно обращаться с большим объемом данных и упрощать вашу работу с текстом.
Разделение содержимого ячейки на две равные части при помощи функции "ЛЕВСИМВ"
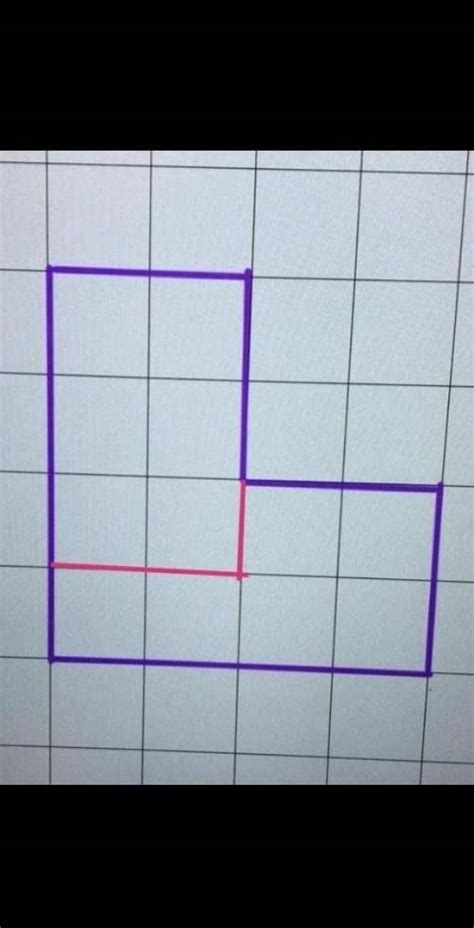
Приветствуем вас в нашем уникальном разделе, посвященном разделению содержимого ячейки пополам с использованием функции "ЛЕВСИМВ".
Задача, которую мы с вами решим в этом разделе, заключается в умении разделить содержимое ячейки на две равные части без использования стандартных инструментов Excel. Для этой цели мы воспользуемся функцией "ЛЕВСИМВ", которая позволит нам быстро и эффективно выполнять разделение.
Функция "ЛЕВСИМВ" позволяет нам извлекать определенное количество символов из начала текста в ячейке. Это будет наше главное оружие в борьбе с поставленной задачей. Мы научимся корректно использовать эту функцию для разделения содержимого ячейки пополам путем выбора определенного числа символов.
В этом разделе мы разберем примеры использования функции "ЛЕВСИМВ" для разделения содержимого ячейки пополам и рассмотрим основные шаги, которые необходимо выполнить для использования этой функции.
Следуйте нашим пошаговым инструкциям, чтобы освоить эту функцию и на практике научиться разделять содержимое ячеек пополам. Благодаря вашему усердию и нашим тщательно разработанным инструкциям, вам удастся достичь желаемого результата и успешно использовать функцию "ЛЕВСИМВ" в Excel!
Вопрос-ответ

Как разделить ячейку пополам в Excel?
Для разделения ячейки пополам в Excel необходимо выделить ячейку, в которой нужно разделить данные на две половины, затем перейти на вкладку "Разделение данных" и нажать на кнопку "Разделить ячейки". В появившемся окне выбрать опцию "Разделить по символу" и указать символ или текст, по которому нужно разделить ячейку. Затем нажать на кнопку "ОК" и данные в выбранной ячейке будут разделены на две половины.
Можно ли разделить ячейку на две части с использованием формулы?
Да, можно разделить ячейку на две части с использованием формулы. Для этого можно воспользоваться функцией LEFT и RIGHT. Например, если ячейка А1 содержит текст, который нужно разделить пополам, можно использовать следующую формулу в ячейке B1: =LEFT(A1,LEN(A1)/2) и следующую формулу в ячейке C1: =RIGHT(A1,LEN(A1)/2). Таким образом, данные из ячейки А1 будут разделены пополам и расположены в ячейках B1 и C1 соответственно.
Как разделить ячейку пополам, если она содержит числа и текст?
Если ячейка содержит комбинацию чисел и текста, и нужно разделить ее пополам, можно воспользоваться функцией MID. Например, если ячейка А1 содержит текст "123abc", и нужно разделить ее на две части - числа и текст, можно использовать следующую формулу в ячейке B1: =MID(A1,1,LEN(A1)-LEN(SUBSTITUTE(A1,LEFT(A1,LEN(A1)/2),""))) и следующую формулу в ячейке C1: =MID(A1,LEN(A1)-LEN(SUBSTITUTE(A1,LEFT(A1,LEN(A1)/2),""))+1,LEN(A1)). Таким образом, данные из ячейки А1 будут разделены на две части - числа в ячейке B1 и текст в ячейке C1.
Как разделить ячейку пополам, если она содержит текст, разделенный запятыми?
Если ячейка содержит текст, разделенный запятыми, и нужно разделить его на две части, можно воспользоваться функцией FIND для определения позиции запятой в тексте. Например, если ячейка А1 содержит текст "первая половина,вторая половина", и нужно разделить его на две части, можно использовать следующую формулу в ячейке B1: =LEFT(A1,FIND(",",A1)-1) и следующую формулу в ячейке C1: =MID(A1,FIND(",",A1)+1,LEN(A1)). Таким образом, текст из ячейки А1 будет разделен на две части - "первая половина" в ячейке B1 и "вторая половина" в ячейке C1.



