Когда дело касается печати текста, особенно важно быть в курсе всех необходимых шагов и тонкостей данного процесса. Каждый документ требует определенного подхода, особенно если это книга. В этой статье мы рассмотрим несколько ключевых этапов печати текста в программе Word, а также поделимся с вами важными советами и рекомендациями, чтобы выполнить данный процесс максимально эффективно.
Подготовка документа. Прежде чем приступить к печати текста, важно провести его тщательную подготовку. Для начала необходимо установить необходимые параметры страницы, такие как ориентация листа, поля и размеры. Затем следует отформатировать текст документа, чтобы он соответствовал вашей идее о книге. Вы можете выделить ключевые слова и фразы с помощью тега strong для подчеркивания и em для выделения.
Настройка печати. После подготовки документа перейдите во вкладку "Печать" в программе Word. Здесь вы найдете различные параметры и настройки, которые помогут вам настроить печать текста, чтобы он соответствовал вашим потребностям. Например, вы можете выбрать размер страницы, шрифт и его размер, а также определить необходимые параметры масштабирования текста. Будьте внимательны при выборе этих параметров, так как они будут влиять на итоговый результат.
Основные этапы печати книги в программа Microsoft Word
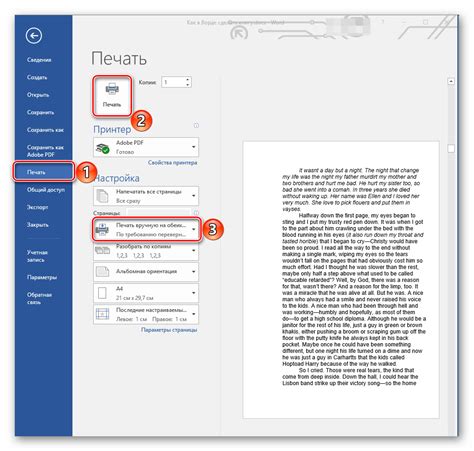
В этом разделе мы рассмотрим основные шаги, необходимые для успешной печати книги в программе Microsoft Word. Мы ознакомимся с ключевыми понятиями и процессом подготовки текста перед печатью, настройками страницы и размещением контента на страницах книги.
- Создание и форматирование документа: настройте шрифт, размер и стиль текста, а также отступы и выравнивание, чтобы добиться оптимального вида текста на странице книги.
- Разделение текста на главы: использование заголовков и стилей позволяет легко организовать текст книги на главы или разделы, упрощая навигацию для читателей.
- Вставка и форматирование изображений: для создания привлекательной книги можно использовать иллюстрации, рисунки или фотографии. При вставке изображений важно правильно выравнивать их и обеспечить оптимальное сочетание текста и графики.
- Размещение страниц на печатной поверхности: определите макет страницы книги, выберите размер страницы и ориентацию (горизонтальную или вертикальную), а также настройте поля страницы.
- Добавление заголовков и нумерация страниц: чтобы структурировать текст книги и обеспечить более удобное чтение, рекомендуется добавить автоматические заголовки и нумерацию страниц.
- Проверка и корректировка текста: перед печатью необходимо внимательно проверить содержимое книги на ошибки, опечатки и грамматические ошибки. Для этого рекомендуется использовать специальные средства проверки правописания и грамматики в Word.
- Печать: подготовьте принтер или настройте параметры печати, чтобы обеспечить оптимальное качество печати и экономию ресурсов.
Помните, что печать книги в программе Microsoft Word требует тщательной подготовки и внимательного следования указаниям, чтобы получить высококачественный печатный экземпляр вашего произведения.
Создание документа и выбор шрифта и размера
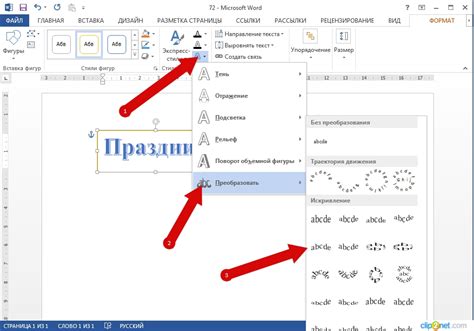
Чтобы начать работу над созданием книги в программе Word, вам необходимо создать новый документ. В этом разделе мы расскажем вам, как создать документ и выбрать подходящий шрифт и размер текста для вашей книги.
Шаг 1: Создание нового документа Для начала откройте программу Word и выберите пункт "Создать новый документ". Это позволит вам начать с чистого листа и создать документ с нуля. |
Шаг 2: Выбор подходящего шрифта Определитесь с подходящим шрифтом для вашей книги. Шрифт должен быть читаемым и удобным для чтения в течение длительного времени. Рассмотрите различные варианты и выберите тот, который наиболее соответствует вашим требованиям. |
Шаг 3: Выбор размера текста После выбора шрифта необходимо определиться с размером текста. Рекомендуется выбрать размер от 10 до 12 пунктов, чтобы обеспечить удобство чтения вашей книги. Однако, в зависимости от типа шрифта и визуальных предпочтений, вы можете выбрать и другой размер текста. |
Оформление страницы и полей
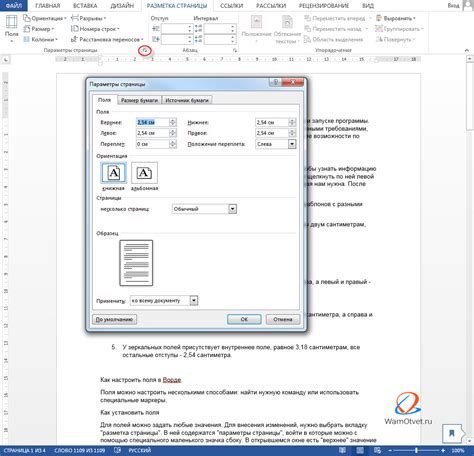
Для достижения оптимального результата, необходимо учитывать установленные стандарты и правила оформления. Мы рассмотрим как задать нужные размеры полей, настроить ориентацию страницы, установить равномерные отступы и задать правильные параметры для оглавления и номерации страниц.
Одной из ключевых задач в оформлении страницы является выбор правильных размеров полей. Важно установить соответствующий размер полей для обеспечения удобства чтения и эстетичного внешнего вида. Также важно обратить внимание на ориентацию страницы - горизонтальную или вертикальную - и выбрать приемлемый вариант для вашего документа.
Для создания читаемого текста необходимо использовать равномерные отступы между абзацами. Правильная настройка отступов позволит создать акуратный и легко читаемый текст. Также стоит учесть особенности оглавления и номерации страниц, чтобы грамотно организовать структуру документа и облегчить его восприятие.
Таким образом, если вы желаете распечатать книгу, важно уделить должное внимание установке правильных параметров страницы и полей. Это позволит создать качественный и профессиональный документ, который будет удобен для чтения и приятен на внешний взгляд.
Оформление текста в главы и разделы

Для разбивки текста на главы и разделы в программе Word можно использовать различные методы. Один из них - использование заголовков. Заголовки позволяют выделить основные секции текста, подчеркнуть их важность и систематизировать информацию. Каждая глава или раздел может содержать несколько подразделов, которые в свою очередь также могут быть подразбиты на более мелкие части. Такая иерархическая структура позволяет легко найти нужную информацию и упрощает навигацию.
При создании заголовка в Word необходимо выбрать соответствующий уровень заголовка, чтобы указать его важность в иерархии текста. Обычно начинают с заголовка 1-го уровня, который обозначает самую крупную часть - главу, а его подразделы имеют заголовки 2-го уровня и так далее. Для создания заголовка можно использовать соответствующий стиль из меню "Стили" в Word или нажать Ctrl+Alt+1 (для заголовка 1-го уровня), Ctrl+Alt+2 (для заголовка 2-го уровня) и т.д.
Разбивка текста на главы и разделы позволяет упорядочить и логически структурировать информацию. Это облегчает чтение, поиск необходимых данных и понимание контекста текста. Правильное использование заголовков и их корректная нумерация помогут создать профессиональный и организованный документ.
Размещение и форматирование изображений и таблиц

В этом разделе рассматриваются основные аспекты размещения и форматирования изображений и таблиц в текстовом редакторе Word. Узнайте, как улучшить внешний вид ваших документов, эффективно представлять информацию с помощью графических элементов и организовывать данные в таблицах.
Перед началом работы с изображениями, важно определиться с их масштабом и расположением на странице. Выбирая разные варианты выравнивания и позиционирования, вы сможете создавать эффектные дизайнерские композиции и точно передать задуманную идею.
Особое внимание следует обратить на форматирование таблиц. Выбирая подходящие стили, вы сможете акцентировать внимание на важных данных, упорядочить информацию и создать четкие и легко читаемые таблицы.
- Размещайте изображения и таблицы в тексте с учетом контекста и структуры документа.
- Выбирайте подходящие стили форматирования для таблиц, чтобы улучшить их читаемость и визуальное восприятие.
- Экспериментируйте с разными вариантами выравнивания изображений, чтобы создать эффектные композиции.
- Осуществляйте точное позиционирование изображений и таблиц с помощью функций редактора Word.
Правильное размещение и форматирование изображений и таблиц в программе Word позволит вам создавать профессионально оформленные документы, подчеркивать важные моменты и эффективно представлять информацию.
Печать и проверка результата

После завершения всех предыдущих шагов по подготовке книги к печати в программе Word, наступает момент, когда можно приступить к самому процессу печати. Однако, перед тем как отправить книгу на печать, рекомендуется провести проверку результата, чтобы удостовериться в корректности визуального и структурного оформления.
Для начала, имеет смысл просмотреть документ в режиме "Печать". Это поможет увидеть, как будет выглядеть книга на бумаге после печати. Важно обращать внимание на ориентацию страниц, формат и размер бумаги, шрифты и отступы, а также размещение изображений и других элементов.
Далее, рекомендуется проверить все страницы книги на наличие ошибок, опечаток или необработанных пробелов. Лучше всего это делать при помощи автоматической проверки правописания и грамматики в программе Word. Это позволит выявить большинство опечаток и некорректных предложений.
Кроме того, следует обратить внимание на расположение заголовков, подзаголовков, разделов и параграфов. Они должны быть структурированы и последовательно следовать друг за другом. В случае необходимости, можно внести правки и редактировать текст, чтобы достичь максимальной понятности и логичности.
И наконец, перед печатью необходимо убедиться, что все страницы находятся в правильном порядке. Рекомендуется прокрутить книгу страница за страницей, чтобы убедиться, что нет неправильно вставленных страниц или пропущенных частей.
После тщательной проверки результата и необходимых коррекций, можно переходить к финальному шагу - печати книги в программе Word. Помните, что правильная проверка и подготовка книги перед печатью поможет избежать множества потенциальных ошибок и улучшит впечатление от окончательного результата.
Вопрос-ответ

Какой шрифт рекомендуется использовать при печати книги в программе Word?
При печати книги в программе Word рекомендуется использовать шрифт Times New Roman или Arial размером 12 пунктов.
Как разместить нумерацию страниц в печатной книге в программе Word?
Для размещения нумерации страниц в печатной книге в программе Word нужно выбрать вкладку "Вставка" в верхней панели меню, затем нажать на кнопку "Номера страниц" и выбрать стиль нумерации страниц (например, центрированный внизу страницы). Также можно определить начальный номер страницы и применить данную нумерацию ко всей документации или только к определенным разделам.



