Знание актуальных показателей FPS позволяет пользователю определить, насколько плавно работает его видеокарта и есть ли необходимость в изменении настроек графики. Однако не всегда настройки драйвера видеокарты позволяют легко найти эту информацию, или она может быть неочевидной для обычного пользователя.
Что такое скорость кадров (FPS) и почему это имеет значение?

Именно поэтому FPS имеет значение для игровых энтузиастов, профессиональных видеоредакторов и дизайнеров. Они стремятся к максимально возможной скорости кадров, чтобы создавать лучшие визуальные эффекты и предоставлять оптимальный игровой опыт. Определение скорости кадров на вашей видеокарте Nvidia позволяет вам измерить производительность вашей системы и вносить соответствующие настройки, чтобы достичь желаемой плавности движения и высокой точности отображения изображений.
| Причины, по которым FPS важны: | |
| 1. | Качественное отображение движения и анимации |
| 2. | Более плавный игровой процесс |
| 3. | Точность и реакция в реальном времени |
| 4. | Оптимальная работа визуальных эффектов и графических программ |
| 5. | Производительность системы и возможность обеспечивать высокую скорость кадров |
Метод 1: Определение количества кадров в секунду с использованием встроенных настроек Nvidia
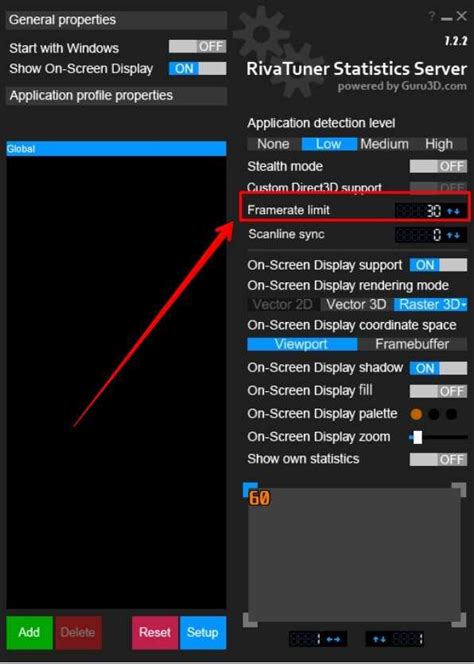
Чтобы воспользоваться этим методом, вам нужно выполнить следующие шаги:
1. Откройте панель управления Nvidia, которая обычно доступна через иконку в системном трее или в меню "Пуск".
2. Найдите раздел, связанный с настройками производительности или графическими настройками. Обычно он называется "Настройки 3D" или "Управление 3D".
3. В этом разделе вы должны найти опцию, которая позволяет вам активировать отображение скорости кадров в секунду (FPS). Эта опция может быть названа по-разному, например "Отображение счетчика FPS" или "Мониторинг производительности".
4. После активации этой опции, вы сможете видеть количество кадров в секунду в углу вашего экрана при запуске игр или других графических приложений.
Важно отметить, что название и расположение этих опций могут немного различаться в зависимости от версии драйверов Nvidia и используемой вами операционной системы. Если вы не можете найти соответствующие настройки, рекомендуется обратиться к документации или поддержке Nvidia для получения дополнительной информации.
Метод 2: Использование сторонних программ для определения FPS

Вместо того чтобы искать информацию о частоте кадров на видеокарте Nvidia с помощью встроенных инструментов, вы можете воспользоваться сторонним программным обеспечением для определения FPS.
Существует множество программ, которые специализируются на измерении и отображении частоты кадров на вашей видеокарте. Одним из таких инструментов является программа "FPS Monitor".
После установки и запуска данной программы, она будет автоматически отслеживать и отображать текущее значение FPS в режиме реального времени. Вы сможете видеть эти данные на экране во время игры или других задач, требующих высокой производительности графики.
Преимущество использования сторонних программ заключается в их удобстве и функциональности. Они обычно предлагают дополнительные возможности, такие как запись видео с высокой частотой кадров или создание отчетов о производительности вашей видеокарты.
Таким образом, использование сторонних программ для определения FPS на видеокарте Nvidia является эффективным и удобным способом контролировать производительность графики и осуществлять дополнительные функции для вашей видеокарты.
Как повысить скорость воспроизведения на графической карте Nvidia?

В этом разделе мы рассмотрим эффективные методы улучшения производительности вашей графической карты Nvidia, что позволит вам наслаждаться более плавным и качественным воспроизведением видеоигр и мультимедийного контента.
Во-первых, оптимизация настроек графической карты является неотъемлемой частью улучшения FPS. Регулируйте параметры, такие как разрешение экрана, уровень детализации, эффекты и тени, подстраивая их под требования вашей системы. Это позволит графической карте работать более эффективно и улучшит общую производительность.
Далее, регулярное обновление драйверов графической карты также важно для поддержания высокого уровня FPS. Nvidia регулярно выпускает обновления драйверов, которые исправляют ошибки и оптимизируют производительность. Проверьте официальный сайт Nvidia для наличия доступных обновлений и установите их на свою систему.
Помимо этого, следует проверить и оптимизировать систему в целом. Важно убедиться, что на компьютере нет запущенных фоновых программ и процессов, которые могут загружать процессор и оперативную память. Закройте неиспользуемые программы и процессы, чтобы освободить вычислительные ресурсы для графической карты, что позволит ей работать более эффективно и повысит общую производительность системы.
Еще одним способом улучшения FPS на графической карте Nvidia является проверка и оптимизация охлаждения компьютера. Высокая температура может привести к перегреву графического процессора и снижению производительности. Убедитесь, что вентиляторы и системы охлаждения хорошо функционируют, очистите их от пыли и регулярно проводите профилактику охлаждающих систем.
Наконец, для оптимальной производительности рекомендуется использовать последнюю версию операционной системы. Оснащенная современными технологиями и улучшенной совместимостью, новая версия операционной системы может значительно повысить производительность графической карты Nvidia, что сразу отразится на показателях FPS.
Следуя этим рекомендациям, вы сможете значительно улучшить производительность вашей графической карты Nvidia и насладиться более плавным и качественным воспроизведением. Также регулярно проверяйте новости и советы от Nvidia, чтобы быть в курсе последних обновлений и инструментов для оптимизации производительности вашей графической карты.
Влияние настроек графики на производительность видеокарты
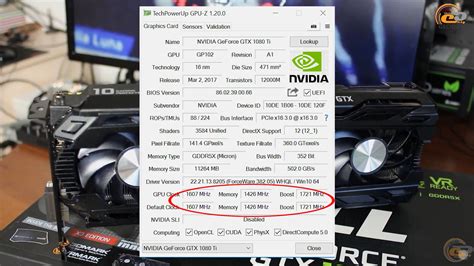
Настройки графики в играх предлагают различные опции, позволяющие пользователю адаптировать графический рендеринг под свои предпочтения и возможности видеокарты. Однако некорректно выбранные или слишком высокие настройки могут значительно снизить FPS и, следовательно, ухудшить игровой опыт.
- Разрешение экрана: Чем выше разрешение, тем более детализированным будет изображение, однако это также потребует больше вычислительных ресурсов видеокарты. Понижение разрешения может улучшить производительность и повысить FPS.
- Уровень детализации: Высокий уровень детализации может создавать красивые и реалистичные визуальные эффекты в игре, но это может быть очень требовательно для видеокарты. Понижение уровня детализации может увеличить производительность и увеличить FPS.
- Тени и освещение: Эффекты теней и освещения могут значительно повысить визуальное качество игры, но они также требуют больше вычислительной мощности. Снижение качества теней и освещения может положительно сказаться на FPS.
- Анти-алиасинг: Анти-алиасинг позволяет сгладить края объектов и сделать изображение более плавным, однако это может снизить производительность. Отключение анти-алиасинга может повысить FPS.
- Все эти настройки должны быть сбалансированы в зависимости от возможностей видеокарты и желаемого уровня производительности.
Поэтому, осознанно выбирая настройки графики в игре, можно добиться оптимальной производительности видеокарты и насладиться плавным геймплеем без снижения качества визуального отображения.
Как оценить стабильность частоты обновления экрана на графическом блоке Nvidia?

При использовании графической карты Nvidia важно оценить стабильность FPS (частоты кадров в секунду) для оптимального игрового и визуального опыта. Для этого существуют различные методы и инструменты, позволяющие проверить и измерить стабильность частоты обновления экрана и обнаружить возможные проблемы с производительностью.
| Метод | Описание |
|---|---|
| Интегрированный программный инструмент | Некоторые видеокарты Nvidia поставляются с интегрированным программным инструментом, который позволяет пользователю мониторить и анализировать частоту кадров в режиме реального времени. Это может быть, например, Nvidia GeForce Experience или другое программное обеспечение от производителя. |
| Сторонние программы | Существует также множество сторонних программных инструментов, которые позволяют измерять и анализировать FPS на видеокарте Nvidia. Примеры таких инструментов включают FPS Monitor, MSI Afterburner и FRAPS. |
При использовании указанных инструментов пользователь может получить информацию о стабильности частоты обновления экрана и оптимизировать настройки графической карты для достижения наилучшего игрового и визуального опыта. Дополнительно, с помощью интегрированных или сторонних программных инструментов, можно отслеживать изменения FPS во время игр или других нагруженных задач для выявления потенциальных проблем с производительностью и принятия соответствующих мер для их решения.
Что делать, если производительность видеокарты Nvidia значительно снижается?

В процессе использования видеокарты Nvidia могут возникать ситуации, когда производительность сильно падает, что может сказываться на FPS (количество кадров в секунду) и общем игровом опыте. Причины такого падения производительности могут быть разнообразными, и важно знать, каким образом можно решить данную проблему.
В первую очередь, стоит обратить внимание на актуальность драйверов видеокарты Nvidia. Установка последних версий драйверов может оказать положительное влияние на производительность. Если драйверы уже обновлены, то проверьте наличие других программ, которые могут запускаться одновременно с играми и нагружать видеокарту. Также полезно проверить, не работает ли в фоновом режиме какая-либо программа, потребляющая большое количество ресурсов компьютера.
Если указанные шаги не привели к улучшению производительности, можно попробовать изменить некоторые настройки видеокарты. Некоторые игры предлагают режимы графики, которые могут повысить производительность при сниженном качестве графики. Также можно уменьшить разрешение экрана или отключить некоторые визуальные эффекты, чтобы снизить нагрузку на видеокарту.
Если все вышеперечисленные действия не помогли, возможно, следует обратиться к специалисту или поддержке Nvidia. Иногда проблемы с производительностью могут быть связаны с аппаратными неисправностями или комплексными проблемами, требующими более тщательного рассмотрения.
- Проверить актуальность установленных драйверов Nvidia
- Закрыть другие программы, нагружающие видеокарту
- Попробовать изменить настройки видеокарты и графики в игре
- Уменьшить разрешение экрана и отключить некоторые визуальные эффекты
- Обратиться к специалисту или поддержке Nvidia
Вопрос-ответ

Как узнать число кадров в секунду (FPS) на видеокарте Nvidia?
Есть несколько способов узнать число кадров в секунду (FPS) на видеокарте Nvidia. Один из самых простых способов - использовать программу, такую как MSI Afterburner или Nvidia GeForce Experience. После установки и запуска программы, вы сможете видеть текущее значение FPS на экране. Кроме того, вам будет доступно множество других параметров и настроек для контроля производительности вашей видеокарты.
Можно ли узнать число кадров в секунду (FPS) на видеокарте Nvidia без использования сторонних программ?
Да, вы можете узнать число кадров в секунду (FPS) на видеокарте Nvidia без использования сторонних программ. Для этого вам понадобится открыть программу GeForce Experience, которая поставляется вместе с драйверами Nvidia. После запуска программы, вы сможете увидеть текущее значение FPS во вкладке "Игры". Важно отметить, что для использования этой функции вам необходимо обновить драйверы до последней версии.



