Забота о правильном оформлении документов является одним из ключевых аспектов качественной работы в офисе. Особенно важно иметь аккуратно и понятно оформленные списки, которые помогут вам организовать и структурировать информацию. Безупречно оформленный список способен сделать ваш документ более читабельным, сэкономив время и упростив восприятие информации.
Добавления и отсутствие определенного оформления списка могут иметь значительное влияние на восприятие его потребителями. Без понимания того, как организовать ваш список, вы можете не только запутаться, но и запутать тех, кто читает ваш документ. Читатели должны быть в состоянии легко определить важные моменты и логический порядок их представления.
В данной статье мы предлагаем вам узнать несколько полезных советов и рекомендаций о том, как правильно структурировать список в документе. Независимо от того, создаете ли вы документ для бизнеса, образования или личного использования, нашегмш гайд поможет вам сделать ваш список более привлекательным, понятным и удобочитаемым.
Заголовок статьи: Принципы форматирования и создания структурированных списков в текстовом редакторе

Раздел данной статьи предлагает уникальные способы форматирования и создания структурированных списков с правильной визуальной организацией в текстовом редакторе. Здесь будут представлены принципы, которые позволят вам создать аккуратные и удобочитаемые списки, обеспечивая логическую структуру и трансформируя контент для повышения понимания и привлекательности.
1. Принципы форматирования списков | Управление отступами, выравнивание, использование различных типов маркеров и цифровых обозначений для создания наглядных списков. |
2. Эффективное использование вложенных списков | Применение иерархического подхода в организации контента с помощью вложенных списков, что обеспечивает лучшую структурированность и наглядность процессу чтения или анализа информации. |
3. Использование стилей для создания списков | Оптимизация создания списков путем использования готовых стилей, которые позволят быстро и без проблем форматировать контент и достигнуть единообразия в стиле списков. |
4. Варианты графического представления списков | Выделение списков с помощью различных альтернативных визуальных подходов, таких как иконки, изображения или диаграммы, для улучшения восприятия информации и привлечения внимания читателей. |
Путем применения этих принципов и стратегий, вы сможете создавать качественно структурированные списки в текстовом редакторе, которые будут гармонично вписываться в ваши тексты, облегчая их восприятие и повышая их эффективность.
Правила форматирования нумерации и маркированных списков в Редакторе Word
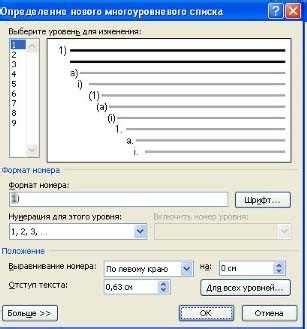
В процессе оформления документов в текстовом редакторе Microsoft Word, существуют определенные правила форматирования, касающиеся номерации и маркированных списков. Правильное оформление списка не только облегчает восприятие информации читателем, но и визуально структурирует текст. В данном разделе представлены основные принципы и требования по использованию номерации и маркеров в документах Word.
| 1. | Правила номерации |
| 2. | Правила использования маркеров |
| 3. | Специальные символы и отступы |
В первую очередь, для удобства чтения и понимания информации, знаете ли вы, что правильное оформление номерации важно при создании списков? Для достижения желаемого результата следует учитывать особенности нумерации списка, выбрать соответствующий стиль и форматирование.
Кроме того, использование маркеров упрощает восприятие и структурирует список. Применение различных символов и отступов позволяет выделить определенные пункты, подпункты и подподпункты, улучшая понимание и навигацию по тексту.
Структурирование и стилизация перечислений в текстовом редакторе

1. Использование маркированных списков 2. Применение нумерованных списков 3. Изменение стилей перечислений 4. Добавление вложенных списков | 5. Применение иконок и изображений 6. Настройка отступов и выравнивания 7. Использование специальных символов |
Опытным и грамотным использованием этих методов вы сможете значительно улучшить структуру вашего текста и сделать его более понятным и организованным для ваших читателей.
Разнообразные способы формирования многоуровневых списков в Microsoft Word
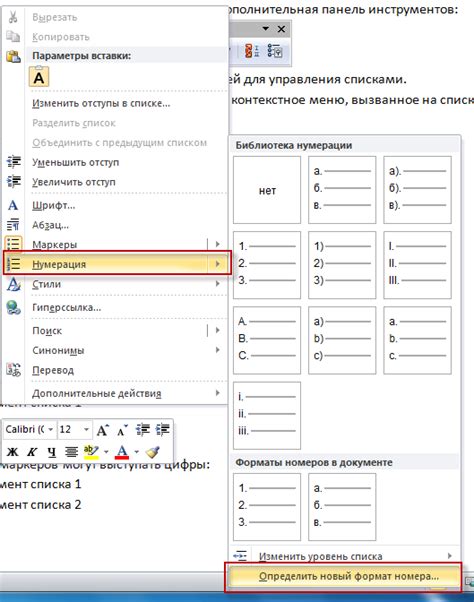
В данном разделе мы рассмотрим различные подходы и методы создания сложных иерархических списков в программе Microsoft Word. Обратимся к возможностям программы для организации и структурирования информации, используя функционал, предоставляемый программным средством.
Одним из наиболее распространенных подходов к созданию многоуровневых списков является использование вложенных нумерованных и маркированных списков с разными уровнями вложенности. Разные уровни вложенности обеспечивают иерархическую структуру списков и позволяют удобно отражать подчиненность элементов списка друг другу.
- Использование символов или чисел для создания нумерованных списков:
- Используйте символы, такие как точки, скобки или другие знаки пунктуации, для обозначения уровней вложенности.
- Варьируйте типы символов на каждом уровне, чтобы создать визуальное различие между уровнями иерархии.
- Для эффективного использования символов в многоуровневых списках можно воспользоваться функционалом программы для автоматической нумерации элементов.
- Создание маркированных списков разной стилистики:
- Варьируйте виды маркеров на разных уровнях иерархии для графического отображения вложенности.
- Используйте разные типы маркеров, такие как кружки, квадраты, треугольники или другие символы, для усиления визуального отличия между уровнями.
- Применение комбинированных списков:
- Комбинируйте использование нумерованных и маркированных списков для создания еще более сложных иерархических структур.
- Производите переключение между различными видами списка на каждом уровне вложенности.
- Использование вставок и вложенных списков:
- Вставляйте один список внутри другого для создания иерархической структуры.
- Организуйте элементы списков в группы, используя вложенные списки, чтобы отразить аналогичность и подчиненность.
Эти и другие методы позволяют создавать сложные многоуровневые списки в программе Microsoft Word, подчеркивая иерархическую структуру и улучшая наглядность и понимание информации.
Добавление и стилизация маркеров для списка в текстовом редакторе
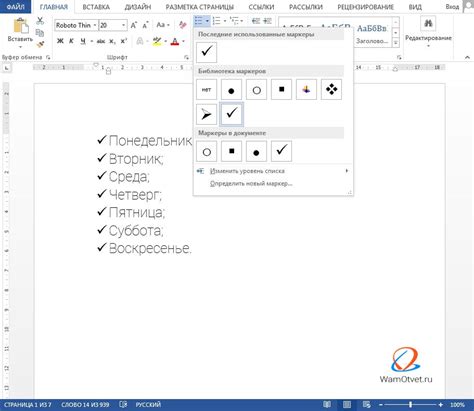
В этом разделе мы рассмотрим методы добавления и настройки маркеров для списка в популярном текстовом редакторе.
Уникальные способы настройки нумерации уровней списков в текстовом редакторе

Во-первых, для достижения этой цели можно воспользоваться тегами <ul> и <ol>, которые позволяют создавать неупорядоченные и упорядоченные списки соответственно. Каждый уровень списка может быть отформатирован по-разному, используя атрибуты и свойства CSS.
Другим способом является использование тега <li>, который позволяет определить элемент списка. Каждый элемент может быть настроен по-разному, используя CSS стили. Также можно задать свойства и атрибуты для каждого элемента списка, управляющие его внешним видом.
Для достижения уникального оформления разных уровней списков можно также применять вложенность списков, создавая внутренние списки внутри элементов внешнего списка. Это дает возможность создать нумерацию разных уровней, когда каждый уровень имеет свою собственную нумерацию.
Таким образом, используя разнообразные свойства и атрибуты тегов <ul>, <ol> и <li>, а также применяя вложенность списков, можно достичь уникального оформления и нумерации для каждого уровня списков в текстовом редакторе.
Стили и форматирование: сохранение и применение к текстовому перечню в приложении Microsoft Office

Раздел "Стили и форматирование: сохранение и применение к текстовому перечню в приложении Microsoft Office" предлагает наглядные рекомендации по созданию и поддержке правильного оформления списков, используя многообразные функции форматирования в программе Microsoft Office.
В этом разделе будут исследованы эффективные способы сохранения и повторного использования стилей форматирования в Word, позволяющие легко применять их к создаваемым спискам. Без доступа к набору стандартных стилей, форматирование списков становится заметно более сложной задачей. В этом разделе будет представлено несколько часто используемых стилей, которые можно адаптировать и сохранить для последующего применения.
Для создания стилей форматирования в Word, требуется использовать функции таблиц. В этом разделе представлена пошаговая инструкция о том, как применять стили форматирования к таблицам, что даёт возможность создавать красиво оформленные списки с применением различных стилей, выровненных по левому, правому, и центральному краям.
Следует также обратить внимание на способы сохранения созданных стилей форматирования в Word. Для сохранения стилей, их очередного использования и повторного форматирования следует в течение всего процесса создания документа, с целью сокращения времени, затрачиваемого на форматирование каждого списка. В этом разделе представлены основные шаги по сохранению стилей форматирования, что позволит легко применять их в дальнейшем.
Конкретные советы и примеры использования стилей в Word помогут вам создать эффективный и профессионально оформленный список в своих документах, сэкономив время и упростив процесс форматирования.
Применение многоуровневых структур для создания таблицы содержания в редакторе текста

В этом разделе мы рассмотрим методы использования многоуровневых списков с целью создания таблицы содержания в редакторе текста. Будут представлены подходы к организации содержания документа с использованием различных уровней и структур, которые помогут вам создать четкую и информативную таблицу содержания.
Структурированное содержание
Структурированные списки позволяют упорядочить информацию и представить ее в иерархической форме. В нашем случае мы будем использовать многоуровневые списки для организации содержания документа. На более высоком уровне мы можем разбить содержание на разделы, а затем подразделы. Это позволит нам создать таблицу содержания, которая отображает структуру документа и позволяет быстро найти необходимую информацию.
Применение списка для организации содержания
Используя многоуровневые списки, мы можем преобразовать простой список содержания в таблицу, которая будет отображать иерархическую структуру документа. При этом мы можем применять разные типы маркеров или нумерации для каждого уровня списка, чтобы сделать таблицу содержания более наглядной и информативной. Также у нас есть возможность добавлять ссылки или закладки для каждого пункта в списке, чтобы обеспечить быстрый переход к соответствующему разделу документа.
Преимущества использования таблицы содержания
Использование таблицы содержания в документах позволяет упростить навигацию и доступ к информации. Она помогает читателям быстро ориентироваться в тексте, облегчает поиск нужной информации и предоставляет общую картину о структуре документа. Также таблица содержания может быть полезна при работе с длинными и сложными документами, такими как отчеты или научные статьи, где требуется систематизировать информацию и представить ее в удобном формате.
Использование многоуровневых списков позволяет создавать информативные таблицы содержания, отражающие иерархическую структуру документа. Они упрощают навигацию и доступ к информации, облегчают поиск и предоставляют общую картину о содержании документа.
Советы по созданию и форматированию перечислений в текстовом редакторе для структурирования информации
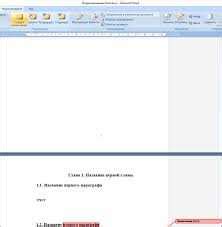
Методы упорядоченного представления информации
Организация и форматирование списков в текстовом редакторе – важные навыки, позволяющие создавать четкую и структурированную информацию. Списки облегчают чтение и позволяют выделить ключевые моменты. В данном разделе предлагаем несколько полезных советов, которые помогут вам в создании и форматировании эффективных списков в текстовом редакторе.
1. Выберите подходящий тип списка для вашей информации
Перед тем, как начать создание списка, решите, какой тип списка наиболее подходит для вашей информации. Вы можете использовать упорядоченные списки, чтобы представить элементы в определенной последовательности, или маркированные списки, чтобы просто перечислить элементы без специфического порядка.
2. Используйте последовательность и структуру
Чтобы облегчить чтение и понимание списка, рекомендуется сохранять последовательность и структуру элементов. Убедитесь, что элементы списка составлены в логическом порядке и имеют смысловую взаимосвязь друг с другом. Используйте адекватные заголовки или отступы, чтобы создать иерархию и выделить структуру списка.
3. Выберите подходящий формат
Подберите подходящий формат для вашего списка. Вы можете использовать цифры или буквы в упорядоченных списках, чтобы пронумеровать элементы. В маркированных списках вы можете выбрать подходящий символ для обозначения элементов списка. Помимо этого, используйте отступы и интервалы между элементами списка для создания наглядного и удобочитаемого форматирования.
4. Используйте нумерацию или символы для подразделов
Если ваш список содержит подразделы или подкатегории, используйте подходящую нумерацию или различные символы для их обозначения. Это поможет создать дополнительную структуру внутри списка и улучшит его читабельность.
5. Проверьте и отредактируйте свой список
После создания списка всегда рекомендуется провести проверку и редактирование. Отметьте, что все элементы сформулированы ясно и логично, убедитесь, что нет повторений или пропущенных элементов. Также проверьте форматирование и выравнивание списка, чтобы он выглядел аккуратно и профессионально.
Заключение
Создание и форматирование списков в текстовом редакторе требует некоторых навыков и внимания к деталям, но с помощью советов, представленных выше, вы сможете создавать эффективные и профессионально оформленные списки для лучшей организации своей информации.
Вопрос-ответ

Как создать пронумерованный список в Word?
Чтобы создать пронумерованный список в Word, выберите нужную часть текста и нажмите на кнопку «Маркировка» на панели инструментов. Затем выберите стиль нумерации из доступных вариантов и список будет автоматически пронумерован.
Как изменить стиль нумерации списка в Word?
Чтобы изменить стиль нумерации списка в Word, выделите список, затем нажмите правой кнопкой мыши и выберите «Список маркеровки и нумерации». В появившемся окне выберите желаемый стиль нумерации и нажмите «ОК».
Можно ли настроить отступы для элементов списка в Word?
Да, в Word можно настроить отступы для элементов списка. Выделите список, затем нажмите правой кнопкой мыши и выберите «Список маркеровки и нумерации». В появившемся окне нажмите на кнопку «Параметры», где можно настроить отступы для элементов списка.
Как добавить подпункты в список в Word?
Для добавления подпунктов в список в Word, выберите нужный элемент списка и нажмите на кнопку «Увеличить уровень» на панели инструментов. Это превратит выбранный элемент в подпункт.



