Когда дело доходит до поддержания порядка в вашей корзине, иногда обычные методы просто недостаточно. Чашка терпения может переполняться, когда опустевшая тара занимает слишком много места или когда запахи начинают напоминать обунилость ведра с мусором. В таких моментах нужно потянуться к несколько альтернативным способам - и эти способы революционизируют вашу корзину.
Ваш виртуозный искусственный опыт в процессе чистки корзины начинается с чем очень простым. Таких простых вещей, как майские подсказки, чья цель - сделать жизнь проще и приятинее в вашей котушку жизни. И в мире, где задачи на каждом углу, пара моих мастер-способов может быть решающим фактором между банальным пассивом выживания и вирусами, руководящим вашей судьбой.
Вам, скорее всего, найдутся куча веских причин, чтобы убедиться в поддержании чистоты корзины вашего дома. Однако, насколько бы большим не был ваш мотив, иногда маленькие шаги могут сделать большие изменения. Этот раздел рассмотрит безупречные способы, которые, будучи правильно использованными, обеспечивают гарантированную уверенность в настройке чищеных жизненных садических способов.
Автоматическая очистка папки удаленных файлов в операционной системе Windows
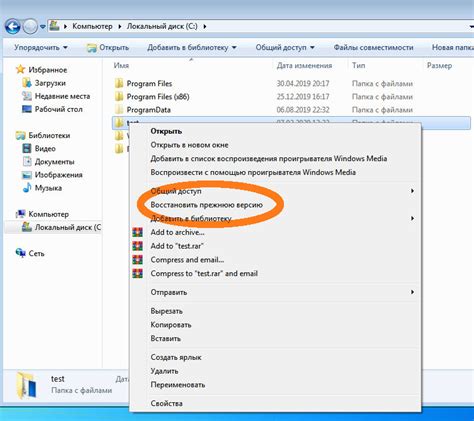
В данном разделе мы рассмотрим методы настройки автоматической очистки папки удаленных файлов в операционной системе Windows. Эта функция позволяет избавиться от ненужных файлов и освободить пространство на жестком диске, сохраняя при этом важные данные. Воспользуемся различными опциями и настройками операционной системы для автоматической очистки корзины.
Способ 1: Настройка автоматической очистки вручную
- Шаг 1: Откройте "Настройки системы" путем нажатия сочетания клавиш Win + I.
- Шаг 2: В разделе "Система" выберите "Хранение".
- Шаг 3: Прокрутите вниз и выберите "Папка удаленных файлов".
- Шаг 4: Нажмите на кнопку "Настроить", чтобы открыть окно настройки автоматической очистки.
- Шаг 5: В окне настройки выберите опции, включая периодичность очистки и типы файлов, которые должны быть удалены автоматически.
- Шаг 6: Нажмите на кнопку "ОК", чтобы сохранить настройки.
Способ 2: Использование Task Scheduler для автоматической очистки
Если вы хотите добиться более гибкой настройки автоматической очистки папки удаленных файлов, вы можете использовать планировщик задач (Task Scheduler). Планировщик задач позволяет установить более сложное расписание очистки и добавить дополнительные действия.
- Шаг 1: Наберите "Task Scheduler" в меню Пуск и откройте приложение.
- Шаг 2: Нажмите правой кнопкой мыши на "Действия библиотеки" в левой панели и выберите "Создать папку".
- Шаг 3: Назовите папку и нажмите "ОК".
- Шаг 4: Перейдите к своей созданной папке и нажмите правой кнопкой мыши, выберите "Создать действие" и выполните все необходимые настройки, указывая путь к файлу очистки и другие параметры.
- Шаг 5: Затем перейдите во вкладку "Триггеры", где вы можете установить расписание, частоту и другие параметры автоматической очистки.
- Шаг 6: Нажмите "ОК", чтобы сохранить настройки и запустить автоматическую очистку корзины.
Выберите подходящий способ настройки автоматической очистки папки удаленных файлов в Windows, чтобы облегчить управление пространством на вашем жестком диске и сохранить важные данные.
Оптимизация работы системы: эффективные методы освобождения от лишнего
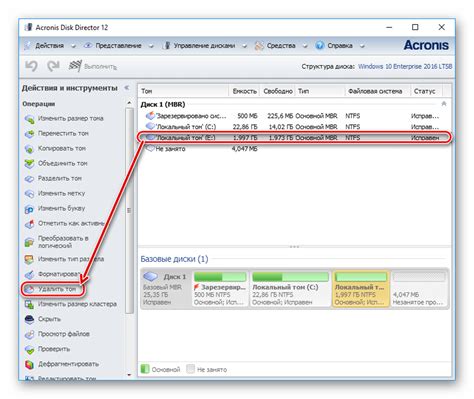
Целевой фокус данного раздела заключается в представлении необычных и эффективных способов оптимизации работы системы путем эффективного освобождения от ненужной информации.
В начале рассмотрим подходы, которые помогут вам избавиться от накопившихся файлов и данных безопасно и эффективно:
- Удаление временных файлов: аккумулируемые программами и системой файлы могут быть удалены без вреда работе компьютера;
- Очистка кэша: освобождение от временных данных, которые используются для ускорения доступа к информации на компьютере;
- Удаление ненужных программ: определение и удаление редко используемых или устаревших программ, освобождающих ресурсы системы;
В дальнейшем, обратим внимание на другие эффективные методы, включая:
- Оптимизация автозагрузки: управление программами, запускающимися при загрузке системы, повышает ее производительность;
- Освобождение от лишних расширений: удаление неиспользуемых расширений браузера, способствующих быстрому и стабильному онлайн-получению информации;
- Оптимизация реестра: очистка реестра от ненужных записей и ошибок, повышающая стабильность операционной системы;
В результате этих мероприятий ваша система будет работать более эффективно и быстро, дающая возможность сфокусироваться на более важных задачах.
Оптимальный объем хранилища для эффективной освобождения мусора

Допустим, вы загружаете множество файлов на свой компьютер каждый день. Если у вашей корзины достаточно места для хранения этих файлов, вы можете безопасно удалить их, не опасаясь потерять важные данные. Однако, если размер хранилища слишком маленький, вам придется часто чистить корзину, что в конечном итоге может привести к потере важных файлов даже до того, как вы сможете их восстановить.
Установка максимального размера корзины обеспечивает баланс между возможностью сохранить ненужные файлы на некоторое время и предотвращением накопления "мусора". Когда корзина достигает установленного предела, система начинает автоматически удалять самые старые файлы, освобождая пространство для новых файлов.
Установка максимального размера хранилища для корзины - это один из базовых способов улучшить и оптимизировать процесс очистки ненужных файлов на вашем компьютере. Обратите внимание на объем свободного места на диске и выберите подходящий размер корзины, который удовлетворит ваши потребности по сохранению данных, одновременно предотвращая ненужное переполнение хранилища.
Отключение подтверждения при удалении файлов из корзины: быстро и просто

Удаление файлов из корзины может быть процессом, требующим подтверждения пользователя для каждого удаления. Однако, существуют способы сделать эту операцию более быстрой и удобной, отключив подтверждение при удалении файлов из корзины.
Вместо многошагового процесса безопасности, отключение подтверждения позволяет пользователям удалить файлы быстро и просто, снижая количество ненужных действий.
Следует помнить о том, что отключение подтверждения при удалении файлов из корзины может повлечь за собой потерю данных без возможности их восстановления. Поэтому, рекомендуется быть осторожным и уверенным в своих действиях перед отключением подтверждения удаления.
Для отключения подтверждения при удалении файлов из корзины, пользователи могут воспользоваться следующими способами:
- Изменение настроек системы. В некоторых операционных системах можно отключить подтверждение удаления файлов из корзины, настроив соответствующую опцию в настройках файловой системы.
- Использование сторонних программ. Некоторые программы для управления файлами и системой предлагают возможность отключения подтверждения удаления при работе с корзиной. Необходимо ознакомиться с функционалом таких программ и выбрать наиболее подходящую для своих нужд.
- Создание специального скрипта или пакета команд. Для более технически подкованных пользователей можно создать скрипт или пакет команд, который будет выполнять операцию удаления из корзины без подтверждения. Это требует знания командной строки и языка программирования.
Важно отметить, что отключение подтверждения при удалении файлов из корзины должно производиться с осторожностью и знанием последствий. Пользователи должны быть уверены в своих действиях и понимать возможные риски потери данных.
Использование специализированных программ для оптимизации удаления файлов из корзины
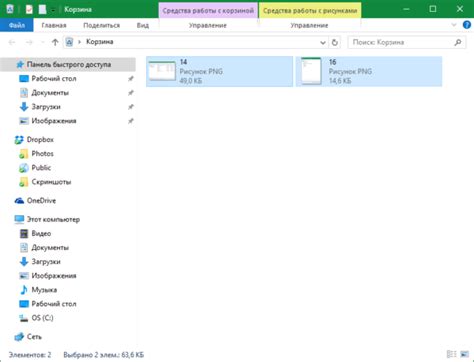
В данном разделе будет рассмотрена эффективная стратегия очистки корзины при помощи специализированных программ. Такие приложения позволяют устранить недостатки стандартных методов удаления файлов, обеспечивая более надежную и полную защиту персональных данных.
Усовершенствованная очистка
Одной из основных проблем при удалении файлов из корзины является возможность восстановления информации с помощью специальных программ восстановления данных. Специализированные программы для очистки корзины предоставляют возможности тщательного и окончательного удаления файлов, делая невозможным их восстановление.
Принцип работы таких программ основан на глубинной перезаписи информации на диске, что делает предыдущий содержимое файла практически нечитаемым и неполезным.
Очистка следов и метаданных
Стандартное удаление файлов из корзины не всегда удаляет все связанные с ними следы, такие как метаданные или история файлов. Однако, специализированные программы позволяют полностью очистить все следы файлов, включая информацию о времени удаления, атрибутах и метаданных файлов.
Таким образом, использование специализированных программ гарантирует полную и бесследную очистку корзины, обеспечивая защиту конфиденциальности данных.
Ускорение удаления файлов: ценные советы для экономии времени

Повышение эффективности процесса удаления лишних файлов из системы имеет большое значение для пользователей, желающих сохранить свое время и уменьшить потери энергии. В этом разделе мы рассмотрим полезные подходы и техники, которые помогут вам значительно сократить время, затрачиваемое на удаление файлов, без необходимости проводить глубокие настройки или очистку корзины.
1. Категоризация и организация файлов: Чтобы быстро находить и удалять ненужные файлы, рекомендуется регулярно категоризировать и организовывать их в папках или подпапках. Создание системы файловой структуры, основанной на содержимом и типе файлов, поможет сократить время, затрачиваемое на поиск и удаление.
2. Использование поисковых инструментов: Когда речь идет о удалении файлов определенного типа или с конкретными характеристиками, использование поисковых инструментов может быть особенно полезным. Поиск файлов по ключевым словам, дате создания, размеру или другим параметрам позволит сократить время, потраченное на их удаление вручную.
3. Пакетное удаление: Если у вас накопилось большое количество ненужных файлов, пакетное удаление может быть эффективным решением. Выделите группу файлов, которые нужно удалить, и воспользуйтесь функцией пакетного удаления, доступной в операционной системе. Это позволит удалить множество файлов одновременно, вместо траты времени на их поэлементное удаление.
4. Использование клавиатурных комбинаций: Одним из способов сократить время, затрачиваемое на удаление файлов, является использование клавиатурных комбинаций. Операционные системы предоставляют различные комбинации клавиш для быстрого удаления файлов или перемещения их в корзину. Изучите соответствующие комбинации для вашей ОС и воспользуйтесь ими, чтобы ускорить процесс удаления.
5. Автоматизация очистки: Для тех, кто хочет уменьшить затраты времени на удаление файлов регулярно, полезными могут быть инструменты автоматизации очистки. Установите расписание для регулярного выполнения задач очистки и удаления ненужных файлов, чтобы избежать накопления больших объемов мусора, требующих ручного удаления.
Применение этих полезных советов поможет вам значительно сократить затраты времени на удаление файлов. Выберите те, которые соответствуют вашим потребностям и предпочтениям, и настройте свой процесс очистки более эффективно.
Как сохранить важные файлы от ненарокомого удаления при освобождении места
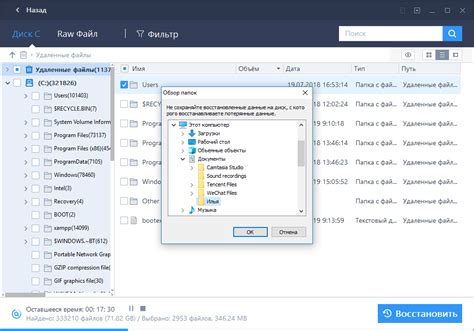
Во избежание подобных ситуаций, необходимо принять определенные меры предосторожности. Первым шагом является создание резервной копии всех основных файлов, находящихся в контейнере, перед началом очистки. Это позволит восстановить ценную информацию в случае ее случайного удаления.
Кроме того, стоит уделить особое внимание процессу выбора файлов для удаления. Рекомендуется использовать такие функции, как "поиск по типу" или "сортировка по размеру", чтобы отфильтровать файлы и удалить только те, которые точно избыточны или устарели. Такой подход уменьшит риск потери важных данных.
Помимо этого, можно воспользоваться функцией "ускоренного удаления". Она позволяет обойти корзину и непосредственно удалять файлы из системы, минуя этап хранения в корзине. Важно помнить, что при использовании данной функции файлы удаляются бесследно, поэтому перед ее применением следует убедиться, что ни в одном из удаляемых файлов нет необходимости.
Кроме того, полезным будет использование различных программных решений, способных восстанавливать удаленные файлы. Это позволит вернуть данные, которые были случайно удалены в результате неверных действий. Однако, такие программы следует использовать с осторожностью, так как они не всегда гарантируют полный и безошибочный восстановление.
В итоге, осуществление безопасной очистки корзины включает в себя проверку важности файлов, создание резервных копий перед удалением, использование специальных функций удаления и, при необходимости, применение программного восстановления. Соблюдение этих мер позволит избежать случайного удаления важных файлов при очистке корзины и сохранить ценные данные.
Выборочная очистка: безопасное удаление и сохранение файлов

Существует несколько типов файлов, которые можно безопасно удалить из корзины, в то время как другие файлы могут быть ценными и должны быть сохранены. Зная различия между ними, вы сможете осуществлять информированный выбор при очистке корзины.
Первый тип файлов, который можно безопасно удалить из корзины, - это временные файлы. Они создаются при установке и использовании программ и обычно больше не требуются после их закрытия. Удаление временных файлов освободит ценное дисковое пространство и ускорит общую производительность системы.
Второй тип файлов, которые можно безопасно удалить, - это кэшированные файлы. Они относятся к временным данным, которые сохраняются на вашем компьютере для быстрого доступа и ускорения загрузки приложений и веб-страниц. Однако, со временем такие файлы могут занимать значительное пространство и их удаление не скажется на работе системы отрицательно.
Некоторые файлы, однако, стоит сохранить в корзине. Например, если у вас есть файлы, для которых вы планируете восстановление в будущем, оставьте их в корзине. Также, если у вас есть файлы, которые могут быть опасными или непредсказуемыми в отношении возможных последствий их удаления, то лучше оставить их в корзине. Это избавит вас от возможности удалить их случайно или ненужно.
Зная, какие файлы можно безопасно удалить, а какие стоит сохранить в корзине, вы сможете осуществлять эффективную очистку системы и поддерживать свой компьютер в оптимальном рабочем состоянии.
Более эффективное использование корзины: советы для быстрой и продуктивной работы

В этом разделе рассмотрим несколько практических рекомендаций, которые помогут вам оптимизировать процесс использования корзины на практике. Вместо того, чтобы тратить время на избыточные действия при очистке и удалении элементов, можно воспользоваться следующими советами, чтобы сэкономить время и повысить эффективность работы.
При использовании корзины существует возможность ускорить процесс удаления элементов путем коллективного удаления или удаления группы элементов одновременно. Коллективное удаление позволяет выбрать несколько элементов сразу и удалить их одним действием, что позволяет сэкономить время и избежать повторных операций. Это особенно полезно при больших объемах данных или в случаях, когда необходимо быстро очистить корзину.
Кроме того, можно воспользоваться функцией автоматического определения и удаления устаревших или неиспользуемых элементов. Это позволяет автоматически удалить элементы, которые долгое время не использовались или больше не нужны. Такая функция может быть полезна, чтобы избежать накопления мусора в корзине и обеспечить ее более эффективное использование.
Не забывайте также о возможности восстановления удаленных элементов из корзины в случае ошибочного удаления. Многие программы и приложения предоставляют функцию восстановления, которая позволяет быстро вернуть удаленные элементы на свои места. Это может быть особенно полезно в случае случайного удаления или когда потребуется получить доступ к ранее удаленным данным.
Вопрос-ответ

Какие способы можно использовать для эффективной настройки очистки корзины?
Для эффективной настройки очистки корзины можно использовать несколько методов. Во-первых, можно настроить автоматическое удаление старых и ненужных файлов. Во-вторых, можно регулярно проводить ручную очистку, удаляя из корзины файлы, которые реально не нужны. Также полезно использовать специальные программы, которые помогают удалить временные файлы и освободить дополнительное пространство.
Как настроить автоматическую очистку корзины?
Чтобы настроить автоматическую очистку корзины, необходимо открыть настройки операционной системы. В Windows, например, это можно сделать через "Пуск" -> "Настройки" -> "Система" -> "Хранилище". Там нужно выбрать параметры автоматической очистки, например, установить срок хранения файлов в корзине перед их удалением.
Как проводить ручную очистку корзины?
Ручная очистка корзины довольно проста. Для этого нужно открыть корзину, выбрать файлы, которые хотите удалить, и нажать кнопку "Удалить". Если вы хотите удалить все файлы, можно просто нажать на кнопку "Очистить корзину".
Какие программы помогут удалить временные файлы и очистить корзину?
Существует множество программ, которые помогают удалить временные файлы и очистить корзину. Некоторые из них встроены уже в операционную систему, например, в Windows есть встроенная утилита "Очистка диска". Также популярными программами для очистки корзины являются CCleaner, Wise Disk Cleaner и BleachBit.
Как часто нужно проводить очистку корзины?
Частота проведения очистки корзины зависит от индивидуальных потребностей и привычек пользователя. Однако, рекомендуется проводить очистку регулярно, чтобы не накапливалось слишком много ненужных файлов. Некоторые рекомендуют проводить очистку каждую неделю или каждый месяц, в зависимости от того, как часто вы создаете и удаляете файлы.



