Приветствую вас, любознательные и творчески настроенные! Добро пожаловать в увлекательный мир Visio 2007, где вы сможете воплотить в жизнь свои самые смелые идеи и креативные проекты. Ваша фигура – это ваша палитра, кисть, магия, через которую вы сможете передать все свои мысли и концепции на виртуальный лист рисования. Если вы с нетерпением смотрите в будущее и хотите узнать, как можно улучшить ваше творчество, то вы попали по адресу!
В нашем увлекательном путешествии мы будем рассматривать различные методы и техники работы с фигурами в Visio 2007, которые помогут вам создавать впечатляющие и профессионально выглядящие диаграммы и схемы. Будем исследовать разнообразие инструментов и возможностей этого мощного инструмента, чтобы помочь вам раскрыть весь потенциал вашего визуального творчества.
Забудьте о скучных и стандартных схемах и откройте для себя мир бесконечного творчества и персонального стиля! Мы поведаем вам несколько секретов, которыми обладает Visio 2007. Вы узнаете, как изменить размер, форму, цвет и стиль фигур, как добавить эффекты и тени для создания уникальных и выразительных элементов дизайна.
Основные принципы работы с программой Visio 2007

Раздел "Основные принципы работы с программой Visio 2007" представляет общую идею о том, как эффективно использовать данное программное обеспечение для создания профессиональных диаграмм и схем. В этом разделе рассматриваются ключевые аспекты работы с Visio 2007, обсуждаются основные функции и инструменты, а также предоставляются полезные советы и рекомендации для повышения производительности и качества работы.
Вначале рекомендуется ознакомиться с интерфейсом программы и его основными элементами. Затем идет разъяснение процесса создания новой диаграммы или открытия существующего файла. Важно понимать структуру и назначение основных инструментов редактирования, таких как: рисование базовых фигур, добавление текста, установка связей между объектами и настройка внешнего вида диаграммы.
Далее следует углубленное рассмотрение наиболее часто используемых функций Visio 2007. Это включает в себя работу с шаблонами и мастерами, применение стилей и тем, использование базовых и специальных форм, а также настройку свойств объектов и действий.
Важным аспектом работы с Visio 2007 является возможность создания пользовательских шаблонов и символов для повторного использования. Это упрощает процесс создания диаграмм и позволяет сохранить стандарты и стиль оформления компании.
Наконец, раздел "Основные принципы работы с программой Visio 2007" предоставляет советы по оптимизации работы с большими проектами, такие как организация слоев и группировка объектов. А также приводит примеры использования дополнительных возможностей программы, таких как добавление фоновых изображений, импорт данных и экспорт в различные форматы файлов.
Основные функции и инструменты Visio 2007

В данном разделе мы рассмотрим основные возможности и инструменты программы Visio 2007, которые позволяют создавать профессионально выглядящие диаграммы и схемы различных типов. Ниже представлены наиболее важные функции и инструменты, которые помогут вам в редактировании и визуализации информации.
Шаблоны и фигуры: Visio 2007 предоставляет широкий выбор шаблонов, с помощью которых вы можете создавать диаграммы различных типов, включая организационные схемы, блок-схемы, технические схемы и другие. Каждый шаблон содержит набор фигур, которые представляют различные элементы и идеи, которые можно легко перетаскивать и изменять в процессе создания схемы.
Инструменты рисования: Visio 2007 предлагает разнообразные инструменты рисования, которые позволяют создавать и редактировать формы и фигуры. Вы можете рисовать прямые и кривые линии, фигуры различных форм, добавлять текст и изображения, а также изменять размеры и положение элементов с помощью инструментов расположения и выравнивания.
Связи и соединения: В Visio 2007 можно легко устанавливать связи и соединения между фигурами, чтобы визуально отобразить взаимосвязи и зависимости. Это особенно полезно при создании организационных диаграмм или блок-схем, где необходимо показать последовательность действий или иерархическую структуру.
Автоматические расположение и выравнивание: Visio 2007 предоставляет удобные инструменты для автоматического расположения и выравнивания фигур, что позволяет создавать аккуратные и симметричные схемы. Вы можете использовать функции автоматического выравнивания горизонтальной и вертикальной линии, а также автоматического расположения фигур по сетке или вручную настраивать их положение.
Пользовательские свойства: Visio 2007 позволяет добавлять пользовательские свойства к фигурам, которые могут содержать дополнительную информацию и данные. Это особенно полезно при создании схем или диаграмм, где требуется отображение дополнительных атрибутов или значения для каждого элемента.
| Инструмент/Функция | Описание |
|---|---|
| Шаблоны и фигуры | Предоставляют наборы готовых элементов и идей для создания диаграмм. |
| Инструменты рисования | Позволяют создавать и редактировать формы и фигуры. |
| Связи и соединения | Устанавливают визуальные связи между фигурами для отображения взаимосвязей и зависимостей. |
| Автоматическое расположение и выравнивание | Позволяют создавать аккуратные и симметричные схемы путем автоматического выравнивания и расположения фигур. |
| Пользовательские свойства | Добавляют дополнительные атрибуты и значения к фигурам для отображения дополнительной информации. |
Подготовка к изменению формы в программе Visio 2007: незаменимый шаг к созданию впечатляющих диаграмм
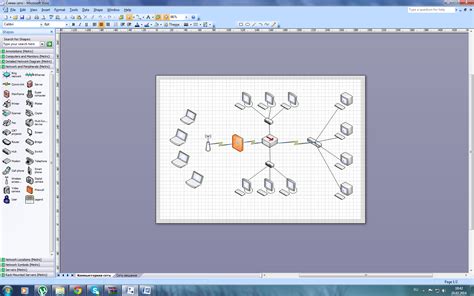
Перед тем, как приступить к изменению формы объекта в Visio 2007, важно позаботиться о подготовке. Тщательная подготовка способствует более эффективной работе и помогает достичь желаемого результата. В данном разделе мы рассмотрим несколько ключевых моментов, которые стоит учесть перед изменением формы объекта в Visio 2007.
1. Определите цель изменения. Прежде чем приступить к процессу изменения формы, необходимо определить, какой конкретный результат вы хотите достичь. Задайте себе вопросы: Что я хочу изменить? Какой эффект я хочу достичь? Ответы на эти вопросы помогут вам определиться с направлением и подготовить необходимые инструменты и материалы.
2. Изучите спецификации формы. Успешное изменение формы в Visio 2007 связано с хорошим пониманием того, как устроена текущая форма объекта. Ознакомьтесь со спецификациями формы, изучите ее особенности, структуру и параметры. Это позволит избежать непредвиденных проблем во время процесса изменения.
3. Подготовьте необходимые материалы. Для более удобной работы с изменением формы объекта в Visio 2007 рекомендуется подготовить все необходимые материалы заранее. Это может включать в себя схемы, чертежи, фотографии или любую другую информацию, которая поможет вам точно определить желаемый результат.
4. Ознакомьтесь с доступными инструментами и функциями. Visio 2007 предлагает разнообразные инструменты и функции для изменения формы объектов. Перед тем, как приступить к процессу изменения, рекомендуется ознакомиться с доступными инструментами и функциями программы. Это позволит вам выбрать наиболее подходящий инструмент и использовать его с максимальной эффективностью.
Внимательная подготовка перед изменением формы объекта в программе Visio 2007 является неотъемлемой частью процесса создания качественных диаграмм. Следуя этим рекомендациям, вы сможете сохранить время и получить желаемый результат в реализации своих идей.
Выбор подходящего шаблона для создания формы в Visio 2007

Когда вы начинаете работать в Visio 2007, у вас есть возможность выбрать из различных шаблонов, предназначенных для создания разных типов фигур. Каждый шаблон специально разработан для определенной цели и включает в себя предопределенные формы, символы и стили, которые могут быть использованы для создания фигуры определенного вида.
Прежде чем выбрать шаблон, важно определить, какой тип фигуры вы хотите создать. Это может быть организационная диаграмма, блок-схема, план здания или любой другой тип документа. Кроме того, учтите специфические требования вашего проекта, поскольку некоторые шаблоны могут быть более подходящими для определенных задач.
Когда вы нашли подходящий шаблон, откройте его и изучите доступные формы и символы. Вы обнаружите, что каждая форма имеет уникальные свойства и возможности, которые могут быть настроены в соответствии с вашими потребностями. Некоторые шаблоны также предлагают дополнительные элементы управления и инструменты, которые могут быть полезны при создании фигуры.
Не бойтесь экспериментировать с различными шаблонами и формами. Если вы не нашли идеальный шаблон сразу, попробуйте комбинировать и изменять формы из разных шаблонов, чтобы создать уникальную и подходящую фигуру под ваши потребности.
| Преимущества выбора правильного шаблона |
|---|
| 1. Экономия времени при создании фигур |
| 2. Удобство использования предопределенных форм и символов |
| 3. Возможность быстрой настройки свойств и параметров фигуры |
| 4. Профессиональный вид окончательного результата |
Настройка линий сетки и установка направляющих для точной работы
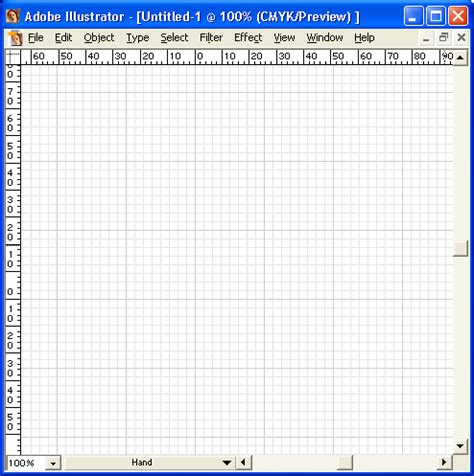
В данном разделе мы рассмотрим методы настройки линий сетки и установки направляющих в Visio 2007, что позволит вам с легкостью создавать точные и симметричные фигуры и диаграммы.
Для начала, рекомендуется определить шаг сетки, который соответствует требованиям вашего проекта. Вы можете установить шаг в миллиметрах, пикселях или других единицах измерения, в зависимости от ваших потребностей. Задавая определенное значение, вы создаете регулярный рисунок сетки, которая поможет вам выравнивать и размещать фигуры точно и аккуратно.
Чтобы сделать вашу работу еще более точной и удобной, вы можете установить направляющие линии. Они помогут вам легко совмещать различные элементы диаграммы и поддерживать нужное расстояние между ними. Вы можете использовать горизонтальные и вертикальные направляющие, а также линии-помощники для создания углов и точек соединения.
Важно отметить, что настройка линий сетки и установка направляющих может быть различной для разных форм и диаграмм. Поэтому рекомендуется экспериментировать с настройками, чтобы достичь наилучших результатов для вашего конкретного проекта.
Изменение формы объекта в Visio 2007

- Использование инструмента "Форма". При помощи этого инструмента можно свободно изменять форму объектов, просто перетаскивая их узлы и ручки. Для этого необходимо выбрать нужный объект и активировать инструмент "Форма" в верхней панели инструментов.
- Применение готовых шаблонов форм. Visio 2007 предлагает широкий выбор готовых шаблонов форм для различных объектов. Эти шаблоны позволяют быстро изменить форму выбранного объекта, просто применив соответствующий шаблон из предложенного списка.
- Создание собственных форм. Если готовые шаблоны не удовлетворяют требованиям, можно создать собственную форму объекта. Для этого необходимо использовать инструменты "Фигуры" и "Пути", позволяющие контролировать каждый аспект формы и создавать уникальные объекты.
Изменение формы объекта в Visio 2007 является мощным инструментом, который позволяет добавлять индивидуальность и оригинальность в работу с диаграммами и схемами. При использовании доступных методов изменения формы можно достичь потрясающих результатов, адаптируя объекты под конкретные потребности и создавая уникальный дизайн.
Инструменты для изменения внешнего вида формы

Манипулируя инструментами изменения формы, вы можете преобразовать элементы, создавать новые визуальные эффекты и добавлять индивидуальность в ваш проект.
Инструмент "Сглаживание" позволяет устранять края формы и сделать ее более плавной и гармоничной. Вместо углов и резких переходов, форма может приобрести более закругленные и органичные линии.
Инструмент "Передвижение узлов" дает возможность изменить форму, перемещая и модифицируя узлы на контуре. Это позволяет создавать разнообразные кривые и привносить гибкость в дизайн вашей фигуры.
Инструмент "Искривление" позволяет создавать круглые и изогнутые участки на контуре фигуры. Вы можете создать сложную форму, используя комбинацию прямых и изогнутых участков, чтобы придать вашей фигуре оригинальный вид.
Инструмент "Изменение угла" позволяет изменить угол, под которым стыкуются два отрезка на контуре фигуры. Вы можете создавать острые углы или закругленные соединения, чтобы достичь желаемого внешнего эффекта.
Используя эти инструменты для изменения формы, вы можете придать вашим диаграммам и схемам уникальный и профессиональный вид, подчеркнуть главные идеи и улучшить восприятие информации.
Настройка формы: добавление и удаление узлов

Добавление узлов можно выполнить на любом участке формы объекта. Это помогает создать более сложные и разнообразные контуры, а также точно адаптировать форму под конкретные потребности. Удаление узлов, в свою очередь, позволяет упростить форму объекта, удалить ненужные детали и достичь более эстетического визуального впечатления.
Добавление и удаление узлов в Visio 2007 осуществляется с помощью инструментов редактирования формы. Для добавления узла необходимо выбрать соответствующий инструмент и щелкнуть по нужной области формы. Для удаления узла нужно выбрать инструмент "Удалить узел" и кликнуть по ненужному узлу, чтобы удалить его из формы. При этом, форма объекта автоматически пересчитывается и принимает новую конфигурацию.
Использование функции добавления и удаления узлов в Visio 2007 позволяет легко и гибко настраивать форму объекта, создавая уникальные и профессионально выглядящие рисунки. Этот инструмент открывает широкие возможности для творчества и индивидуализации в визуальном проектировании.
Как изменить размер элемента в Visio 2007
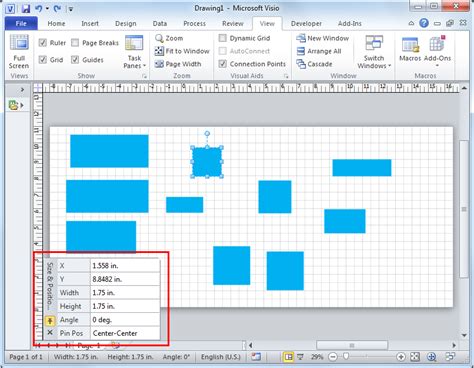
В этом разделе мы рассмотрим, как в Visio 2007 изменить размер элемента, чтобы достичь нужного вида и пропорций.
- Выберите элемент, размер которого вы хотите изменить. Это может быть любая фигура или объект из готовой библиотеки Visio.
- Щелкните правой кнопкой мыши на выбранном элементе, чтобы открыть контекстное меню.
- В контекстном меню выберите опцию "Свойства", чтобы открыть окно с настройками элемента.
- В окне с настройками вы найдете вкладку "Размер" или "Дополнительно", где можно изменить параметры размера элемента.
- Используйте доступные опции для изменения размера элемента. Обычно вам предоставляется возможность задать значения для ширины, высоты и пропорций.
- После внесения изменений в параметры размера, нажмите кнопку "ОК" или подтвердите изменения, чтобы применить их к элементу.
- Посмотрите, как изменения размера отразились на выбранном элементе. При необходимости вы можете внести дополнительные изменения, повторив процесс.
Теперь вы знаете, как изменить размер элемента в Visio 2007. Этот простой процесс позволяет вам легко настраивать внешний вид и форму элементов в вашем проекте. Используйте его в своей работе, чтобы создавать профессиональные и привлекательные диаграммы в Visio!
Размер фигуры вручную: настройка формы по вашим требованиям

Когда дело доходит до изменения размера фигуры в программе Visio 2007, вы имеете полный контроль над ее внешним видом и размером. С помощью различных инструментов и команд, доступных в Visio, вы можете настроить размеры фигуры так, чтобы она идеально соответствовала вашим требованиям и дизайну.
Изменение размера фигуры:
Вы можете вручную изменить размер фигуры, используя специальные ручки, доступные на ее границах. Эти ручки позволяют вам растягивать или сжимать фигуру в горизонтальном или вертикальном направлении. Просто удерживайте ручку и перетаскивайте ее в нужном направлении, чтобы изменить размер фигуры.
Например, если вам нужна более длинная фигура, вы можете перетянуть горизонтальную ручку вправо. Если вам нужна более высокая фигура, перетащите вертикальную ручку вверх. Используя эти инструменты, вы можете точно настроить размеры фигуры под свои потребности.
Изменение пропорций фигуры:
Чтобы изменить пропорции фигуры, вы можете удерживать клавишу Shift и перетаскивать какую-либо из ручек границы. Это позволит вам изменять размеры фигуры с сохранением ее пропорций. Одновременно изменяя ширину и высоту фигуры, вы создадите более сбалансированный и гармоничный внешний вид.
Использование функции изменения размеров фигуры вручную поможет вам достичь желаемого визуального эффекта и аккуратно интегрировать фигуру в ваш проект в Visio 2007.
Использование функции автоматического изменения размера
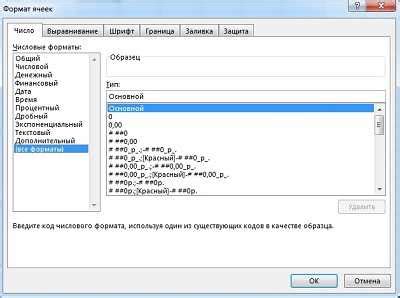
В рамках данного раздела будет рассмотрено использование функции, позволяющей автоматически изменять размер объекта в программе Visio 2007. Эта функция позволяет управлять размерами фигур и элементов диаграммы без необходимости ручной настройки каждого объекта отдельно.
Одной из основных особенностей функции автоматического изменения размера является возможность адаптации объектов под различные условия и требования. Независимо от того, какой размер имеет фигура или элемент диаграммы, функция позволяет легко и быстро изменить их всякий раз, когда это необходимо.
Применение функции автоматического изменения размера особенно полезно в случаях, когда требуется внести изменения в форматирование диаграммы или структуры объектов. Благодаря этой функции можно существенно сэкономить время и усилия, не тратя вручную каждый раз на изменение размеров объектов.
Для использования функции автоматического изменения размера необходимо выполнить следующие действия:
| Преимущества функции автоматического изменения размера в программе Visio 2007:
|
В результате использования функции автоматического изменения размера в Visio 2007 значительно упрощается процесс управления размерами объектов и фигур. Эта функция позволяет быстро и эффективно изменять размеры в соответствии с требованиями и условиями, экономя время и усилия пользователя.
Изменение цвета и стиля элемента в программе Visio 2007

В данном разделе рассмотрим как произвести изменение цвета и стиля выбранного элемента в графическом редакторе Visio 2007. Будут представлены несколько методов, позволяющих изменять внешний вид элементов рабочего листа, без использования сложных инструментов или знаний в области дизайна.
1. Изменение цвета элемента
Для изменения цвета элемента в Visio 2007 можно воспользоваться следующими шагами:
- Выделите элемент, цвет которого вы хотите изменить.
- Нажмите правой кнопкой мыши на выделенном элементе и выберите в контекстном меню пункт "Формат" или "Свойства фигуры".
- В открывшемся окне выберите вкладку "Заливка" или "Цвет и линии" и укажите нужный цвет.
Таким образом, вы сможете быстро и просто изменить цвет элемента без широких знаний в области дизайна.
2. Изменение стиля элемента
Для изменения стиля элемента в Visio 2007 можно воспользоваться следующими шагами:
- Выделите элемент, стиль которого вы хотите изменить.
- Нажмите правой кнопкой мыши на выделенном элементе и выберите в контекстном меню пункт "Формат" или "Свойства фигуры".
- В открывшемся окне выберите вкладку "Стиль" или "Формат линии" и выберите нужный стиль.
Таким образом, вы сможете изменить стиль элемента, добавив к нему дополнительные эффекты или подчеркнув его уникальность.
Вопрос-ответ




