Когда речь заходит о работе с графическими драйверами, их удаление без осложнений может стать настоящей задачей для многих пользователей. Однако, с соблюдением определенных правил и рекомендаций, процесс удаления драйверов видеокарты Nvidia может быть выполнен без проблем. В данной статье мы предоставим вам подробные инструкции и полезные советы, которые помогут вам избежать ошибок и уверенно удалить драйверы, обеспечивая бесперебойную работу вашего оборудования.
Перед тем, как приступить к удалению драйверов, важно понимать основные причины, по которым такая процедура может потребоваться. Некорректно работающий драйвер может вызывать множество проблем, таких как графические артефакты, падение производительности или даже неполадки в работе операционной системы в целом. Поэтому, если вы столкнулись с подобными проблемами или просто решили обновить драйверы графической карты, правильное удаление старых версий является первым и необходимым шагом.
Чтобы выполнить процесс удаления без проблем, важно не только следовать инструкциям, предоставленным производителем, но и применять некоторые дополнительные техники. Одной из них является использование специальных инструментов для полного удаления остатков драйверов. Такие инструменты позволяют удалить все связанные файлы и записи в системном реестре, и таким образом, гарантируют максимально чистое удаление драйверов видеокарты Nvidia со всех уровней операционной системы.
Что такое драйвер видеокарты и почему его необходимо удалить?

Однако, иногда возникают ситуации, когда требуется удалить драйвер видеокарты. Это может быть необходимо в случае возникновения ошибок, несовместимости с другими программами или при обновлении операционной системы.
Удаление драйвера видеокарты – это процесс, который позволяет полностью удалить все связанные файлы и настройки драйвера с операционной системы. После удаления вы сможете установить новый драйвер видеокарты для обеспечения оптимальной работы вашего оборудования.
Перед удалением драйвера рекомендуется создать резервные копии всех важных данных и файлов, а также убедиться, что у вас есть доступ к последней версии драйвера, чтобы установить его после удаления.
Подготовка к устранению проблем с драйвером Nvidia: важные этапы

Неправильно функционирующий драйвер видеокарты Nvidia может привести к различным проблемам на вашем компьютере. Чтобы решить эти проблемы, необходимо удалить текущий драйвер и установить его заново. Однако перед тем, как приступить к удалению, следует выполнить некоторые важные шаги, чтобы гарантировать успешное завершение процедуры и избежать возможных ошибок.
Перед началом процесса удаления драйвера Nvidia рекомендуется создать точку восстановления системы, чтобы в случае проблем можно было вернуться к предыдущему состоянию. Также необходимо отключить интернет-соединение и временно отключить любые антивирусные программы или программы защиты, которые могут мешать процессу удаления.
Далее следует перейти в "Установку и удаление программ" в настройках операционной системы и найти в списке установленных программ драйвер Nvidia. После выбора драйвера можно нажать на кнопку "Удалить" и следовать инструкциям на экране, чтобы завершить процесс удаления.
После успешного удаления драйвера следует перезагрузить компьютер и загрузиться в безопасном режиме. В этом режиме можно использовать специальные программы, такие как Display Driver Uninstaller, которые помогут удалить остатки старого драйвера и очистить систему от всех связанных с ним файлов и записей.
После завершения процесса удаления рекомендуется загрузить новый драйвер Nvidia с официального сайта производителя и установить его с помощью предоставленных инструкций. Важно выбрать правильную версию драйвера, соответствующую модели вашей видеокарты и операционной системе.
По завершении установки нового драйвера рекомендуется перезагрузить компьютер еще раз и проверить его работоспособность. Если проблемы с драйвером Nvidia были вызваны несовместимостью с другими установленными программами или настройками системы, возможно потребуется дополнительная конфигурация или обновление системы.
Как выбрать и установить подходящий драйвер для вашей видеокарты?

В первую очередь необходимо определить модель вашей видеокарты. Для этого можно воспользоваться различными способами – проверить данные в настройках компьютера, заглянуть в документацию или обратиться к производителю. Как только у вас будет точная информация о модели, можно поискать актуальный драйвер на официальном сайте производителя или на специализированных ресурсах.
Для предотвращения возможных ошибок и сбоев в работе компьютера, рекомендуется скачивать драйвер только с официальных и проверенных источников. При выборе сайта для загрузки драйвера следует обращать внимание на его репутацию и отзывы пользователей. Часто официальные сайты производителей предлагают простой и интуитивно понятный интерфейс, что делает процесс установки максимально безопасным и удобным.
После нахождения соответствующего драйвера на сайте следует указать версию вашей операционной системы и архитектуру процессора (32-битная или 64-битная). Затем можно скачать установочный файл и сохранить его в удобное для вас место на жестком диске. Обратите внимание, что некоторые драйверы могут быть собраны в архиве и требовать распаковки перед установкой.
После скачивания драйвера рекомендуется создать точку восстановления системы, что позволит вернуть все настройки в случае возникновения проблем. Далее, запустив установочный файл, следуйте инструкциям по установке, которые варьируются в зависимости от модели и версии драйвера. Внимательно читайте предупреждения и лицензионное соглашение, прежде чем продолжить установку.
После завершения процесса установки рекомендуется перезагрузить компьютер, чтобы вносимые изменения вступили в силу. После перезагрузки можно проверить правильность установки драйвера и его работу. В случае, если возникли проблемы, можно попробовать скачать и установить более старую версию драйвера или обратиться в службу поддержки производителя.
Специальные программы для удаления драйверов Nvidia
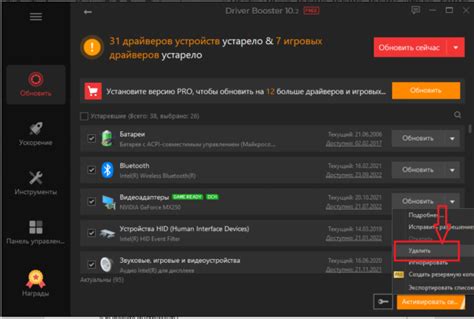
- Display Driver Uninstaller (DDU) - это надежная и эффективная программа для удаления драйверов видеокарты Nvidia. Она предлагает абсолютно чистое удаление всех драйверов и связанных файлов, гарантируя полностью стабильное и правильное функционирование вашей видеокарты.
- Driver Fusion - еще одна надежная программа, которая специально разработана для удаления драйверов видеокарты Nvidia. Она позволяет удалить все компоненты драйвера и связанные файлы, чтобы предотвратить возможные проблемы при установке новых драйверов.
- Driver Cleaner.NET - это еще одна полезная программа, которая специализируется на удалении драйверов видеокарты Nvidia. С ее помощью вы можете полностью очистить систему от всех остатков предыдущих драйверов и гарантировать оптимальное функционирование вашей видеокарты.
Выбор подходящей программы для удаления драйверов Nvidia зависит от ваших предпочтений и потребностей. В любом случае, использование специализированной программы значительно упростит процесс удаления драйверов и поможет избежать возможных ошибок или проблем в будущем.
Удаление драйвера видеокарты Nvidia через Диспетчер устройств
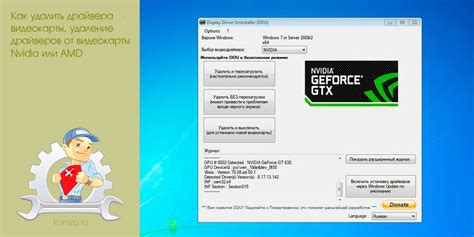
В данном разделе представлена информация о том, как удалить драйвер видеокарты от компании Nvidia с помощью Диспетчера устройств в Windows. Процесс удаления драйвера видеокарты может быть полезен в случае необходимости обновления драйвера, устранения проблем с отображением графики или перехода на другую версию драйвера.
- Откройте меню "Пуск" и введите "Диспетчер устройств" в строке поиска. Выберите соответствующий результат, чтобы открыть Диспетчер устройств.
- Разверните раздел "Адаптеры дисплея", чтобы увидеть список установленных видеокарт.
- Щелкните правой кнопкой мыши на названии видеокарты Nvidia и выберите "Удалить устройство".
- В появившемся окне подтвердите удаление драйвера видеокарты, выбрав опцию "Удалить драйверное ПО для этого устройства".
- Дождитесь завершения процесса удаления драйвера видеокарты. При необходимости перезагрузите компьютер.
После завершения данных шагов драйвер видеокарты Nvidia будет полностью удален с вашей системы. Теперь вы можете установить новый драйвер или вернуться к предыдущей версии, если это требуется. Убедитесь, что вы загружаете и устанавливаете драйверы с официального веб-сайта Nvidia, чтобы обеспечить стабильную и оптимальную работу вашей видеокарты.
Удаление графического драйвера с помощью приложения DDU

DDU обеспечивает пользователю простой и прямолинейный способ удаления драйверов, предотвращая возможные ошибки и проблемы, которые могут возникнуть при исполнении этого процесса вручную.
С помощью DDU вы сможете удалить драйверы видеокарты Nvidia и очистить систему от остатков предыдущих установок. Процесс удаления выполняется в безопасном режиме, что минимизирует возможность нежелательных воздействий на систему.
При использовании DDU, вам будут предоставлены несколько опций, позволяющих настроить процесс удаления под ваши потребности. Вы сможете выбрать между "удалением и перезагрузкой" или "удалением без перезагрузки". Кроме того, DDU предоставляет возможность создать технический отчет о процессе удаления для дальнейшего анализа, если это необходимо.
Программное обеспечение DDU является важным инструментом для пользователей, которые хотят провести чистую установку драйверов видеокарты Nvidia, исправить проблемы с производительностью или устранить несовместимость с другими программами. Оно позволяет удалить все данные, связанные с драйверами видеокарты, и начать установку заново, с чистой системой.
В следующем разделе будет представлена подробная инструкция по использованию DDU для удаления драйвера Nvidia с избеганием возможных ошибок.
Как удостовериться в полном удалении драйвера Nvidia?

После проведения процедуры удаления драйвера Nvidia важно убедиться, что удаление было выполнено полностью и без остаточных файлов. Это актуально для предотвращения возникновения конфликтов и проблем при установке новых драйверов или обновлении существующих. Этот раздел представляет рекомендации и инструкции по проверке полного удаления драйвера Nvidia.
Для начала процесса проверки, можно воспользоваться встроенными инструментами операционной системы или специальными утилитами, которые помогут выявить наличие остаточных файлов и следов предыдущего драйвера. Рекомендуется использовать сразу несколько методов, чтобы точно установить, что драйвер был полностью удален. Одним из таких методов может быть, например, проверка наличия соответствующих записей в системном реестре или поиск остатков файлов в указанных директориях.
Дополнительно, можно произвести поиск и удаление драйверов Nvidia с использованием специализированных программных инструментов, разработанных для этой задачи. Такие программы обеспечивают более глубокое сканирование и выявление остаточных файлов, связанных с драйверами, а также позволяют удалить их одним нажатием кнопки. Однако при использовании таких инструментов следует быть осторожным и доверять только проверенным и надежным программам.
| Метод проверки | Описание |
|---|---|
| Поиск остатков в системном реестре | Осуществляется проверка наличия записей, связанных с драйверами Nvidia, в системном реестре операционной системы. |
| Поиск остатков файлов на жестком диске | Выполняется сканирование указанных директорий на наличие файлов, связанных с драйверами Nvidia, и их последующее удаление. |
| Использование специализированных программных инструментов | Программы предоставляют расширенные возможности сканирования и удаления остатков драйверов Nvidia, что повышает точность и эффективность процесса проверки. |
Советы для решения возможных проблем при удалении драйвера Nvidia
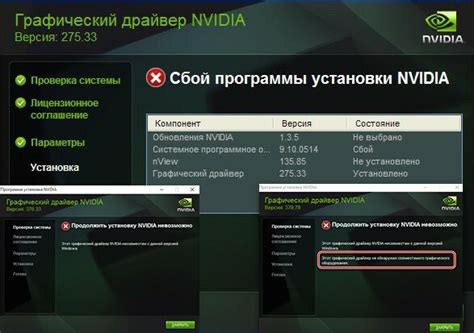
В процессе удаления драйвера Nvidia могут возникнуть некоторые проблемы, которые могут затруднить пользователю эту задачу. Ниже представлены несколько полезных советов, которые помогут вам решить встречающиеся проблемы и успешно удалить драйвер Nvidia без лишних ошибок.
- Перезапустите систему перед удалением драйвера. Это может помочь избежать возможных конфликтов и гарантировать более стабильное удаление.
- Отключите интернет-соединение на время удаления драйвера. Это предотвратит автоматическую установку неподходящего драйвера во время процесса удаления.
- Используйте официальный инструмент удаления драйвера Nvidia. Обычно это можно найти на официальном сайте Nvidia или вместе с установочным пакетом драйвера. Утилита удаления поможет избежать возможных ошибок и полностью очистит систему от драйвера и связанных файлов.
- Удалите драйвер в безопасном режиме. Если вам не удается удалить драйвер в обычном режиме, попробуйте выполнить эту операцию в безопасном режиме. Это может помочь избежать возможных конфликтов с другими программами и драйверами.
- Перед установкой нового драйвера Nvidia, рекомендуется выполнить чистую установку. Это означает полное удаление предыдущего драйвера и его компонентов перед установкой нового. Чистая установка поможет избежать возможных проблем совместимости и обновить систему до самой свежей версии драйвера.
Следуя этим советам, вы сможете успешно удалить драйвер Nvidia без лишних ошибок и гарантировать более стабильную работу вашей видеокарты.
Установка нового драйвера для графического адаптера Nvidia после удаления предыдущего
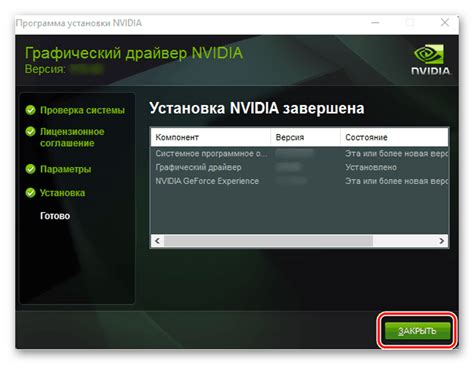
В этом разделе будет рассмотрена процедура установки нового драйвера для видеокарты Nvidia после его удаления. Операционная система изначально необходимает правильные драйверы для работы графического адаптера. Если ранее удаление драйверов было требовательно и успешно выполнено, то следующим шагом будет установка нового драйвера для восстановления функциональности видеокарты. Важно помнить о том, что неправильная установка драйвера может привести к возникновению ошибок и неполадок.
Перед установкой нового драйвера видеокарты Nvidia, необходимо убедиться, что адаптер находится в отключенном состоянии. Рекомендуется использовать утилиту удаления драйверов Nvidia для полного удаления предыдущих компонентов из системы. После успешного удаления драйверов, можно перейти к процессу установки нового драйвера для графического адаптера.
Для установки нового драйвера видеокарты Nvidia рекомендуется посетить официальный сайт компании и загрузить последнюю версию драйвера, соответствующую операционной системе. Загруженный файл драйвера необходимо запустить и следовать подсказкам мастера установки. В ходе установки могут быть предложены опции для выбора настройки, рекомендуется прочитать описание каждой опции и выбрать наиболее подходящую для конкретных потребностей и требований системы.
По завершении установки, рекомендуется перезагрузить компьютер для применения изменений и корректной работы нового драйвера видеокарты Nvidia. После перезагрузки можно проверить успешность установки, запустив программу или игру с требовательными графическими эффектами. Если все работает без ошибок и искажений, то установка нового драйвера для графического адаптера Nvidia выполнена успешно.
Вопрос-ответ

Можно ли удалить драйверы видеокарты Nvidia без ошибок?
Да, можно. В статье представлена подробная инструкция по удалению драйверов видеокарты Nvidia без ошибок.
Какие проблемы могут возникнуть при удалении драйверов видеокарты Nvidia?
При удалении драйверов видеокарты Nvidia могут возникнуть такие проблемы, как замедление работы компьютера, сбои системы или неправильное отображение изображения на экране.
Какие инструменты понадобятся для удаления драйверов видеокарты Nvidia?
Для удаления драйверов видеокарты Nvidia понадобятся инструменты, такие как "Установка/удаление программ" в системных настройках и специальная утилита DDU (Display Driver Uninstaller).
Какие шаги нужно выполнить для безошибочного удаления драйверов видеокарты Nvidia?
Для безошибочного удаления драйверов видеокарты Nvidia нужно выполнить следующие шаги: скачать и запустить DDU, выбрать соответствующую опцию удаления драйверов, перезагрузить компьютер и установить новые драйверы.
Есть ли риски при удалении драйверов видеокарты Nvidia?
Да, при удалении драйверов видеокарты Nvidia есть риски, включая возможные сбои системы, неправильную работу видеокарты или невозможность обнаружения видеокарты после удаления драйверов. Однако, если следовать инструкции и использовать правильные инструменты, риски можно минимизировать.



