Практически каждый из нас сталкивается с необходимостью работать с электронными документами на ежедневной основе. Зная, насколько важна точность и надежность, мы уделяем особое внимание деталям при работе с такими файлами. В основном, когда у нас возникает необходимость внести изменения или сделать пометки в PDF документе, мы обращаемся к специальным программам или сервисам.
Важность профессионально оформленных документов, которые доводятся до пользователей как электронные письма или скачиваются с веб-сайтов, не может быть недооценена. Все, начиная от юристов и бухгалтеров, и заканчивая студентами и новостными редакторами, сталкиваются с необходимостью просматривать, редактировать и делать пометки в PDF файлах. Поэтому развитие навыков работы с PDF становится необходимым условием эффективной работы в современном мире.
В данной статье мы предлагаем вам набор полезных советов и рекомендаций, благодаря которым вы сможете улучшить свои навыки работы с PDF файлами. Уверены, что применение данных советов поможет вам максимально оптимизировать процесс работы с электронными документами и сэкономить ваше время и усилия.
Эффективные методы для аннотирования файлов в формате PDF

В этом разделе мы представим несколько полезных подходов и методов для добавления комментариев, отметок и аннотаций в документы в формате PDF. Эти техники позволяют легко выделить ключевую информацию, организовать заметки и совместно работать над файлами.
- Используйте подчеркивание и зачеркивание
- Добавление заметок
- Использование комментариев в форме штампов
- Организация закладок
- Совместная работа над файлами
Подчеркивание и зачеркивание текста - это простой способ выделить важные фрагменты в документе. Нажмите на соответствующую кнопку в программе для просмотра PDF, чтобы начать подчеркивать или зачеркивать текст.
Заметки позволяют вам написать комментарии на полях документа. Нажмите на значок "Добавить комментарий" и выберите опцию "Заметка". Затем просто перетащите и расположите созданную заметку на удобном для вас месте.
Комментарии-штампы позволяют быстро и эффективно добавлять обозначения и символы к документу. Нажмите на соответствующую кнопку в программе для просмотра PDF и выберите нужный штамп из списка.
Закладки помогают быстро переходить к нужным разделам документа. Чтобы добавить закладку, выберите нужную страницу, затем нажмите на кнопку "Добавить закладку" в панели инструментов.
Современные программы для работы с PDF позволяют с легкостью делиться файлами и комментариями с коллегами. Вы можете пригласить других людей к обсуждению и редактированию документов, просто отправив им ссылку на файл.
Выбор программного обеспечения для работы с электронными документами в формате PDF
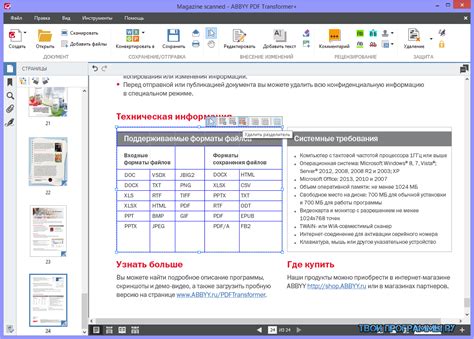
Хотя на рынке существует множество программных решений для работы с PDF, каждая из них предлагает свои особенности и функциональность, которые могут быть важными для различных пользователей. При выборе программы необходимо учитывать такие факторы, как доступность инструментов для создания пометок, возможность выделения текста и вставки комментариев, поддержка разных типов шрифтов и изображений, а также наличие дополнительных функций, таких как конвертация файлов или защита паролем.
| Название программы | Описание | Цена |
|---|---|---|
| Adobe Acrobat | Мощное программное обеспечение, позволяющее создавать, редактировать и управлять PDF-файлами. Обладает широким спектром функций и инструментов для работы с пометками и комментариями. | Платно |
| Foxit Reader | Бесплатная программа для просмотра и редактирования PDF-документов. Предоставляет возможность создания пометок, выделения текста, вставки комментариев и многое другое. | Бесплатно |
| Nitro PDF | Инструмент с широкими возможностями создания и редактирования PDF-файлов. Включает в себя функции для работы с пометками, комментариями, добавления изображений и многое другое. | Платно |
Необходимо обратить внимание на особенности каждой программы и выбрать ту, которая наилучшим образом соответствует вашим требованиям и задачам. Удобство использования и наличие нужных инструментов существенно повысит эффективность работы с PDF-файлами и позволит легко создавать и редактировать пометки в них.
Основные инструменты для создания пометок
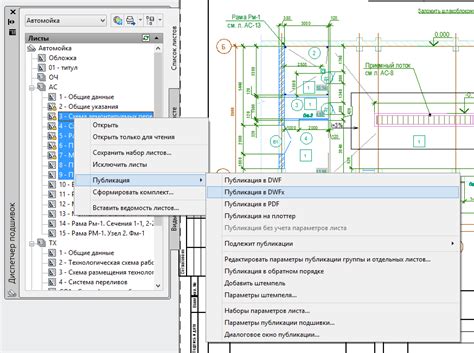
В данном разделе вы узнаете о ключевых инструментах, которые помогут вам создавать пометки в вашем PDF файле. Эти инструменты позволят вам вносить комментарии, выделять текст, делать заметки и многое другое без необходимости использования специализированных программ или сложных технических навыков.
- Активное выделение: Один из основных инструментов для создания пометок в PDF файле - активное выделение текста с возможностью добавления комментария. Это позволяет вам выделять важные фрагменты текста и делиться с ними своими мыслями и анализом.
- Добавление комментариев: Для более подробного и структурированного анализа PDF документа, вы можете использовать инструменты добавления комментариев. Это позволит вам делать заметки, аннотации, замечания и отвечать на существующие комментарии других пользователей.
- Разделение на страницы: Если вам нужно сфокусироваться на конкретных страницах PDF файла, то инструмент разделения на страницы будет полезным. Он позволит вам легко навигировать по документу и делать пометки на отдельных страницах.
- Подчеркивание и зачеркивание текста: Часто бывает полезно выделять или выделять перечеркиванием определенные фрагменты текста в PDF документе. Это помогает выделить ключевые элементы и сохранить их для будущего использования или обозрения.
- Использование символов и шрифтов: Некоторые инструменты позволяют вам добавлять специальные символы и менять шрифты в ваших пометках. Это придает вашим комментариям уникальный стиль и помогает выделить их среди остальных.
Это лишь некоторые из основных инструментов, которые вы можете использовать для создания пометок в PDF файлах. Комбинируя их, вы сможете создавать информативные и структурированные пометки, которые помогут вам легко возвращаться к важной информации и делиться ею с другими пользователями.
Как поделиться мыслями и выделить важное в электронном документе

Когда мы работаем с электронными документами, очень полезно уметь добавлять комментарии и выделять важный текст. Эти функции помогают нам организовывать информацию, обмениваться мыслями и обращать внимание на ключевые моменты. В данном разделе мы рассмотрим, как внести комментарии и выделить текст в различных типах электронных документов.
Активное использование комментариев позволяет нам делиться своими мыслями и идеями, а также указывать на недостатки или улучшения, которые необходимо внести в документ. Комментарии обычно представляют собой короткие текстовые сообщения, которые можно добавить в конкретное место документа. Выделение текста, с другой стороны, позволяет нам выделить важные участки, сделать их более заметными и легко обратить на них внимание.
Существует несколько способов добавить комментарий или выделить текст в электронных документах. В некоторых программах, например, в Adobe Acrobat, можно просто выделить нужный фрагмент и добавить комментарий активируя соответствующую функцию. В других программах, таких как Microsoft Word, комментарии добавляются через специальную панель инструментов. Выделение текста в большинстве случаев осуществляется путем выделения фрагмента и активации опции "Выделить" или аналогичной.
Создание закладок и вкладок для упрощения навигации

Создание закладок и вкладок в PDF файле делает навигацию более интуитивной и позволяет сократить время и усилия при поиске нужной информации. Закладки можно использовать для быстрого доступа к выбранным страницам или разделам документа, а вкладки позволяют организовать содержимое документа логически и удобно.
Закладки – это ссылки на определенные места в документе. Вы можете создать закладки для основных разделов или страниц, которые вам часто приходится посещать. Чтобы создать закладку, просто откройте нужный раздел или страницу в документе и добавьте закладку через контекстное меню или с помощью команды в программе для работы с PDF файлами. Затем вы сможете легко переходить к этой закладке из любой части документа.
Например: если вы работаете с учебником и часто переходите к определенным разделам для повторения или изучения, создание закладок позволит вам быстро перемещаться между ними без необходимости прокручивать весь документ.
Вкладки – это способ группировки страниц вместе для создания удобной структуры документа. Вы можете создать вкладки для различных разделов, глав или тем. Каждая вкладка может содержать несколько страниц, связанных между собой. Переключение между вкладками осуществляется одним кликом. Это позволяет легко организовать информацию в файле и быстро переключаться между различными секциями.
Например: если вы создаете каталог товаров, вы можете использовать вкладки для разделения товаров на категории, такие как "Одежда", "Обувь" и "Аксессуары". Это сделает навигацию по каталогу более удобной для пользователей.
Использование штампов для удобной и быстрой маркировки документов

Штампы представляют собой готовые маленькие изображения или текстовые блоки, которые можно быстро и легко вставлять в документы. Они позволяют добавить важные отметки и комментарии, без необходимости каждый раз рисовать или печатать их заново. Штампы могут содержать информацию о дате, времени, авторе и других важных деталях.
Использование штампов очень простое и удобное. Для этого вам понадобится надежный программный инструмент, который поддерживает работу с PDF файлами, такой как Adobe Acrobat или Nitro PDF. Вам всего лишь нужно выбрать нужный штамп из панели инструментов, кликнуть на место в документе, где хотите разместить штамп, и он автоматически вставится туда. Вы можете поворачивать, изменять размер и перемещать штамп в любом месте документа.
Штампы являются отличным инструментом для маркировки и комментирования документов, особенно если вам часто приходится работать с большим количеством файлов. Они позволяют вам сократить время, затрачиваемое на создание и написание одних и тех же комментариев снова и снова. Кроме того, они помогают сохранить консистентность и стандарты в процессе маркировки документов, так как все штампы будут выглядеть одинаково и содержать одну и ту же информацию.
Использование штампов дает возможность быстро и эффективно маркировать документы, сохраняя ваше время и силы. Они позволяют легко добавлять комментарии и отметки к файлам, делая процесс работы с PDF документами более удобным и продуктивным. Освоив их использование, вы сможете значительно увеличить свою производительность и повысить качество своей работы.
Сохранение и экспорт пометок в различные форматы

Для сохранения и экспорта пометок в другие форматы вам потребуется использовать соответствующие инструменты и функции программы, в которой вы работаете с PDF файлами. Ниже представлены несколько популярных способов сохранить и экспортировать пометки в различные форматы.
| Формат | Описание |
|---|---|
| Текстовый файл | Преобразование пометок в текстовый формат позволяет сохранить их в удобном для дальнейшего редактирования виде. |
| Microsoft Word | Экспорт пометок в формат Microsoft Word обеспечивает возможность дальнейшего редактирования и форматирования пометок в программе Microsoft Word. |
| HTML | Сохранение пометок в формат HTML позволяет их просмотр и взаимодействие с помощью веб-браузера. |
| Excel | Экспорт пометок в формат Excel предоставляет удобную таблицу, в которой можно проводить дополнительный анализ и обработку данных. |
| Изображения | Создание изображений пометок позволяет сохранить их в виде отдельных файлов для последующего использования или публикации. |
Выберите наиболее подходящий формат для сохранения и экспорта пометок, учитывая свои потребности и возможности используемой программы. Сохранение пометок в различные форматы позволит вам эффективно управлять информацией и максимально раскрыть потенциал работы с PDF файлами.
Вопрос-ответ

Как добавить пометку в PDF файле?
Для добавления пометки в PDF файле, вам необходимо открыть файл в программе для просмотра PDF, обычно это Adobe Acrobat Reader или Adobe Acrobat Pro. Затем выберите инструмент "Маркер" или "Текстовый комментарий" в меню инструментов и щелкните на странице, где хотите сделать пометку. Введите желаемый текст или выделите нужный фрагмент, чтобы отметить его пометкой. Если вы хотите добавить другие типы пометок, такие как заметки или выделения, в меню инструментов также есть соответствующие инструменты для этого.
Как удалить пометку в PDF файле?
Для удаления пометки в PDF файле, вам необходимо открыть файл в программе для просмотра PDF, такой как Adobe Acrobat Reader или Adobe Acrobat Pro. Затем выберите инструмент "Коррекция" или "Редактирование комментариев" в меню инструментов и найдите пометку, которую хотите удалить. Щелкните на ней правой кнопкой мыши и выберите опцию "Удалить". Если вы хотите удалить все пометки на странице, вы можете выбрать опцию "Удалить все комментарии на странице".



