В наше время, когда коммуникация стала неотъемлемой частью нашей повседневной жизни, качество звука играет все более важную роль. Ничто не возбуждает так сильно, как ясность и четкость звучания голоса, который доходит до нашего собеседника через микрофон.
Однако, неизбежно возникают нежелательные фоновые шумы, которые могут исказить или даже заглушить нашу речь. Никто не хочет, чтобы скраперы, ветер или случайный шум отвлекали собеседника от того, что мы говорим.
В таких случаях шумоподавление становится лучшим другом каждого, кто стремится к чистому и качественному звучанию голоса. Безупречно настроенная система шумоподавления обеспечивает ощутимый прорыв в области связи, позволяя наслаждаться ясностью всех произносимых слов, сохраняя важность даже самых тихих шепотов.
Ознакомление с функцией подавления шума на микрофоне Fifine
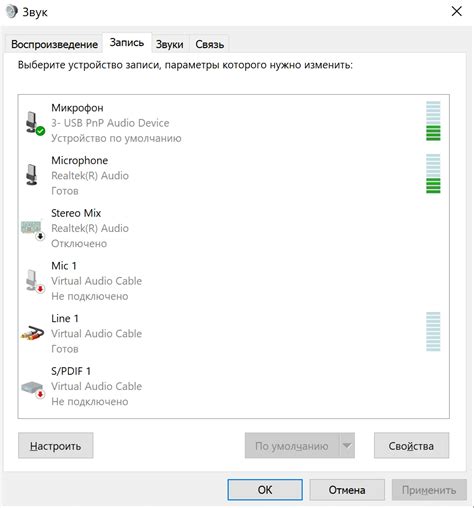
В данном разделе мы рассмотрим встроенную функцию, которая позволяет уменьшить шумы, возникающие во время записи со звуковой системы Fifine. Благодаря этой функции пользователь может улучшить качество аудиозаписей, избавившись от нежелательного фонового шума.
При использовании микрофона Fifine вы можете столкнуться с различными звуковыми помехами, такими как шумы вентиляторов компьютера, возможные электромагнитные помехи и другие нечистоты в передаваемом звуке. Встроенная функция шумоподавления позволяет обнаруживать и удалять подобные шумовые артефакты, что позволяет получить чистый и качественный звук.
Для использования функции подавления шума на микрофоне Fifine необходимо выполнить несколько простых действий. Во-первых, необходимо обновить драйвер микрофона до последней версии, чтобы обеспечить поддержку данной функции. Затем, в программе записи звука (например, Audacity) необходимо активировать функцию шумоподавления и настроить ее параметры в зависимости от условий записи и требований окружения.
- В случае, если некоторые звуки считаются шумом, можно вручную указать шаблон шума, чтобы микрофон мог определить подобные шумы и снизить их уровень в записи.
- Также можно настроить чувствительность функции шумоподавления, чтобы контролировать степень подавления шума и сохранить желаемый баланс между обработкой шума и качеством основного звука.
Использование функции шумоподавления на микрофоне Fifine позволяет значительно улучшить качество записи, избавившись от нежелательных фоновых шумов. Путем настройки параметров под свои потребности и условия записи, вы сможете достичь идеального баланса между звуком и шумом, получая чистую и профессиональную аудиозапись.
Совместимость микрофона Fifine с функцией устранения шумов

Раздел "Совместимость микрофона Fifine с функцией устранения шумов" представляет информацию о том, как определить, поддерживает ли ваш микрофон Fifine функцию шумоподавления. Данный раздел поможет вам понять, может ли ваш микрофон производить высококачественную запись звука с минимальным шумом.
Микрофоны Fifine известны своей способностью снижать влияние окружающих звуков и фонового шума на запись аудио. Однако, не все модели микрофонов Fifine обладают функцией шумоподавления. Для проверки совместимости вашего микрофона Fifine с функцией устранения шумов, следует обратиться к документации, прилагаемой к вашему конкретному модели микрофона.
| Шаг | Действие |
|---|---|
| 1 | Найдите и откройте документацию к вашему микрофону Fifine. Обычно ее можно найти вместе с упаковкой или на официальном веб-сайте производителя. |
| 2 | Ознакомьтесь с техническими характеристиками вашего микрофона. Ищите информацию о наличии функции шумоподавления или аналогичных опциях, которые могут помочь исключить нежелательные шумы из записи. |
| 3 | Если в документации указано, что ваш микрофон Fifine поддерживает функцию устранения шумов, то технически он совместим с данной функцией. Однако, для наилучшего результата рекомендуется ознакомиться с рекомендациями и инструкциями по настройке данной функции в документации. |
| 4 | Если в документации нет информации о наличии функции шумоподавления, то ваш микрофон Fifine, скорее всего, не поддерживает данную опцию. В таком случае, вы можете обратиться к другим методам и программным инструментам для шумоподавления в процессе записи аудио. |
Будьте внимательны при проверке совместимости микрофона Fifine с функцией устранения шумов. Это поможет вам использовать микрофон с максимальной эффективностью при записи, минимизируя влияние нежелательных шумов на качество звука.
Подготовка компьютера к использованию функции шумоподавления

Прежде чем приступить к использованию функции шумоподавления на микрофоне Fifine, необходимо подготовить компьютер, чтобы обеспечить наилучшее качество звукозаписи. В данном разделе мы рассмотрим несколько важных шагов, которые помогут гарантировать эффективность работы функции шумоподавления и предоставят вам возможность наслаждаться чистым и четким звуком.
1. Обновление драйверов звуковой карты
- Проверьте, что на вашем компьютере установлены последние версии драйверов звуковой карты. Посетите сайт производителя вашей звуковой карты и загрузите их, если это необходимо.
- После загрузки драйверов выполните установку в соответствии с инструкциями на экране.
2. Оптимизация настроек записи звука
- Перейдите в настройки звука вашего компьютера. Для этого щелкните правой кнопкой мыши на значке звука в системном трее и выберите "Настройки звука".
- В открывшемся окне выберите вкладку "Запись".
- Выберите ваш микрофон Fifine в списке доступных устройств записи и щелкните на нем правой кнопкой мыши.
- В контекстном меню выберите "Настроить" и откройте вкладку "Уровни".
- Установите желаемый уровень громкости и чувствительности микрофона.
3. Устранение внешних шумов
- Перед использованием функции шумоподавления рекомендуется устранить возможные источники внешних шумов.
- Изолируйте помещение, в котором вы будете записывать звук, от шума уличного движения, электронных устройств и других источников шума.
- При необходимости можно использовать дополнительные средства шумоподавления, такие как портативные шумопоглощающие панели или микрофонные экраны.
Подготовка компьютера к использованию функции шумоподавления - это важный шаг для достижения высокого качества звукозаписи. Следуя вышеуказанным рекомендациям, вы сможете настроить ваш компьютер и создать оптимальные условия для использования функции шумоподавления на микрофоне Fifine, чтобы получить кристально чистый звук ваших аудиозаписей.
Установка драйверов и программного обеспечения для микрофона: необходимый шаг для оптимальной работы
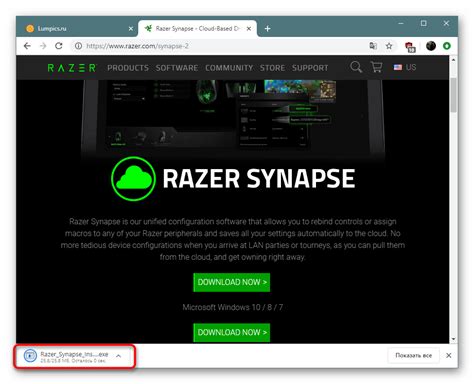
Устройство микрофона Fifine требует правильной установки драйверов и программного обеспечения, чтобы обеспечить его оптимальную функциональность и обеспечить качественное подавление шума. В данном разделе мы рассмотрим процесс установки необходимых компонентов для вашего микрофона.
Во-первых, перед тем как начать установку, убедитесь, что у вас есть последняя версия драйверов для вашей операционной системы. Это позволит избежать проблем с совместимостью и обеспечит надежную работу микрофона.
Во-вторых, для установки драйверов и программного обеспечения для микрофона Fifine, необходимо обратиться к официальному сайту производителя. Там вы найдете специальную страницу поддержки с доступными драйверами и программами для вашей модели микрофона.
В-третьих, после посещения официального сайта Fifine, найдите раздел поддержки или загрузки. После выбора вашей конкретной модели микрофона, вы сможете скачать соответствующие драйверы и программное обеспечение.
Далее, скачайте и запустите установочный файл для драйверов и программного обеспечения. Следуйте инструкциям на экране для корректной установки. Обычно процесс установки является простым и интуитивно понятным.
Важно отметить, что после установки драйверов и программного обеспечения, рекомендуется перезагрузить компьютер. Это позволит системе корректно загрузить необходимые компоненты и гарантировать стабильную работу микрофона.
Следуя этим простым шагам, вы сможете успешно установить драйверы и программное обеспечение для вашего микрофона Fifine. Это позволит наслаждаться кристально чистым звуком и эффективным шумоподавлением при использовании микрофона.
Подключение микрофона Fifine к компьютеру и настройка уровня громкости

Перед подключением микрофона Fifine к компьютеру, убедитесь, что вы имеете все необходимые компоненты. Обычно в комплекте с микрофоном поставляется USB-кабель или аудиокабель для подключения к компьютеру, а также держатель или подставка для размещения микрофона в нужном положении.
Определите, имеется ли на вашем компьютере порт для подключения микрофона. Если используется USB-кабель, убедитесь, что в компьютере есть свободный USB-порт. Если используется аудиокабель, найдите аудио-входной порт, обычно обозначенный иконкой микрофона.
После того, как микрофон Fifine подключен к компьютеру, откройте панель управления звуком. В операционной системе Windows вы можете найти ее в разделе «Настройки» или щелкнув правой кнопкой мыши на значке громкости в правом нижнем углу экрана и выбрав «Звуки». В операционной системе Mac вы можете открыть панель управления звуком, щелкнув на значке громкости в правом верхнем углу экрана и выбрав "Настройки звука".
В панели управления звуком найдите вкладку с настройками микрофона. В этой вкладке вы сможете увидеть доступные устройства ввода звука, включая ваш микрофон Fifine. Выберите микрофон Fifine в качестве устройства ввода.
Теперь, когда ваш микрофон Fifine подключен и выбран в качестве устройства ввода, вы можете приступить к настройке уровня громкости. В панели управления звуком найдите регулятор громкости для микрофона Fifine и установите его на оптимальное значение. Чтобы проверить уровень громкости, можно произнести несколько фраз или звуков и наблюдать за отображаемыми показателями.
Важно помнить, что оптимальный уровень громкости может различаться в зависимости от конкретного микрофона Fifine и условий записи. Поэтому рекомендуется неспешно провести небольшой тест и настроить уровень громкости на основе полученных результатов.
Подключение микрофона Fifine к компьютеру и настройка уровня громкости – это важные шаги для обеспечения качественной аудиозаписи. Правильно выполненная процедура позволит получить чистый и ясный звук при использовании микрофона Fifine.
Открытие настроек звукоприёмника и нахождение настройки подавления шума
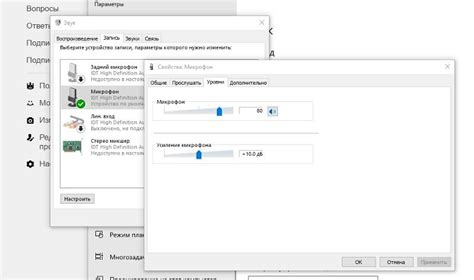
В данном разделе мы рассмотрим, как открыть настройки вашего звукоприёмника и найти опцию, позволяющую подавить шумы во время записи или передачи звука. Эта функция избавит ваши аудиозаписи от нежелательных шумовых помех, что позволит создавать чистые и качественные записи.
Для начала, вам необходимо открыть настройки звукоприёмника. Для этого пройдите по следующему пути: [название пути и фраза, описывающая, как найти настройки] или щёлкните правой кнопкой мыши на значке звука в системном трее и выберите опцию [название опции].
После открытия настроек вы увидите список доступных опций звукоприёмника. Взгляните на перечень возможных настроек, чтобы найти пункт, отвечающий за подавление шума. Обычно он называется [название опции подавления шума] или имеет синонимичные названия, например, [синонимичное название 1], [синонимичное название 2], и т.д.
- Найдя нужную опцию, выделите ее щелчком мыши или используйте клавиатуру для навигации.
- Затем щёлкните по опции, чтобы активировать функцию подавления шума.
- Если доступны настройки уровня шумоподавления, установите желаемое значение.
- После завершения настройки, сохраните изменения и закройте окно настроек.
Теперь вы успешно нашли и активировали опцию подавления шума на вашем звукоприёмнике. Благодаря этой функции вы сможете более эффективно работать с микрофоном Fifine и получать чистый звук без нежелательных шумовых помех.
Настройка функции шумоподавления и конфигурирование параметров
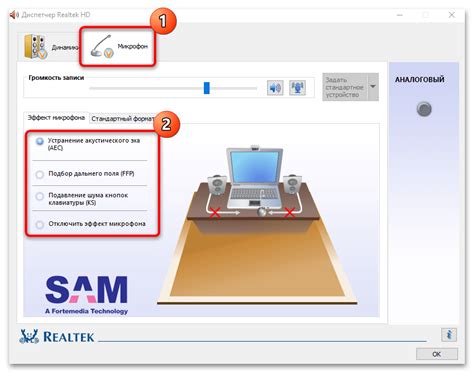
Для включения функции шумоподавления на микрофоне Fifine и настройки параметров следуйте простым шагам:
- Подключите микрофон Fifine к компьютеру или другому устройству, используя соответствующий кабель.
- Запустите программу или приложение для работы с аудио на своем устройстве.
- Выберите микрофон Fifine в качестве устройства ввода в настройках программы или приложения.
- Откройте настройки микрофона Fifine в программе или приложении.
- Найдите раздел с функцией шумоподавления и активируйте ее.
- Настройте уровень шумоподавления с помощью регулировки соответствующих параметров.
- Сохраните изменения и закройте настройки микрофона.
После выполнения данных шагов функция шумоподавления будет включена на микрофоне Fifine, и вы сможете настраивать параметры согласно вашим предпочтениям и требованиям. Это позволит повысить качество записи, устранить шумы и улучшить интеллигибельность звука.
Работа шумоподавления и настройка уровня фонового звука

В данном разделе мы ознакомимся с принципом работы шумоподавления на микрофоне Fifine и способами настройки уровня фонового звука.
Шумоподавление - важная функция, которая позволяет устранить нежелательные звуки, такие как фоновый шум, вентиляторы или щелчки. Это особенно полезно при записи аудио или проведении видеоконференций, чтобы сохранить чистоту звука на нашем микрофоне.
Прежде чем начать использовать шумоподавление, рекомендуется проверить его работу, чтобы убедиться, что функция действительно эффективна. Для этого можно аккуратно постучать по микрофону или произвести несколько звуков, чтобы увидеть, как шумоподавление реагирует на них. Если мы слышим, что шумоподавление снижает интенсивность этих звуков или полностью их устраняет, значит, функция работает правильно.
После того, как мы проверили работу шумоподавления, можно приступить к настройке уровня фонового звука. Это позволит нам задать оптимальное соотношение между голосом и шумом в записи или передаче звука. Обычно уровень фонового звука можно регулировать с помощью специального регулятора на микрофоне или с помощью программного обеспечения, если оно имеется. Необходимо достичь баланса, чтобы голос был четким и разборчивым, а фоновый шум минимальным.
Таким образом, проверка работы шумоподавления и настройка уровня шума на микрофоне Fifine являются важными шагами для обеспечения качественной записи звука или общения. Эти функции позволяют нам улучшить качество звука и повысить комфортность использования микрофона в различных ситуациях.
Вопрос-ответ

Какой микрофон поддерживает шумоподавление?
Микрофон Fifine K670B поддерживает шумоподавление. Он оснащен встроенным шумоподавлением, которое позволяет устранить нежелательные звуки во время записи.



