В наше время активное использование видеоконтента стало неотъемлемой частью современной коммуникации. Однако достичь высокого уровня видеомонтажа - задача, требующая не только технических навыков, но и творческого подхода. Один из ключевых аспектов монтажа видео - создание плавной и естественной картины движения. Именно этому посвящен наш раздел!
В статье мы рассмотрим, как обеспечить ощущение продвижения вперед в ваших видеопроектах с помощью техники монтажа.
Мы не будем останавливаться на программном обеспечении Adobe Premiere Pro, популярность которого говорит сама за себя. Вместо этого мы посвятим время изучению основных принципов и подходов к созданию эффектного передвижения. Почувствуйте себя настоящим художником в мире видеомонтажа и откройте новые возможности для воплощения своих идей!
Основы работы с популярным редактором видео

В данном разделе мы рассмотрим важнейшие аспекты работы с одним из самых востребованных программных инструментов, предназначенных для монтажа и обработки видео. Ознакомимся со множеством функций и инструментов, которые помогут вам создать профессиональные и качественные видеоматериалы.
Интерфейс и основные элементы
Первым шагом в освоении Adobe Premiere Pro является знакомство с его интерфейсом и основными элементами. Уникальные инструменты, расположенные в наглядной панели инструментов, возможность настраивать расположение панелей программы и управлять производительностью обеспечивают комфортную и эффективную работу.
Импорт и экспорт видео
Adobe Premiere Pro позволяет легко и удобно импортировать видео и экспортировать готовые проекты в различных форматах, поддерживая высокую степень сжатия и качества видео. Вы сможете импортировать видео с камеры, добавлять аудио, создавать титры и графику, а также сохранять готовый результат в необходимом формате.
Основы монтажа и редактирования
В Adobe Premiere Pro доступны широкие возможности для монтажа и редактирования видео. Вам предоставлены инструменты для вырезания и обрезки видеофрагментов, добавления переходов между сценами, наложения эффектов и фильтров, изменения цветовой и звуковой палитры, а также возможность создания сложных монтажей с использованием нелинейного подхода.
Работа с аудио
Неотделимой частью видеоматериала является аудио, и в Adobe Premiere Pro есть все необходимые инструменты для работы с ним. Вы сможете регулировать уровень громкости, добавлять фоновую музыку, удалять шумы, делать настройку звука и многое другое, чтобы создать качественное звуковое сопровождение к вашим видеоматериалам.
Применение эффектов и наложение графики
Adobe Premiere Pro предоставляет широкий спектр эффектов и возможность наложения графики, которые позволяют вам создать уникальные и индивидуальные видео. Вы сможете добавить коррекцию цвета, использовать ключевые кадры для анимации, применять спецэффекты, добавлять текст или логотипы и многое другое, чтобы сделать ваше видео более выразительным и запоминающимся.
Благодаря функциональности и многообразию возможностей Adobe Premiere Pro вы сможете успешно освоить основы работы с редактором видео и создавать профессиональные видеоматериалы с легкостью и качеством.
Изучение пользовательского интерфейса программы
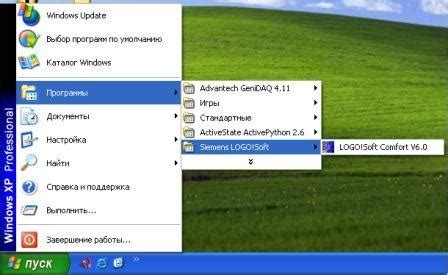
В данном разделе мы рассмотрим процесс освоения основных элементов интерфейса программы и их функции. Управление программой требует знания основных понятий и навыка работы с соответствующими элементами.
Основное окно - основной рабочий инструмент, позволяющий взаимодействовать с видео-контентом. Здесь располагаются панели инструментов, временные шкалы и медиа-окна, обеспечивающие удобство работы и навигацию по проекту.
Панели инструментов и панель управления - служат для доступа к основным функциям программы и управления видеоматериалами. В них можно настроить параметры проекта, выбрать нужные инструменты для монтажа, а также настроить параметры экспорта готового видео.
Медиа-окна - предоставляют возможность просмотра и манипуляции с элементами проекта, такими как видеофайлы, аудиоролики, графические элементы и эффекты. С помощью медиа-окон можно визуализировать проект и проводить детальную настройку отдельных элементов.
Временные шкалы - служат для организации видеоматериалов во временной последовательности. Здесь можно изменять порядок элементов, регулировать длительность сцен, а также добавлять переходы и эффекты для создания плавных переходов между сценами.
Панель управления слоями и эффектами - позволяет применять различные эффекты к видео и аудио, создавать маскировочные слои и изменять прозрачность элементов. Также здесь можно настраивать параметры звука, применять аудиоэффекты и удалять нежелательные фоновые шумы.
Ознакомление с интерфейсом Adobe Premiere Pro является первым шагом на пути к освоению программы и созданию качественных видеомонтажей. Знание основных элементов интерфейса позволит эффективно работать с программой и достичь желаемых результатов в процессе монтажа видео.
Основные инструменты для редактирования видео
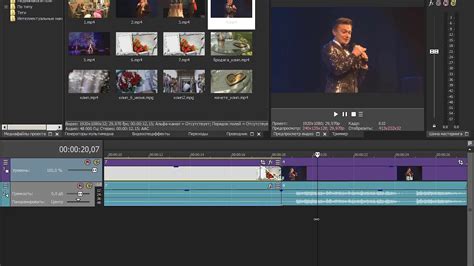
В процессе редактирования видео существует ряд инструментов, которые позволяют достичь профессионального качества и создать уникальные эффекты. Знание и умение использовать эти инструменты помогает создать потрясающие видеоматериалы, привлекающие внимание зрителей.
Один из ключевых инструментов редактирования видео - это монтажная лента или временная шкала, на которой размещаются все элементы вашего проекта. Она дает возможность организовать и перемещать видеоклипы, аудиофайлы и графику в нужном порядке и выбранных моментах.
Следующий важный инструмент - это многофункциональная панель инструментов, которая содержит ряд функций для обработки видео. Возможности панели инструментов включают различные фильтры, эффекты, инструменты для цветокоррекции и многие другие. Они позволяют изменять яркость, контрастность, насыщенность, добавлять эффекты перехода и другие спецэффекты, что делает видео более привлекательным и профессиональным.
Управление временной шкалой и панелью инструментов происходит с помощью инструментов навигации и управления, таких как рука, масштабирование, стрелки и многое другое. Они позволяют вам перемещаться по проекту, делать масштабирование, выбирать и производить необходимые манипуляции с элементами.
Наконец, режущий инструмент - неотъемлемая часть работы с видео. С его помощью вы можете вырезать ненужные фрагменты, делать срезы и собирать видео из нескольких частей. Это позволяет точно контролировать содержание видео и подчеркивать наиболее важные моменты.
Понимание и использование этих основных инструментов редактирования видео важно для достижения качественных результатов. Они позволяют создать потрясающие эффекты, передать нужную атмосферу и донести необходимую информацию к зрителю.
Особенности перемотки вперед в видеоредакторе Adobe Premiere Pro

Для начала, важно отметить, что осуществление перемотки вперед в видеоредакторе Adobe Premiere Pro может осуществляться по нескольким способам. Один из них - использование клавиатурных сокращений, другой - работа с помощью мыши.
В редакторе предусмотрено несколько скоростей перемотки вперед, что позволяет выбирать наиболее оптимальную для каждой ситуации. Также имеется возможность настройки клавиш управления для более удобной работы.
Важно отметить, что в процессе использования перемотки вперед следует быть осторожным, чтобы не пропустить важные детали видео. Для этого можно воспользоваться функцией плавной перемотки, которая позволяет более точно выбирать моменты, которые требуется просмотреть.
Также стоит отметить, что Adobe Premiere Pro предоставляет возможность просмотра видео в превью-окне во время перемотки вперед. Это позволяет более точно выбирать нужные моменты, а также оценить изменения в проекте в режиме реального времени.
Основываясь на знании особенностей и функциональных возможностей перемотки вперед в видеоредакторе Adobe Premiere Pro, можно улучшить эффективность работы и сделать создание видео более комфортным и быстрым.
Как воспользоваться функцией "искать и заменять" в редакторе Adobe Premiere

Для использования функции "искать и заменять" в Adobe Premiere, вам нужно выполнить следующие шаги:
| Шаг | Действие |
|---|---|
| Шаг 1 | Откройте проект в Adobe Premiere и выберите вкладку "Правка" в верхнем меню. |
| Шаг 2 | Выберите опцию "Найти" в выпадающем меню "Правка". |
| Шаг 3 | Введите ключевое слово или фразу, которую вы хотите найти, в поле "Найти". |
| Шаг 4 | Введите значение, на которое вы хотите заменить найденные элементы, в поле "Заменить на". |
| Шаг 5 | Выберите параметры поиска, которые соответствуют вашим потребностям, например, "С учетом регистра" или "Исключить пробелы" в зависимости от того, что вам нужно найти или заменить. |
| Шаг 6 | Нажмите кнопку "Найти следующее" для поиска первого элемента, соответствующего вашим параметрам поиска. |
| Шаг 7 | Если элемент найден, выберите опцию "Заменить" для замены его на указанное значение. |
| Шаг 8 | Повторяйте шаги 6 и 7, пока вы не просмотрите все элементы, которые вы хотите заменить. |
Использование функции "искать и заменять" в редакторе Adobe Premiere является эффективным способом ускорить процесс редактирования видео и обеспечить единообразие во всем проекте. Помните, что правильное использование этой функции может сэкономить множество времени и упростить вашу работу.
Использование функции удаления кадров в видеоредакторе Adobe Premiere Pro

Удаление кадров является одним из способов визуального редактирования видео, позволяющим улучшить качество и продолжительность фильма или видеоклипа. Основной принцип заключается в том, чтобы избавиться от лишних кадров для достижения более привлекательного и удобочитаемого визуального контента.
Adobe Premiere Pro предоставляет пользователям возможность удалить непривлекательные или ненужные фрагменты видео, такие как недостаточно интересные пейзажи, повторяющиеся события или неудачные кадры. При этом программное обеспечение позволяет делать это без потери качества видео и сохранения естественного визуального ритма.
| Преимущества использования функции удаления кадров в Adobe Premiere Pro: |
|---|
| 1. Улучшение эстетического вида видео |
| 2. Создание более плавного и сбалансированного потока сюжета |
| 3. Сокращение продолжительности видео без потери содержания |
| 4. Увеличение профессионального впечатления от результата |
Вы можете использовать функцию удаления кадров в Adobe Premiere Pro путем выделения ненужных фрагментов на временной шкале видео и удаления их при помощи соответствующих инструментов редактирования. Это позволит вам создать более качественное видео, обратить внимание на самые важные моменты и улучшить его общую эстетику.
Оптимизация работы в видеоредакторе: полезные советы для быстрого прогресса

1. Воспользуйтесь горячими клавишами
Одним из самых эффективных способов ускорить свою работу в Premiere Pro является использование горячих клавиш. Горячие клавиши помогут вам выполнить действие почти мгновенно, без необходимости прокликивания навигационных меню. Назначьте наиболее часто используемые команды на горячие клавиши, чтобы значительно сэкономить время на выполнение повторяющихся действий.
2. Создайте пользовательские шаблоны
Чтобы ускорить процесс создания проектов, рекомендуется создать набор пользовательских шаблонов, содержащих часто используемые настройки и эффекты. Это позволит вам быстро стартовать новые проекты, избежать рутинной работы по установке параметров с нуля и сфокусироваться на творческой стороне работы.
3. Используйте вкладки и панели
Чтобы упростить работу с большим количеством медиафайлов, попробуйте использовать вкладки и панели в Premiere Pro. Поместите однотипные файлы в отдельные вкладки, чтобы быстро переключаться между ними и легко находить нужные сегменты. Создание пользовательских панелей для часто используемых эффектов также сэкономит ваше время и сделает процесс работы более удобным.
4. Оптимизируйте процесс экспорта
Очень важно настроить процесс экспорта в Premiere Pro таким образом, чтобы сохранять максимальное качество видео при минимальном времени экспорта. Используйте правильные кодеки, оптимизируйте настройки экспорта и тестируйте их, чтобы найти оптимальный баланс между качеством и скоростью экспорта.
В результате, применение этих полезных советов поможет вам значительно увеличить эффективность работы в Adobe Premiere Pro, сократив время на выполнение повторяющихся задач, и оставив больше времени для творчества.
Использование горячих клавиш для увеличения производительности в видеоредакторе Premiere Pro

Горячие клавиши в Adobe Premiere Pro обеспечивают быстрый доступ к основным функциям, таким как резка и вставка фрагментов видео, настройка таймлайна и изменение параметров. Использование клавиатурных шорткатов позволяет значительно повысить эффективность работы и сделать процесс видеомонтажа более плавным и быстрым.
Примеры использования горячих клавиш в Adobe Premiere Pro:
- Комбинация клавиш Ctrl + C позволяет скопировать выделенный фрагмент видео.
- Комбинация клавиш Ctrl + V вставляет скопированный фрагмент в указанное место на таймлайне.
- Клавиша Delete удаляет выбранный фрагмент видео из проекта.
- Комбинация клавиш Ctrl + S выполняет сохранение проекта.
- Клавиша Space позволяет начать или остановить воспроизведение видео.
Знание и применение горячих клавиш в Adobe Premiere Pro позволяет существенно сэкономить время, увеличить производительность и получить более качественный результат. Рекомендуется освоить основные комбинации клавиш для наиболее часто используемых операций, чтобы значительно ускорить процесс редактирования видео и сделать работу более эффективной.
Применение увеличения скорости воспроизведения

В данном разделе мы рассмотрим эффективное использование функции изменения скорости воспроизведения в видеоредакторе Adobe Premiere Pro. Эта возможность позволяет преобразовать обычные сцены в динамичные и захватывающие ускоренные события.
Изменение скорости воспроизведения позволяет создать эффект пролета времени, подчеркнуть значимость определенных моментов или уловить детали в быстром темпе. Вместо простого ускорения воспроизведения, функция изменения скорости позволяет настроить интенсивность, кадровую скорость и резкость видео, достигая интересных и впечатляющих результатов.
Один из способов применения изменения скорости воспроизведения - создание эффекта замедленной съемки. Это идеальный способ подчеркнуть эмоции, малейшие движения или важные детали в сцене. Замедление процесса позволяет зрителям полностью погрузиться в событие и ощутить эстетику каждого кадра.
С другой стороны, увеличение скорости воспроизведения создает эффект динамики и активности. Этот прием идеально подходит для создания захватывающих сцен, в которых события развиваются быстро и динамично. Быстрое воспроизведение помогает сохранить интерес и удивление зрителя, не давая ему отвлечься от происходящего.
Независимо от того, какую скорость вы выбираете, изменение скорости воспроизведения требует определенной техники и мастерства. Вы должны учитывать контекст, настроение и цель видео, чтобы правильно передать его эмоциональную сущность. При этом помните, что слишком частое использование изменения скорости может привести к перегрузке и потере эффекта, поэтому используйте эту функцию с изыском и умеренностью.
Масштабирование и перемещение временной шкалы

В работе с программой Adobe Premiere Pro есть возможность контролировать и настраивать отображение временной шкалы, которая играет важную роль в процессе монтажа видео. Масштабирование временной шкалы позволяет изменить размер отображаемого промежутка времени, а перемещение временной шкалы позволяет переключаться между различными частями видеоматериала.
Масштабирование
Масштабирование временной шкалы предоставляет возможность увеличить или уменьшить масштаб времени, отображаемый на экране. При увеличении масштаба видео можно более детально разобраться в каждом его кадре и точнее определить необходимые моменты. При уменьшении масштаба можно получить общую картину видео и легче навигировать по большим отрезкам времени.
Для масштабирования временной шкалы в Adobe Premiere Pro можно использовать различные способы. Например, путем изменения значений в специальных полях на панели управления или с помощью комбинаций клавиш. Кроме того, программой предусмотрено использование инструментов, позволяющих масштабировать временную шкалу интерактивно, открывая возможности изменять масштаб простым движением мыши.
Перемещение
Перемещение временной шкалы позволяет быстро и удобно изменять видимый промежуток времени, не используя масштабирование. Это полезная функция, которая позволяет быстро переключаться между различными участками видео, чтобы просматривать и редактировать их.
В Adobe Premiere Pro перемещение временной шкалы может быть осуществлено разными способами. Например, можно использовать ползунок на панели управления или перемещать шкалу с помощью клавиатуры. Кроме того, есть возможность провести перемещение временной шкалы с помощью мыши, зажав соответствующую клавишу.
Масштабирование и перемещение временной шкалы в Adobe Premiere Pro обеспечивают пользователю удобство и гибкость в работе с видеоматериалом. Эти функции позволяют точно настраивать отображение времени и легко перемещаться по проекту, упрощая и ускоряя процесс монтажа видео.
Использование инструмента "Обрезка" для перемещения вперед
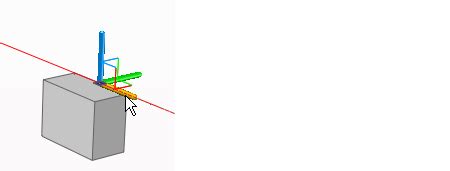
Использование инструмента "Обрезка" позволяет быстро перемещаться вперед по видеопроекту, обозначая и удаляя ненужные участки видео и звука. Благодаря данному инструменту можно сократить время монтажа и сделать видео более динамичным и точным.
К преимуществам использования инструмента "Обрезка" для перемещения вперед можно отнести:
- Возможность отмечать и удалять ненужные участки видео и звука;
- Улучшение общей эстетики и сокращение длительности видео;
- Увеличение точности монтажа и улучшение сюжетной линии;
- Получение более динамичного и эффективного конечного результата.
Использование инструмента "Обрезка" осуществляется путем выбора нужного фрагмента видео и затем нажатием соответствующей кнопки, чтобы удалить выбранный участок. При необходимости можно выполнить отмену удаления, используя соответствующую опцию в программе.
В итоге, использование инструмента "Обрезка" позволяет более эффективно перемещаться вперед по проекту, удалять ненужные участки видео и звука, а также улучшить общую эстетику и точность монтажа. С помощью этого инструмента вы сможете создать более динамичное и впечатляющее видео.
Вопрос-ответ

Как сделать действие вперед в Adobe Premiere Pro?
Для того чтобы сделать действие вперед в Adobe Premiere Pro, вы можете использовать функцию "Ripple Delete". Чтобы это сделать, сначала выделите нужный участок видео на временной шкале, затем нажмите правой кнопкой мыши на выделенный участок и выберите пункт меню "Ripple Delete" или использовать сочетание клавиш "Ctrl + Shift + X". Это удалит выбранный участок видео и автоматически сдвинет все последующие участки видео вперед.
Какая функция поможет мне сделать действие вперед в Adobe Premiere Pro?
Функция "Ripple Delete" может помочь вам сделать действие вперед в Adobe Premiere Pro. Она позволяет удалить выбранный участок видео на временной шкале и автоматически сдвинуть все последующие участки видео вперед. Чтобы воспользоваться этой функцией, выделите нужный участок видео на временной шкале, нажмите правой кнопкой мыши на выделенный участок и выберите пункт меню "Ripple Delete" или используйте сочетание клавиш "Ctrl + Shift + X".



