Зачастую возникает стремление максимально упростить свою повседневную жизнь с помощью передовых технологий. В современной цифровой эпохе, где мобильные телефоны стали неотъемлемой частью нашего быта, возникает желание использовать их возможности на привычном для нас компьютере. Попытки интегрировать смартфон и ПК в одну синхронизированную систему оказывались достаточно сложными и требующими затрат времени на настройку.
Однако, выход из этого витого лабиринта был найден! Теперь вам доступно уникальное и надежное решение, которое позволяет без труда подключить ваш телефон к популярному приложению WhatsApp на компьютере. Благодаря этой функциональности вы сможете не только сэкономить время при обмене сообщениями, но и работать в удобном интерфейсе, с максимальным комфортом.
Используя нашу удобную инструкцию, вы без лишних сложностей освоите простые, но эффективные способы синхронизации вашего мобильного устройства с WhatsApp на ПК. Забудьте о сложных настройках и проблемах с подключением, наши рекомендации помогут вам быстро и качественно настроить эту интеграцию, открыв новые возможности перед вами.
Установка мессенджера на ПК и функция его синхронизации с мобильным устройством

В данном разделе будет рассмотрена процедура установки и настройки межплатформенного мессенджера на персональном компьютере, а также способы связи его функций с устройством мобильной связи. Внедрение данного программного продукта на ПК открывает возможность для обмена сообщениями и звонками через интернет прямо с компьютера. Основное преимущество конечно же заключается в возможности использовать удобную клавиатуру компьютера для ввода текста, а также получение уведомлений на большом экране.
- Шаг 1: Скачать и установить программу - Для начала требуется загрузить приложение на ПК, но перед этим необходимо проверить наличие соответствующей версии для операционной системы. После загрузки, следуйте инструкциям установки и дождитесь завершения процесса.
- Шаг 2: Авторизация и настройка - После успешного завершения установки, запустите приложение и авторизуйтесь, используя номер телефона, связанный с Ватсапом. Вас попросят подтвердить SMS-кодом, после чего можно переходить к настройке программы.
- Шаг 3: Синхронизация с телефоном - Для получения полного функционала и синхронизации всех чатов, контактов и различных настроек, необходимо подключить программу к мобильному устройству. Сканируйте QR-код на экране ПК, используя камеру на мобильном телефоне, чтобы установить соединение.
- Шаг 4: Наслаждайтесь - После предыдущих шагов Вы можете начать пользоваться Ватсапом на ПК как на полноценном мессенджере. Вы сможете отправлять и принимать сообщения, совершать голосовые и видео звонки, а также иметь доступ к всем изображениям и файлам, хранящимся на вашем телефоне.
Теперь, имея полную информацию о способе установки и настройки Ватсапа на компьютере, а также о связи его с мобильным устройством, вы можете воспользоваться всеми его функциями и удобствами прямо с экрана вашего ПК.
Установка и запуск мессенджера на персональном компьютере
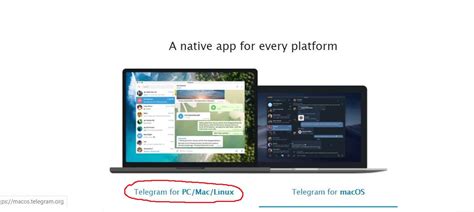
В этом разделе мы рассмотрим процедуру загрузки и установки популярного мессенджера, обеспечивающего связь между пользователями через интернет. Используя данный мессенджер, вы сможете общаться с друзьями, родственниками и коллегами, делиться медиафайлами и документами, а также наслаждаться другими функциями, доступными в Ватсап.
Шаг 1: Первым шагом необходимо найти официальный сайт мессенджера. Пользуйтесь поисковыми системами и найдите актуальную версию Ватсап для компьютеров.
Шаг 2: Когда вы найдете нужный сайт, найдите раздел загрузки программы. Обычно он представлен в виде кнопки или ссылки, обозначенной словами "Скачать" или "Загрузить". Внимательно следуйте указаниям на странице, чтобы скачать правильную версию мессенджера для вашей операционной системы.
Шаг 3: По завершении загрузки файла установщика, откройте его и следуйте инструкциям на экране. Обычно процедура установки состоит из нескольких шагов, включая соглашение с условиями использования, выбор пути установки и настройку параметров.
Шаг 4: После завершения установки мессенджера, запустите программу. В большинстве случаев иконка Ватсап появится на рабочем столе или будет доступна в меню "Пуск". Щелкните по иконке, чтобы открыть приложение.
Шаг 5: При первом запуске мессенджера, вам может потребоваться войти в свою учетную запись. Если у вас уже есть аккаунт Ватсап, введите свой номер телефона и следуйте инструкциям на экране для подтверждения. Если у вас еще нет учетной записи, создайте новую, указав свой номер телефона и следуя текущим шагам регистрации.
Теперь у вас установлен Ватсап на компьютере, и вы можете радоваться доступу к своим контактам и возможности общаться с друзьями и близкими, используя удобный интерфейс мессенджера на большом экране вашего ПК.
Подключение приложения мессенджера к мобильному устройству с помощью QR-кода
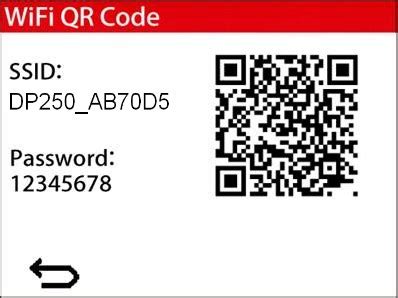
Для удобного и быстрого использования мессенджера на компьютере можно осуществить подключение к приложению на мобильном телефоне с помощью QR-кода. Этот метод позволяет использовать все функции Ватсап, такие как обмен сообщениями, отправка медиафайлов и даже звонки напрямую на компьютере без необходимости доставать телефон.
Один из способов подключить Ватсап к телефону через QR-код - это использование веб-версии приложения на компьютере. Для этого нужно открыть браузер на компьютере и перейти на официальный сайт Ватсап. После этого на мобильном устройстве нужно открыть приложение Ватсап и перейти в раздел настроек, где находится функция "Веб-версия". Приложение позволит отсканировать QR-код, отображенный на экране компьютера, и установит соединение между устройствами.
Еще один способ подключить Ватсап к телефону через QR-код - использовать программу для компьютера, специально разработанную для работы с мессенджером. Такие программы обеспечивают более удобный и функциональный интерфейс, чем веб-версия Ватсап, и позволяют синхронизировать данные и управлять приложением на мобильном устройстве прямо с компьютера. Для использования таких программ необходимо установить соответствующее приложение на телефоне и компьютере, а затем пройти процедуру сопряжения по QR-коду.
Преимущества:
| Недостатки:
|
Синхронизация сообщений и контактов между мобильным устройством и персональным компьютером
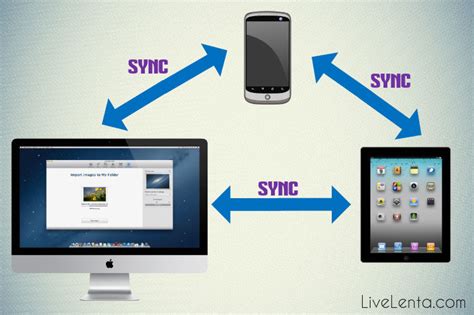
В данном разделе будет рассмотрен процесс, позволяющий установить связь и обеспечить синхронизацию сообщений и контактов между мобильным устройством и персональным компьютером с целью удобного доступа к переписке и контактам.
Синхронизация – это процесс, который позволяет совместить и обновить данные с разных источников в единую систему. В случае синхронизации сообщений и контактов, это значит, что пользователь сможет обмениваться сообщениями и иметь доступ к контактам не только на своем мобильном устройстве, но и на персональном компьютере. При этом изменения, внесенные в сообщения или контакты, будут автоматически отражаться и на другом устройстве, что обеспечивает удобство и эффективность использования.
Сообщения: Для синхронизации сообщений необходимо использовать специальное программное обеспечение, которое позволяет синхронизировать переписку между устройствами. Некоторые из таких программ могут автоматически сохранять историю сообщений в облаке, позволяя пользователю получать доступ к ней с любого устройства. Другие программы позволяют подключить устройство к компьютеру с помощью кабеля или беспроводного соединения и передавать сообщения напрямую.
Контакты: Синхронизация контактов также может быть осуществлена при помощи специальных программ или сервисов. Некоторые операционные системы имеют встроенную функцию синхронизации контактов, которая позволяет автоматически обновлять и согласовывать контакты на различных устройствах. Другие программы позволяют экспортировать и импортировать контакты в различных форматах, таких как vCard или CSV, что позволяет обмениваться контактами между мобильными устройствами и компьютером.
Синхронизация сообщений и контактов между мобильным устройством и компьютером является важным функциональным аспектом, который позволяет пользователям удобно обмениваться сообщениями и иметь доступ к актуальным контактам на различных устройствах. Это особенно полезно, когда у пользователя есть несколько устройств, и он хочет иметь единый доступ к своей переписке и контактам без необходимости переключаться между ними.
Передача истории сообщений с мобильного устройства на ПК

В данном разделе рассмотрим возможность переноса всей истории сообщений с вашего смартфона на персональный компьютер. Этот процесс позволит сохранить ваши ценные диалоги и позволит вам доступ к ним на вашем ПК без необходимости использования мобильного устройства.
Для передачи истории сообщений вам понадобится использовать специальное программное обеспечение, с помощью которого вы сможете создать резервную копию сообщений с вашего телефона и перенести их на компьютер. Подобные программы позволяют экспортировать сообщения из мессенджера и сохранить их в удобном для вас формате.
После создания резервной копии вы можете использовать программу на компьютере для открытия и просмотра сообщений. Некоторые программы предоставляют возможность просмотра истории сообщений в удобном для чтения формате, а также позволяют осуществлять поиск по сообщениям и фильтровать результаты по различным параметрам.
Перенос истории сообщений на ПК может быть полезным в ряде ситуаций. Например, это может пригодиться для сохранения документации важных переговоров или деловых сделок, для анализа переписок или для сохранения особо значимых личных сообщений. Помимо этого, перенос истории сообщений может быть полезным при переходе на новое устройство или при обновлении операционной системы на телефоне.
| Преимущества | Недостатки |
|---|---|
| Сохранение важных диалогов | Необходимость установки программного обеспечения |
| Доступ к сообщениям без использования телефона | Ограничения по формату истории сообщений |
| Возможность поиска и фильтрации сообщений | Необходимость переноса информации с устройства на ПК |
Вопрос-ответ

Как добавить телефон в Ватсап на компьютере?
Чтобы добавить телефон в Ватсап на компьютере, вам необходимо скачать и установить программу WhatsApp для компьютера, затем открыть приложение и отсканировать QR-код, который появится на экране вашего компьютера с помощью камеры вашего телефона. После сканирования кода, вы сможете использовать Ватсап на компьютере и получать уведомления о новых сообщениях на своем телефоне.
Можно ли добавить несколько телефонов в Ватсап на компьютере?
Да, вы можете добавить несколько телефонов в Ватсап на компьютере. Для этого вы должны открыть WhatsApp на своем телефоне, затем перейти в настройки, выбрать раздел "WhatsApp Web" и затем отсканировать QR-код на экране компьютера с помощью камеры вашего телефона. Таким образом, вы сможете подключить несколько телефонов к Ватсап на компьютере и использовать их одновременно.
Могу ли я использовать Ватсап на компьютере без мобильного телефона?
Нет, чтобы использовать Ватсап на компьютере, вам необходим мобильный телефон. Приложение WhatsApp для компьютера синхронизируется с вашим телефоном и все сообщения и контакты хранятся на вашем мобильном устройстве. Когда вы отсканируете QR-код на компьютере с помощью камеры вашего телефона, вы сможете использовать Ватсап на компьютере, но без телефона это невозможно.
Как удалить телефон из Ватсап на компьютере?
Если вы хотите удалить свой телефон из Ватсап на компьютере, вам необходимо открыть приложение WhatsApp на телефоне, затем перейти в настройки, выбрать раздел "WhatsApp Web" и затем отключить активные сеансы на компьютере. После этого Ватсап на компьютере будет отключен от вашего телефона и вы больше не сможете использовать его на компьютере.
Могу ли я использовать Ватсап на нескольких компьютерах одновременно?
Да, вы можете использовать Ватсап на нескольких компьютерах одновременно. Вам просто нужно открыть WhatsApp на каждом компьютере, затем отсканировать QR-код, который будет отображаться на каждом экране компьютера, с помощью камеры вашего телефона. Таким образом, вы сможете подключить Ватсап к нескольким компьютерам и использовать его на каждом из них одновременно.
Как добавить телефон в Ватсап на компьютере?
Чтобы добавить телефон в WhatsApp на компьютере, вам понадобится установить и настроить WhatsApp на вашем мобильном устройстве, а затем синхронизировать его с WhatsApp Web.



