В современном мире эффективность работы с документами стала приоритетной задачей для большинства профессионалов. Каждый день мы сталкиваемся с необходимостью создавать и редактировать различные документы, делая их понятными и привлекательными для чтения и понимания. Всем нам хочется выделиться среди остальных и подчеркнуть свою индивидуальность при работе с текстовыми материалами.
Одним из способов добавления особой привлекательности и выразительности к текстовым документам является использование разнообразных шрифтов и типографских решений. Разнообразие шрифтов позволяет передавать настроение текста, подчеркивать акценты и выделить главные идеи. Уместное использование шрифтов способно преобразить обычный текстовый документ в профессионально выполненную работу, способную заинтересовать и удержать внимание читателя.
Однако, для многих пользователей Adobe Acrobat Pro DC для Mac добавление новых шрифтов может быть неочевидным процессом, требующим знания определенных шагов и настроек программного обеспечения. В этой статье мы рассмотрим, как легко и быстро добавить новые шрифты в Adobe Acrobat Pro DC для Mac и использовать их для создания профессиональных документов. Мы познакомимся с основными способами установки новых шрифтов, разберемся с возможными проблемами и поделимся полезными советами по оптимизации работы с типографией.
Как интегрировать дополнительные шрифты в платформу Adobe Acrobat Pro DC для Mac
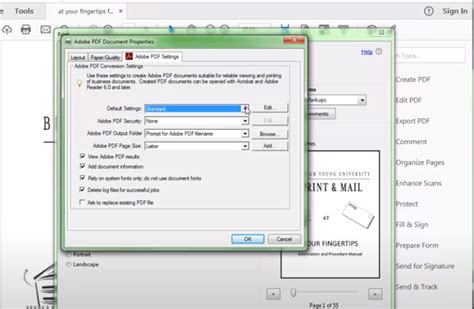
В этом разделе рассмотрим способы расширения набора шрифтов в мощном редакторе PDF файлов от Adobe. Получение новых возможностей в работе с текстом никогда не было таким легким!
Шаг 1: Подготовка необходимого шрифта
Перед тем как начать использовать новый шрифт в Adobe Acrobat Pro DC, важно убедиться в его готовности для интеграции. Удостоверьтесь, что выбранная вами шрифтовая семья в соответствии с лицензией на использование, и скопируйте файлы с расширениями otf или ttf на ваш компьютер.
Шаг 2: Подключение шрифта в Acrobat Pro DC
Теперь, когда у вас есть нужный шрифт на руках, перейдите к процессу его активации в Adobe Acrobat Pro DC для Mac. В самой программе перейдите в настройки и выберите "Редактирование шрифтов". Затем нажмите на пункт "Добавить", чтобы открыть окно выбора файла шрифта.
Шаг 3: Интеграция и проверка шрифта
После выбора файла шрифта, Acrobat Pro DC автоматически загрузит его и добавит в список доступных шрифтов. После этого вы сможете использовать новый шрифт в своих документах PDF, изменять его размер, цвет, выравнивание и другие параметры.
Теперь вы знаете, как легко и быстро добавить новые шрифты в Adobe Acrobat Pro DC для Mac. Расширение набора шрифтов позволит вам достичь более оригинального и профессионального вида ваших документов, привлекая внимание читателей и делая текст более читабельным и уникальным.
Шаг 1: Поиск подходящего шрифта

Первый этап процесса заключается в поиске и выборе подходящего шрифта для использования в Adobe Acrobat Pro DC на компьютере Mac. Найти подходящий шрифт может быть сложно, но с помощью правильных ресурсов и стратегий это становится более доступным.
Один из способов найти нужный шрифт - использовать онлайн-ресурсы, которые предлагают широкий выбор шрифтов различных стилей и категорий. Такие ресурсы обычно предоставляют подробную информацию о каждом шрифте, включая его вид, кегль, дизайнера, лицензию и другие характеристики.
При поиске шрифта для Adobe Acrobat Pro DC на Mac также полезно обратиться к большим шрифтовым библиотекам, таким как Google Fonts или Adobe Fonts. Эти платформы предлагают широкий выбор шрифтов для использования в различных проектах и обеспечивают простоту интеграции с Adobe Acrobat Pro DC.
| Преимущества использования онлайн-ресурсов для поиска шрифтов: | Преимущества использования шрифтовых библиотек: |
|---|---|
| Разнообразие стилей и категорий шрифтов | Простая интеграция с Adobe Acrobat Pro DC |
| Подробная информация о каждом шрифте | Высокое качество шрифтов |
| Возможность предварительного просмотра шрифтов | Удобство использования |
После выбора подходящего шрифта следует его загрузить и установить на компьютере Mac. Этот процесс может немного отличаться от шрифта к шрифту, поэтому рекомендуется следовать инструкциям от разработчика или проверить настройки Adobe Acrobat Pro DC для корректной установки выбранного шрифта.
Шаг 2: Получение шрифта со специализированного онлайн-ресурса
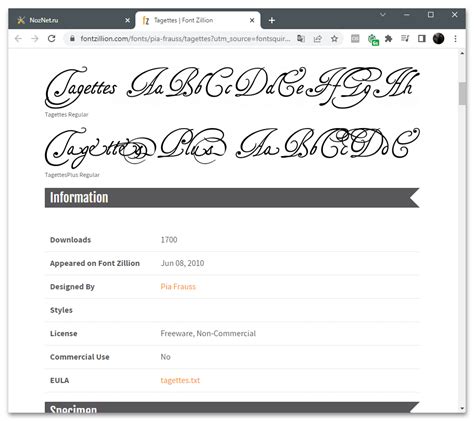
Для успешного добавления нового шрифта в Adobe Acrobat Pro DC для Mac необходимо загрузить требуемый шрифт с надлежащего веб-ресурса. В этом разделе мы рассмотрим, как получить необходимый файл шрифта для дальнейшего использования в программе.
Первым шагом является поиск специализированных онлайн-ресурсов, предлагающих широкий выбор качественных шрифтов. Эти ресурсы позволяют пользователю ознакомиться с различными вариантами шрифтов и выбрать наиболее подходящий для их конкретных потребностей.
Когда подходящий шрифт был выбран, следующим шагом является загрузка файла шрифта с выбранного веб-ресурса. Веб-сайты предоставляют возможность загрузки шрифтов в различных форматах, таких как TTF, OTF или WOFF. В зависимости от конкретных требований программы Adobe Acrobat Pro DC, необходимо выбрать подходящий формат при загрузке шрифта.
После завершения загрузки, полученный файл шрифта можно сохранить в удобном месте на компьютере, чтобы затем использовать его при добавлении шрифта в Adobe Acrobat Pro DC для Mac. Будьте внимательны при сохранении, чтобы не потерять файл и иметь возможность быстро найти его при необходимости.
- Изучите доступные специализированные онлайн-ресурсы для загрузки шрифтов.
- Выберите подходящий шрифт, учитывая синтаксические и стилистические особенности.
- Загрузите файл шрифта, выбирая подходящий формат для программы Adobe Acrobat Pro DC для Mac.
- Сохраните файл шрифта в безопасном месте на компьютере для дальнейшего использования.
Шаг 3: Начните использовать Adobe Acrobat Pro DC
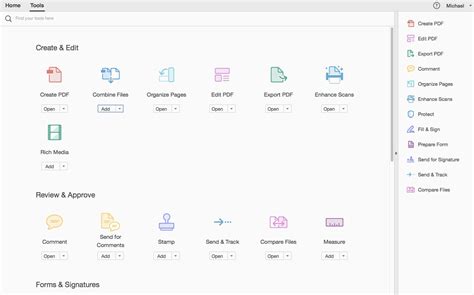
В данном разделе мы рассмотрим процесс открытия программы Adobe Acrobat Pro DC на вашем компьютере. После установки и настройки программы, вы будете готовы использовать все ее возможности для работы с документами.
Чтобы открыть Adobe Acrobat Pro DC, следуйте указанным ниже инструкциям:
- Найдите ярлык программы на рабочем столе или на панели задач.
- Если ярлыка нет на рабочем столе или на панели задач, щелкните на кнопку "Пуск" в левом нижнем углу экрана и начните набирать "Adobe Acrobat Pro DC" в поле поиска. По мере набора, вам будут показаны соответствующие результаты поиска.
- Когда вы найдете ярлык программы, щелкните по нему левой кнопкой мыши. Это откроет Adobe Acrobat Pro DC.
Теперь у вас открыта программа Adobe Acrobat Pro DC и вы готовы начать работу с документами. В следующих разделах мы рассмотрим различные функции и инструменты, доступные в программе, чтобы помочь вам максимально эффективно использовать ее в своих задачах.
Шаг 4: Настройка параметров текстового оформления
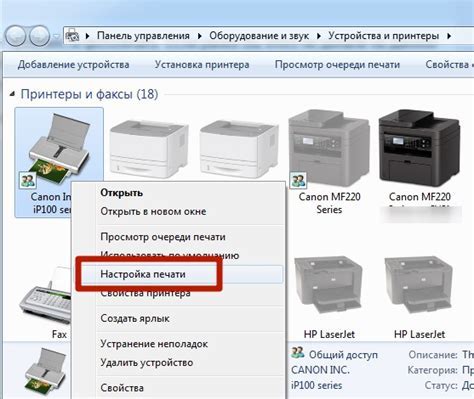
После успешной установки выбранного вами шрифта в Adobe Acrobat Pro DC для Mac, настало время перейти к его настройкам. В этом разделе мы рассмотрим важные параметры, которые позволят вам максимально эффективно использовать выбранный шрифт в создаваемых документах.
- Настройка размера шрифта: установите размер текста, который будет легко читаемым и соответствующим заданному формату документа. Не забывайте о сохранении четкой произносительности и удобном восприятии информации.
- Выбор стиля шрифта: в зависимости от целей документа и предпочтений автора, стили шрифта можно использовать для выделения заголовков, акцентирования важных моментов, или создания оформления, соответствующего определенному стилю оформления.
- Настройка межстрочного интервала: регулировка промежутков между строками текста позволит достичь оптимальной читаемости и визуального восприятия каждого отдельного абзаца.
- Установка специальных символов и знаков препинания: настройте доступность и видимость нужных символов, чтобы гарантировать корректное отображение и правильное оформление документа.
Следуя указанным выше настройкам, вы сможете максимально адаптировать выбранный шрифт к требованиям вашего документа. Помните, что эффективное использование шрифтов в Adobe Acrobat Pro DC для Mac способствует ясности и профессионализму ваших документов, обеспечивая комфортное восприятие информации для читателей.
Шаг 5: Занесение недавно добавленного символьного набора в перечень доступных опций
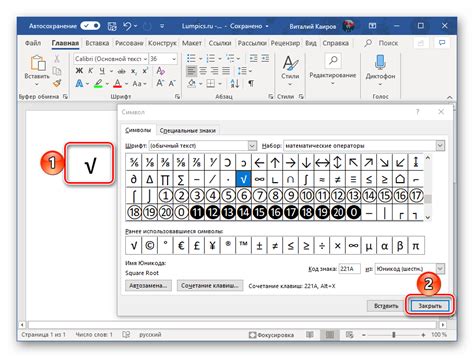
После успешного внедрения нового набора символов в Adobe Acrobat Pro DC для Mac необходимо обновить список доступных шрифтов, чтобы иметь возможность использовать его в различных документах.
Для включения нового шрифта в список доступных опций в программе Adobe Acrobat Pro DC для Mac требуется выполнение нескольких простых шагов:
- Перейдите в меню "Настройки". Найдите соответствующую опцию в верхней панели программы и выберите ее.
- Откройте раздел "Шрифты". Для этого просмотрите список доступных разделов в левой части окна и найдите соответствующую опцию.
- Нажмите на кнопку "Добавить шрифт". Это откроет окно выбора шрифта, в котором вы сможете найти и выбрать недавно добавленный символьный набор.
- Подтвердите выбор и сохраните изменения. После выбора шрифта нажмите на кнопку "ОК" или "Применить", чтобы сохранить изменения и закрыть окно настроек.
Теперь, после выполнения указанных выше действий, новый шрифт будет доступен в Adobe Acrobat Pro DC для Mac и вы сможете использовать его при создании и редактировании документов.
Шаг 6: Проверка и применение нового шрифта
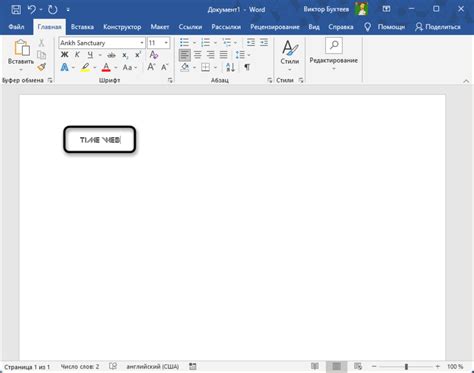
После завершения процесса добавления нового шрифта в ваш аккаунт Adobe Acrobat Pro DC для Mac, важно проверить его корректность и настроить его использование в документах.
Проверка нового шрифта
Для убедительности в правильном добавлении шрифта необходимо провести проверку. Откройте документ, в котором планируете использовать новый шрифт, и осмотрите его содержимое, обратив внимание на названия шрифтов и их визуальное представление.
Удостоверьтесь, что новый шрифт отображается корректно, соответствует вашим ожиданиям и гармонично сочетается с другими элементами документа.
Примечание: Если вы обнаружите ошибки или неправильное отображение нового шрифта, возможно потребуется повторить процесс добавления или проверить настройки шрифта.
Применение нового шрифта
После успешной проверки нового шрифта, вы можете приступить к его использованию в документах. Откройте редактируемый документ и выберите нужный текст или заголовок, который вы хотите изменить шрифтом.
Затем, используя панель инструментов Adobe Acrobat Pro DC, выберите новый шрифт из раскрывающегося списка и примените его к выбранному тексту.
Удостоверьтесь, что выбранный шрифт применяется корректно и смотрится ожидаемым образом. При необходимости, повторите процесс для других текстовых элементов вашего документа.
Запомните, что новый шрифт будет доступен только на устройствах, где установлен Adobe Acrobat Pro DC и добавлен соответствующим образом. Проверьте совместимость и доступность шрифта на целевых устройствах перед его окончательным использованием.
Вопрос-ответ

Можно ли добавить новый шрифт в Adobe Acrobat Pro DC для Mac?
Да, можно добавить новый шрифт в Adobe Acrobat Pro DC для Mac, следуя определенным инструкциям.
Какие форматы шрифтов поддерживаются в Adobe Acrobat Pro DC для Mac?
Adobe Acrobat Pro DC для Mac поддерживает следующие форматы шрифтов: TrueType (.ttf), OpenType (.otf), Type 1 (.pfb + .pfm), CIDFontType 0 (.cff), CIDFontType 2 (.cff), Composite Font (.cfm) и Multiple Master (.pfb + .pfm).
Могу ли я использовать шрифты, добавленные в Adobe Acrobat Pro DC для Mac, в других программных приложениях на моем компьютере?
Шрифты, добавленные в Adobe Acrobat Pro DC для Mac, доступны только внутри программы. Они не будут автоматически доступны в других приложениях на вашем компьютере. Для использования добавленных шрифтов в других приложениях на Mac, вам нужно установить их непосредственно в операционной системе Mac.



