В наше современное информационное время, переносные флеш-накопители стали неотъемлемой частью нашей повседневной жизни. Все больше людей обращаются к ним для хранения и передачи данных, будь то фотографии, видео или документы. Но что делать, когда места на вашей флешке уже не хватает? Как оптимизировать ее использование, чтобы вам всегда было легко находить и организовывать свои файлы?
Когда дело доходит до улучшения производительности вашего устройства хранения данных, создание нового раздела на флешке - одно из наиболее эффективных решений. Создание дополнительного раздела позволит вам логически разделить файлы по категориям или просто улучшить организацию информации. Однако не все знают, как это сделать. Но не стоит волноваться! В этой статье я покажу вам подробную, пошаговую инструкцию о том, как создать новый раздел на вашей флешке без особых усилий и сложностей.
Процесс создания нового раздела на вашей флешке не требует никаких специальных навыков или сложных программ. Вам понадобится только ваша переносная память, компьютер и несколько свободных минут. Создание нового раздела позволит вам максимально эффективно использовать ресурсы вашей флешки и позволит вам производить быстрый доступ к нужной информации. А главное, вы сможете избежать путаницы и потери данных.
Важные шаги при создании раздела на переносном накопителе

В данном разделе описываются ключевые действия, позволяющие вам успешно осуществить процесс формирования нового раздела на вашей переносной флешке. Здесь вы найдете полезные советы и рекомендации, необходимые для правильного управления разделами и оптимального использования доступного места на накопителе.
Подготовка носителя и компьютера

Прежде чем приступить к созданию нового раздела на флешке, необходимо провести подготовительные мероприятия как с самим носителем информации, так и со своим компьютером. В этом разделе мы рассмотрим важные шаги, позволяющие грамотно подготовить флешку и компьютер для создания нового раздела.
Первым шагом следует убедиться в рабочем состоянии флешки и его соответствии стандартам. Воспользуйтесь одной из доступных программ для проверки качества носителя и исправления ошибок. Также рекомендуется сделать резервную копию всех ценных данных, хранящихся на флешке, чтобы избежать их потери в случае неудачного создания нового раздела.
Далее, убедитесь, что ваш компьютер подключен к сети электропитания и находится в рабочем состоянии. Проверьте наличие свободного пространства на жестком диске и убедитесь, что системные требования программы для создания разделов выполняются. Рекомендуется также использовать актуальную и стабильную версию операционной системы, чтобы минимизировать возможность конфликтов и ошибок в процессе работы.
Кроме того, перед началом работы по созданию раздела, рекомендуется отключить все ненужные программы и процессы, которые могут потреблять ресурсы компьютера и мешать процессу. Закройте все запущенные приложения, за исключением программы для создания разделов, чтобы обеспечить более стабильную и эффективную работу.
Следуя этим простым рекомендациям, вы грамотно подготовите флешку и компьютер для успешного создания нового раздела. В следующих разделах статьи мы рассмотрим конкретные шаги и инструкции, необходимые для выполнения данной операции. Будьте внимательны и следуйте рекомендациям, чтобы избежать потери данных и добиться желаемого результата.
Открытие диспетчера дисков: правильный путь к управлению носителями информации

Существует несколько способов открытия диспетчера дисков. Некоторые пользователи предпочитают воспользоваться контекстным меню, вызываемым щелчком правой кнопкой мыши на значке "Мой компьютер" на рабочем столе или в проводнике.
1. Щелкните правой кнопкой мыши на значке "Мой компьютер". | 2. В открывшемся контекстном меню выберите пункт "Управление". | 3. В меню "Управление" найдите и щелкните на пункте "Диспетчер устройств". | 4. В окне "Диспетчер устройств" вы увидите список всех дисков на вашем компьютере и сможете выполнять необходимые операции с разделами. |
Если вы предпочитаете использовать командную строку, то существует команда "diskmgmt.msc", которая также откроет диспетчер дисков. Для ее вызова вам потребуется открыть командную строку и ввести эту команду.
Открыв диспетчер дисков, вы получаете полный контроль над разделами на вашем носителе информации. Вы сможете создать новый раздел, изменить размер существующих разделов, переформатировать диск или назначить дополнительные свойства.
Важно помнить, что операции с разделами и дисками могут потенциально привести к потере данных. Поэтому перед внесением каких-либо изменений рекомендуется создать резервные копии всех важных файлов. Только внимательность и осторожность помогут избежать нежелательных последствий.
Работа с диском: управление и разбиение
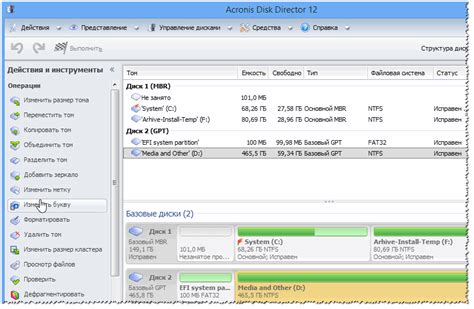
В данном разделе мы рассмотрим важные аспекты работы с диском, включая все этапы управления и разбиения диска. Будут представлены различные способы организации информации на диске, а также инструменты, позволяющие изменять размеры разделов и переносить данные между ними.
Для эффективного управления диском необходимо понимать основные понятия и принципы работы. Мы рассмотрим такие термины, как разделы, табличка разделов, мастер разметки диска и другие. Вы также узнаете о разных методах разбиения диска и их особенностях, включая разделение на равные или различные по размеру разделы.
Важным аспектом работы с диском является возможность изменения размеров разделов и переноса данных между ними без потери информации. В данном разделе мы рассмотрим различные инструменты для изменения размеров разделов, включая командную строку и графические интерфейсы. Также будет рассмотрено, как перенести данные между разделами с помощью специализированных программ или инструментов операционной системы.
- Основные понятия и термины работы с диском
- Методы разбиения диска и их особенности
- Изменение размеров разделов и перенос данных
Форматирование нового раздела
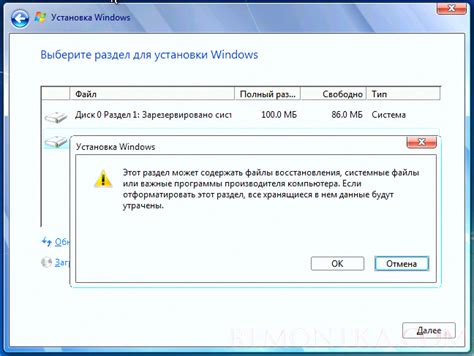
Данный раздел предназначен для описания процесса изменения структуры флеш-накопителя, с целью создания дополнительного раздела для хранения файлов. Здесь рассматриваются методы форматирования нового раздела, а также предоставляются соответствующие инструкции и советы.
Одним из важных аспектов форматирования нового раздела является выбор оптимального размера и системы файлов. В ходе данного процесса, при помощи соответствующих команд, можно изменить размер, выделить пространство и настроить параметры раздела.
- Шаг 1: Начните с подключения флеш-накопителя к компьютеру и убедитесь, что он распознан.
- Шаг 2: Откройте командную строку или используйте программу для управления дисками.
- Шаг 3: С помощью команды "diskpart" или аналогичной программы откройте интерфейс управления дисками.
- Шаг 4: Выберите флеш-накопитель с помощью команды "select disk [номер диска]".
- Шаг 5: Создайте новый раздел при помощи команды "create partition primary size=[размер]".
- Шаг 6: Выполните форматирование раздела с помощью команды "format fs=[система файлов] label=[метка]".
- Шаг 7: После завершения форматирования, проверьте созданный раздел и его готовность к использованию.
Помните, что форматирование нового раздела приведет к полной потере данных на флеш-накопителе, поэтому перед началом процесса рекомендуется создать резервные копии необходимых файлов.
Следуя представленным инструкциям и рекомендациям в данном разделе, вы сможете успешно создать форматированный раздел на флеш-накопителе и использовать его для удобного хранения и организации файлов.
Проверка раздела на носителе памяти
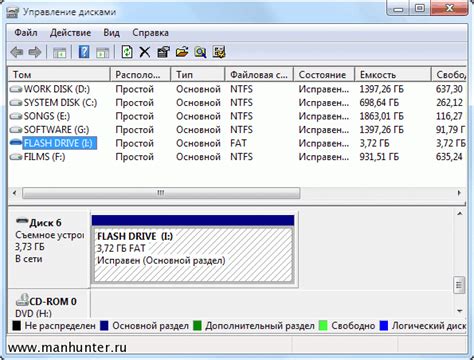
Определение наличия нового раздела на носителе позволяет пользователям убедиться в правильности создания и функционирования этого элемента. При проведении проверки следует обратить внимание на такие параметры, как размер и тип раздела, а также наличие необходимых файлов и директории.
Для выполнения проверки раздела на флешке мы рекомендуем использовать таблицы. Такой подход обеспечивает удобство оформления информации и наглядность представления данных. Приведем пример таблицы, в которой отображаются ключевые характеристики раздела:
| Параметр | Значение |
|---|---|
| Размер раздела | XX ГБ |
| Тип раздела | Файловая система |
| Наличие необходимых файлов | Да/Нет |
| Наличие директории | Да/Нет |
Используя данную таблицу, вы сможете ясно оценить результаты проверки нового раздела на вашем носителе памяти. Помните, что проверка раздела является важной процедурой при работе с флешкой и помогает гарантировать корректное использование и сохранность данных.
Вопрос-ответ

Можно ли создать новый раздел на флешке без потери существующих данных?
Да, это возможно. Для создания нового раздела на флешке без потери существующих данных можно использовать программу для управления дисками, такую как "Диспетчер дисков" в операционной системе Windows. Чтобы это сделать, необходимо открыть Диспетчер дисков, выбрать флешку, нажать правой кнопкой мыши и выбрать пункт "Создать раздел". Затем следует указать размер раздела и нажать "Применить". Новый раздел будет создан, и существующие данные на флешке сохранятся.
Какое программное обеспечение можно использовать для создания нового раздела на флешке?
Для создания нового раздела на флешке можно использовать различные программы, в зависимости от операционной системы. Например, в операционной системе Windows можно воспользоваться программами "Диспетчер дисков" или "EaseUS Partition Master". В операционной системе Mac можно воспользоваться программой "Дисковая утилита". В Linux можно использовать команду "fdisk" или программу "GParted". Важно выбрать подходящую программу, с которой вы будете работать удобно и которая соответствует вашей операционной системе.
Какой размер раздела следует выбрать при создании нового раздела на флешке?
Размер нового раздела на флешке можно выбирать в зависимости от ваших потребностей. Если вам нужно создать несколько разделов на флешке, вы можете выбрать разные размеры для каждого из них. Важно учесть, что размер раздела должен быть достаточным для хранения данных, которые вы планируете разместить на нем. Также следует учитывать, что некоторые файловые системы требуют минимального размера раздела для корректной работы.
Как создать новый раздел на флешке?
Для создания нового раздела на флешке вам понадобится программное обеспечение, которое позволит вам управлять дисками и разделами. Одной из самых популярных программ является "Диспетчер дисков" в операционной системе Windows. Откройте эту программу, найдя ее в меню "Пуск" или в "Панели управления". Затем выберите флешку из списка дисков и выберите опцию "Создать новый том" или "Создать новый раздел". Задайте размер и параметры нового раздела, затем сохраните изменения. После этого вам будет предложено форматировать новый раздел, выберите желаемый файловой системы (NTFS или FAT32) и подтвердите. Ваш новый раздел на флешке будет готов к использованию.
Как выбрать оптимальный размер для нового раздела на флешке?
Оптимальный размер нового раздела на флешке зависит от ваших потребностей и размера самой флешки. Если у вас есть большой объем памяти и вам нужно хранить большие файлы, то рекомендуется выбирать больший размер раздела, например, 32GB или более. Если же вам нужно хранить небольшие документы или фотографии, то размер 8GB или 16GB будет вполне достаточным. Однако стоит помнить, что чем больше размер раздела, тем меньше свободного пространства останется на самой флешке. Поэтому выбирайте размер раздела с учетом ваших потребностей и объема флешки.
Есть ли возможность создать новый раздел на флешке без потери данных?
К сожалению, создание нового раздела на флешке без потери данных невозможно. При создании нового раздела все данные на флешке будут удалены. Поэтому перед созданием нового раздела на флешке рекомендуется сделать резервные копии всех важных файлов. Также стоит отметить, что создание нового раздела может повлечь за собой форматирование всей флешки, а не только нового раздела. Поэтому будьте осторожны и убедитесь, что у вас есть копии всех необходимых данных, прежде чем приступить к созданию нового раздела на флешке.



