Использование электронных таблиц в качестве инструмента для обработки данных стало неотъемлемой частью нашей повседневной работы. Однако, даже при всей их функциональности, может возникнуть необходимость внести изменения в уже существующие таблицы, в том числе и добавить новую строку между столбцами. В этом материале мы рассмотрим пошаговое руководство и поделимся с вами парой полезных советов о том, как сделать это быстро и эффективно.
Один из самых простых способов добавить строку между столбцами в Excel - это использовать соответствующую команду или горячую клавишу. Однако, столкнувшись с необходимостью производить большое количество подобных операций, этот метод может оказаться неэффективным и занимать много времени.
Более удобным и гибким способом является использование формул и функций Excel для автоматического добавления новой строки между столбцами. При этом вы можете настроить формулы таким образом, чтобы программой были выполнялись не только основные вычисления, но и добавление новых строк при необходимости. Этот подход позволит вам значительно сократить время и усилит вашу производительность в работе с таблицами Excel.
Приемы для вставки новой строки в таблицу Microsoft Excel
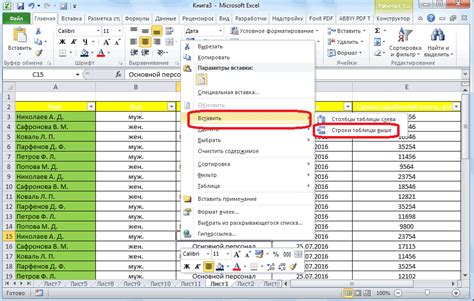
Создание дополнительных строк в Microsoft Excel может быть необходимо при работе с данными. Идеально подобранный метод вставки новой строки позволяет легко расширить таблицу, сохраняя структуру и связи между данными.
Использование клавишей "Tab"

Способ использования клавиши "Tab" для вставки строки в Excel между столбцами.
1. Навигация с помощью клавиши "Tab"
Если вам требуется добавить новую строку между существующими столбцами в таблице Excel, вы можете использовать клавишу "Tab" для перемещения курсора между ячейками. При нахождении курсора в последней столбце текущей строки нажмите клавишу "Tab", чтобы перейти на новую строку.
Пример: Переместите курсор в последний столбец текущей строки и нажмите клавишу "Tab" для добавления новой строки между столбцами.
2. Использование сочетания клавиш "Shift+Tab"
Если вы находитесь в первом столбце текущей строки и хотите добавить новую строку между столбцами, вы можете воспользоваться сочетанием клавиш "Shift+Tab". Это позволит вам перейти на новую строку между столбцами, не перемещаясь в предыдущие ячейки.
Пример: Нажмите клавишу "Shift+Tab", находясь в первом столбце текущей строки, для добавления новой строки между столбцами без перемещения по предыдущим ячейкам.
Применение функции "Вставить" в меню
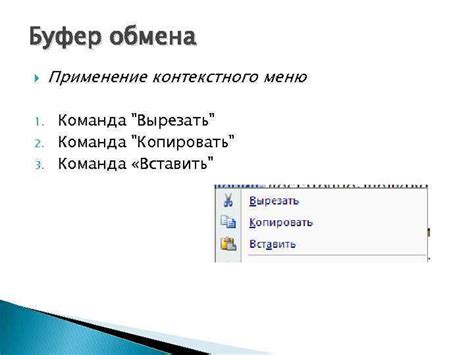
В этом разделе разберем, как использовать функцию "Вставить" в меню программы. Эта функция позволяет вставлять новые элементы или объекты в выбранные области документа. Она может быть полезной при добавлении новых данных, изменении форматирования или добавлении новых функций в таблицу Excel.
Добавление нового раздела между имеющимися колонками

При работе с таблицами возникает необходимость добавить новую секцию между существующими столбцами. Это позволяет организовать данные более удобно и структурированно. В данном разделе представлено пошаговое руководство по добавлению строк между имеющимися столбцами без особых усилий и дополнительных программ.
- Откройте таблицу Excel и выберите лист, на котором необходимо произвести изменения.
- Выделите столбцы между которыми нужно добавить новую строку. Вы можете использовать клавишу Ctrl на вашей клавиатуре для выбора нескольких столбцов.
- Щелкните правой кнопкой мыши на выбранный столбец и в открывшемся контекстном меню выберите "Вставить".
- Появится окно "Вставить" с вариантами вставки. Выберите вариант "Вставить сдвигая существующие ячейки вправо".
- Нажмите кнопку "ОК" для применения изменений.
Теперь вы успешно вставили новую строку между существующими столбцами. Важно помнить, что новая строка добавляется именно между выбранными столбцами и существующие данные сдвигаются вправо. Этот метод позволяет легко изменять структуру таблицы и добавлять новые данные в нужных местах с минимальными усилиями.
Выделение ячеек для формирования новой строки
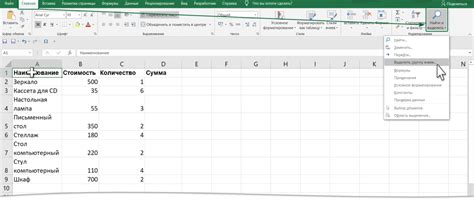
Для начала необходимо определить, какие именно ячейки вы планируете изменить или добавить. Это можно сделать несколькими способами. Один из них – выделение отдельных ячеек с помощью щелчка мыши. Просто кликните на нужную ячейку и она будет выделена.
Если вам нужно выделить несколько смежных ячеек, вы можете использовать метод выделения диапазона ячеек. Для этого удерживайте клавишу Shift и щелкайте по необходимым ячейкам, чтобы выделить их все сразу. Можно также выделить весь столбец или строку, кликнув на заголовок столбца или строки соответственно.
Когда ячейки выделены, вы можете продолжить добавление данных: введите данные прямо в выбранные ячейки или воспользуйтесь другими возможностями программы Excel для заполнения ячеек автоматически. Не забудьте сохранить изменения, когда работа будет завершена!
Использование функции "Вставить" в контекстном меню: инструмент для изменения структуры таблицы
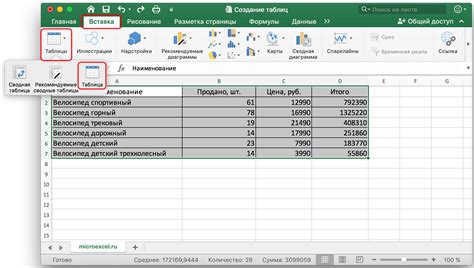
Меню "Вставить" в Excel представляет собой мощный инструмент, который облегчает работу с таблицами и позволяет быстро изменять их структуру без необходимости ввода новых данных или модификации существующих ячеек.
Команда "Вставить" в контекстном меню таблицы Excel является одной из наиболее часто используемых функций для создания новых строк или столбцов в таблице. Она позволяет вставить пустую строку или столбец между уже существующими, что особенно полезно при необходимости добавления промежуточных данных или разделения имеющихся на несколько частей.
Шаги:
- Выделите существующую строку или столбец, между которыми вы хотите вставить новый элемент.
- Щелкните правой кнопкой мыши на выделенной области, чтобы вызвать контекстное меню.
- В появившемся списке команд выберите пункт "Вставить".
- Выберите необходимую опцию в меню "Вставить", например, "Вставить строку" или "Вставить столбец".
- Пустая строка или столбец будет вставлена между выбранными элементами, сохранив их порядок и остальную структуру таблицы.
Использование команды "Вставить" в контекстном меню таблицы Excel является быстрым и удобным способом изменения структуры таблицы без необходимости ввода или редактирования данных. Она позволяет эффективно организовать и визуально упорядочить информацию в таблице, что является важным элементом работы с данными.
Вопрос-ответ




