Когда мы наслаждаемся качественным контентом - музыкой, фильмами или подкастами, нередко бывает так, что наши ожидания не совпадают с реальностью. Очень часто нам хочется внести какие-то изменения в звуковую дорожку, чтобы создать идеальную атмосферу или подстроиться под наше настроение. Возможно, мы хотим усилить голос главного героя, добавить эффект эха или изменить баланс звуков в фильме.
И здесь на помощь нам приходят специальные программы, предназначенные для работы со звуком. Одной из таких программ является VLC Player, который позволяет нам не только просматривать разнообразные видео и аудио материалы, но и вносить различные изменения в звуковые дорожки.
Безусловно, знание соответствующих функций и возможностей VLC Player позволяет нам достичь великолепных результатов в создании аудио-контента. И в этом разделе мы рассмотрим одну из таких возможностей - добавление аудиодорожки. Мы узнаем, как это делается, какие инструменты стоит использовать и какие проблемы могут возникнуть в процессе.
Расширение возможностей воспроизведения медиафайлов в VLC Player

В данном разделе представлены особенности и функциональные возможности популярного медиаплеера VLC. Мы рассмотрим методы расширения способностей плеера для воспроизведения аудиофайлов, позволяющие наслаждаться музыкой с использованием различных дорожек.
Один из ключевых аспектов проигрывания аудио в VLC Player - возможность добавления аудиодорожек к текущему медиафайлу. Это позволяет пользователям разнообразить свой опыт прослушивания и создать уникальное аудиовосприятие.
Для начала давайте рассмотрим простой способ добавления дополнительных звуковых дорожек в VLC Player. Для этого мы воспользуемся доступными встроенными инструментами плеера, которые позволяют импортировать и комбинировать различные аудиофайлы в одном медиафайле.
Кроме того, мы рассмотрим некоторые продвинутые методы добавления аудиодорожек в VLC Player. Например, мы узнаем, как использовать внешние аудиофайлы и подключить их к основному медиафайлу с помощью специальных настроек плеера.
Не забывайте, что добавление аудиодорожек - это всего лишь одна из множества функциональных возможностей VLC Player, которые позволяют настроить воспроизведение медиафайлов по своему усмотрению. Илисключительная гибкость плеера делает его идеальным выбором для настоящих меломанов и профессиональных пользователей.
Функциональные возможности мультимедийного плеера для воспроизведения аудио и видео

Мультимедийный плеер, рассматриваемый в данном контексте, предоставляет широкий спектр возможностей для комфортного и удобного воспроизведения аудио и видео файлов. Этот плеер имеет встроенные функции, которые позволяют пользователю настраивать параметры воспроизведения и управлять проигрыванием, обеспечивая при этом высокую производительность и качество воспроизведения.
Один из ключевых элементов функциональности данного плеера - возможность проигрывать самые распространенные аудио и видео форматы без необходимости установки дополнительных кодеков и плагинов. Это обеспечивает широкую совместимость с мультиформатными медиафайлами и упрощает процесс воспроизведения, избегая задержек и проблем с отображением контента.
Дополнительно, плеер предоставляет возможность настройки видео- и аудиопараметров воспроизведения, что позволяет при надобности изменить яркость, контрастность, насыщенность, уровень звука и другие характеристики, чтобы максимально приспособить воспроизведение к личным предпочтениям пользователя. Это позволяет получать максимальную настраиваемость и гибкость при просмотре видео и прослушивании аудио.
Кроме того, данный плеер обладает возможностью создания плейлистов и управления списком проигрываемых файлов. Это позволяет удобно организовывать и структурировать вашу медиатеку в соответствии с вашими предпочтениями. Вы можете легко добавлять новые файлы в плейлист, удалять их, перемещать и изменять порядок проигрывания.
Управление проигрыванием также происходит через функциональные возможности данного плеера. Вы можете перематывать видео вперед и назад, настраивать скорость воспроизведения, устанавливать паузу, включать и выключать звук и многое другое. Благодаря этим функциям вы можете контролировать и настраивать процесс воспроизведения в соответствии с вашими потребностями и предпочтениями.
Зачем использовать дополнительную звуковую дорожку?

Создание и добавление аудиодорожки может стать полезным инструментом для улучшения визуального опыта при просмотре видео. Позволяя добавлять разнообразные звуковые эффекты, музыкальное сопровождение или комментарии, аудиодорожка позволяет создавать более интересные и многогранные видео работ, усиливая эмоциональное воздействие на аудиторию.
Добавление аудиодорожки может быть полезно в различных сценариях. Если вы создаете профессиональное видео, например, рекламное сообщение, учебное видео или фильм, добавление дополнительного аудио позволяет усилить воздействие на зрителя, подчеркнуть настроение и передать не только визуальную, но и звуковую информацию. Для любителей видеосъемки добавление аудиодорожки может стать способом придания особого шарма и оригинальности своим работам.
Кроме того, добавление аудиодорожки может быть полезно для улучшения понимания видео. Например, если вы смотрите иностранный фильм или видео с оригинальной озвучкой, добавление перевода или субтитров в виде аудиодорожки может помочь лучше понять содержание и насладиться просмотром.
Итак, добавление аудиодорожки – это мощный инструмент для придания индивидуальности и оригинальности видео работ, создания настроения и эмоционального воздействия на аудиторию, а также для улучшения понимания иноязычного контента.
Поддерживаемые форматы звуковых дорожек

В этом разделе мы рассмотрим разнообразие форматов звуковых дорожек, которые поддерживаются VLC Player. От классических PCM аудиоформатов до современных кодеков с потерей качества, здесь вы найдете информацию о различных типах аудиофайлов, которые можно воспроизводить с помощью VLC Player без проблем.
Добавление звукового потока в медиаплеер: шаги и инструкции
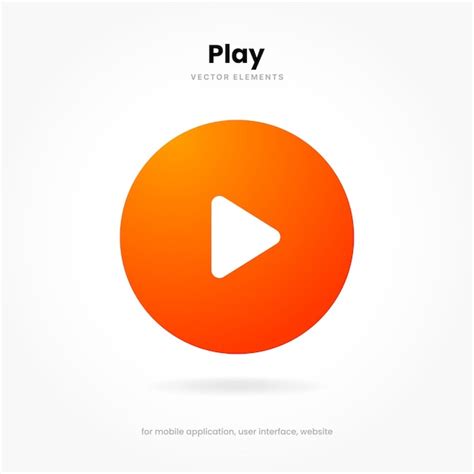
В данном разделе представлены подробные инструкции о том, как прикрепить звуковую дорожку в популярный медиаплеер. Здесь вы найдете набор шагов, которые помогут вам добавить аудиофайл и настроить его воспроизведение в медиаплеере. Следуя этим инструкциям, вы сможете легко адаптировать звуковой поток к вашим потребностям и наслаждаться качественным звучанием в вашем любимом плеере.
- Выберите нужный файл с аудиодорожкой. Этот файл может быть в форматах MP3, WAV, FLAC и других.
- Откройте медиаплеер и найдите опцию "Добавить аудиофайл". Она может быть расположена в меню "Файл" или доступна через контекстное меню.
- После выбора опции "Добавить аудиофайл", откроется окно проводника, с помощью которого следует указать на расположение выбранного файла на вашем компьютере. Выберите файл и нажмите кнопку "Открыть".
- Возможно, медиаплеер предложит выбрать начальное время воспроизведения или настроить другие параметры аудиодорожки. В этом случае следуйте инструкциям на экране и внесите необходимые изменения.
- После завершения настроек аудиодорожки, нажмите кнопку "Проиграть" или выберите соответствующую опцию из контекстного меню. Теперь выбранная аудиодорожка будет воспроизводиться вместе с видеофайлом или в качестве отдельного аудиопотока в медиаплеере.
С помощью описанных выше шагов вы можете добавить аудиодорожку в свой медиаплеер и создать более насыщенное и интересное звуковое сопровождение для воспроизводимых файлов. Этот простой процесс позволит вам наслаждаться звуком высокого качества и создавать уникальные аудиоэффекты для вашего проигрывателя.
Основные этапы включения новой звуковой дорожки

Далее мы представим вам основные шаги, необходимые для добавления дополнительной аудиодорожки в программе VLC Player. Этот процесс поможет вам расширить аудиофункционал и создать более насыщенный и качественный звуковой опыт.
1. Выбор файла с дополнительной аудиодорожкой
Первым шагом необходимо выбрать файл, который содержит желаемую аудиодорожку. Убедитесь, что файл имеет поддерживаемый формат и находится в доступном месте на вашем компьютере.
2. Открытие файла в VLC Player
Запустите VLC Player и откройте доступный файл, к которому вы хотите добавить дополнительную аудиодорожку. Обратите внимание на интерфейс программы и найдите соответствующие элементы управления, позволяющие обрабатывать аудиофайлы.
3. Поиск настроек аудиодорожки
После открытия файла в VLC Player, найдите настройки, отвечающие за управление аудиодорожками. Эти настройки могут быть размещены в различных разделах программы, поэтому ознакомьтесь с интерфейсом и осуществите поиск соответствующего раздела.
4. Добавление дополнительной аудиодорожки
Выберите опцию для добавления новой аудиодорожки и укажите путь к выбранному фаيل с дорожкой. Возможно, вам также потребуется указать параметры микширования, уровни громкости и другие настройки.
5. Проверка и сохранение изменений
Ознакомьтесь с результатом добавления новой аудиодорожки и убедитесь, что звук воспроизводится корректно. Если все настройки удовлетворяют вашим требованиям, сохраните изменения и наслаждайтесь улучшенным звуковым содержанием.
Следуя этим простым шагам, вы сможете успешно добавить новую аудиодорожку в программе VLC Player и наслаждаться более качественным и насыщенным звуком при просмотре мультимедийного контента.
Настройка параметров звуковой дорожки
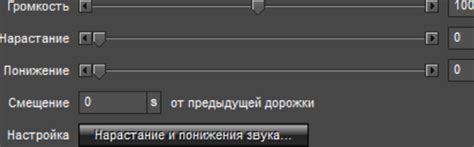
В этом разделе будут рассмотрены способы настройки параметров звуковой дорожки в проигрывателе VLC. Здесь вы узнаете, как изменить громкость, баланс, частоту дискретизации и применить другие настройки для достижения наилучшего качества звука при просмотре видео или прослушивании аудио в VLC.
- Изменение громкости: настройте уровень громкости звуковой дорожки в соответствии с вашими предпочтениями. Повысьте или понизьте громкость для достижения оптимальной слышимости.
- Баланс звука: настройте баланс звука, чтобы достичь правильного распределения звуков между левым и правым каналами. Измените баланс так, чтобы звук звучал сбалансированно и естественно.
- Частота дискретизации: настройте частоту дискретизации в соответствии с характеристиками вашего аудиофайла. Выберите более высокое значение для улучшения качества звука, но помните, что это может повлиять на производительность системы.
- Эквалайзер: воспользуйтесь функцией эквалайзера для дополнительной настройки звука. Измените уровень каждой полосы частот, чтобы достичь желаемого звукового эффекта.
- Эффекты звука: примените различные эффекты звука, такие как реверберация или эхо, чтобы добавить глубину и насыщенность звучанию вашего аудио.
Настройка параметров звуковой дорожки в VLC поможет вам полностью настроить звук по вашим предпочтениям и получить наилучшее качество звука при просмотре видео или прослушивании аудиофайлов. Экспериментируйте с различными настройками и наслаждайтесь потрясающим звуком, который может предложить VLC Player!
Возможные проблемы при включении дополнительной звуковой дорожки
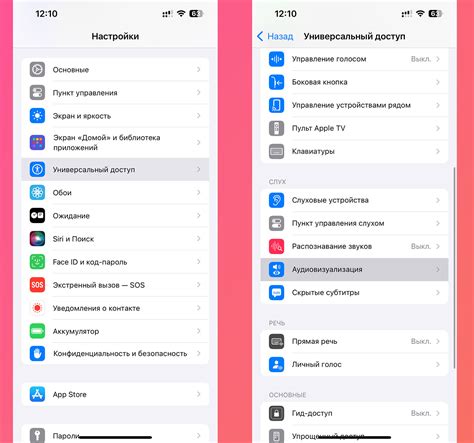
При добавлении альтернативной звуковой дорожки воспроизводимого контента могут возникнуть различные трудности и проблемы. Рассмотрим некоторые из них:
- Отсутствие поддержки формата аудиофайла. В случае, если выбранное аудиофайл содержит кодеки, не поддерживаемые VLC Player, возникает проблема воспроизведения и добавления звуковой дорожки.
- Необходимость перекодирования. Если аудиодорожка имеет неподдерживаемый формат, необходимо преобразовать файл в совместимый с VLC Player формат, что может потребовать использования дополнительных программ и ресурсов.
- Синхронизация аудио и видео. При добавлении дополнительной звуковой дорожки может произойти смещение времени воспроизведения, что приведет к несоответствию звука и видео. Решить эту проблему можно путем регулировки параметров синхронизации.
- Некорректное отображение названий дорожек. В некоторых случаях, при добавлении аудиодорожки, проблема может заключаться в неправильном отображении названий дорожек или их распознавании.
- Отсутствие необходимых настроек в VLC Player. В редких случаях может возникнуть проблема отсутствия опций и настроек, позволяющих добавить аудиодорожку или распознать ее формат. В таких ситуациях может потребоваться поиск специализированных плагинов или обновление проигрывателя до последней версии.
Советы по эффективному использованию возможностей апгрейда звукового воспроизведения

В этом разделе мы рассмотрим несколько полезных советов и рекомендаций, которые помогут вам использовать функцию улучшения звукового качества в полной мере. Необходимо отметить, что настройка звука играет важную роль в общем восприятии мультимедийного контента, и правильное использование функций добавления дополнительных звуковых дорожек может значительно улучшить ваш опыт просмотра.
Первый совет – экспериментируйте с различными звуковыми эффектами и настройками. Большинство предложенных возможностей позволяют вам изменять звучание аудиодорожек в соответствии с вашими предпочтениями. Попробуйте использовать эффекты, такие как эквалайзер, реверберация и т.п., чтобы достичь желаемого звукового эффекта.
Второй совет – выбирайте качественные аудиодорожки. Не всегда количество дополнительных дорожек гарантирует их качество. Обращайте внимание на битрейт, формат и источник аудиофайлов, чтобы обеспечить максимальное качество звучания воспроизводимых аудио.
Третий совет – настройте баланс громкости. Используйте функцию регулировки громкости для каждой из аудиодорожек, чтобы достичь оптимального баланса звуковых элементов. Некоторые дорожки могут содержать звуки, которые нужно подавить или подчеркнуть с помощью соответствующей настройки громкости.
Четвёртый совет – учитывайте особенности каждого формата аудио. Форматы аудиофайлов имеют различные характеристики и возможности обработки. При использовании функций добавления аудиодорожек обратите внимание на формат каждого файла и ознакомьтесь с необходимыми настройками для достижения наилучшего звука.
Пятый совет – не бойтесь экспериментировать. Возможности звукового улучшения, предоставляемые функцией добавления аудиодорожек, позволяют создать уникальную атмосферу и придать содержимому новые звуковые текстуры. Откройтесь для новых идей и творческого подхода, и вы сможете создать впечатляющие звуковые композиции, которые идеально соответствуют вашим потребностям и предпочтениям.
Вопрос-ответ

Как добавить аудиодорожку в VLC Player?
Чтобы добавить аудиодорожку в VLC Player, откройте проигрываемое видео и перейдите в меню "Аудио". Затем выберите пункт "Аудиодорожка" и выберите нужную дорожку из списка.
Можно ли добавить несколько аудиодорожек в VLC Player?
Да, в VLC Player можно добавить несколько аудиодорожек. Для этого откройте видео, перейдите в меню "Аудио" и выберите пункт "Дополнительные аудиодорожки". Затем выберите нужные дорожки из списка.
Как изменить громкость аудиодорожки в VLC Player?
Для изменения громкости аудиодорожки в VLC Player откройте видео, перейдите в меню "Аудио" и выберите пункт "Громкость". Затем переместите ползунок громкости в нужное положение.
Можно ли синхронизировать аудиодорожку с видео в VLC Player?
Да, в VLC Player можно синхронизировать аудиодорожку с видео. Для этого откройте видео, перейдите в меню "Аудио" и выберите пункт "Синхронизация дорожки". Затем отрегулируйте задержку или опережение звука до желаемого значения.
Можно ли удалить аудиодорожку из видео в VLC Player?
Да, в VLC Player можно удалить аудиодорожку из видео. Для этого откройте видео, перейдите в меню "Аудио" и выберите пункт "Трек". Затем выберите пункт "Отключить".



