Если вы только что переустановили свой браузер и ощущаете некоторое разочарование из-за потери всех ваших закладок, не беспокойтесь, ведь с помощью функции "speed dial" вы сможете вернуть свою привычную начальную страницу и быстрые переходы к нужным вам веб-сайтам. Данная функция предоставляет вам удобный способ получения быстрого доступа к часто посещаемым веб-страницам. В этом руководстве мы покажем вам, как настроить speed dial в своем браузере после его переустановки.
Прежде всего, для настройки speed dial вам понадобится простой и интуитивно понятный интерфейс, который предоставляет веб-браузер. Также, важно отметить, что данная функция не требует дополнительной установки или скачивания сторонних программ. Это означает, что вы можете начать использовать ее всего за несколько простых шагов и без каких-либо технических навыков.
Кроме того, speed dial позволяет вам организовать вашу начальную страницу таким образом, чтобы она соответствовала вашим индивидуальным потребностям и предпочтениям. Вы можете добавить свои любимые веб-сайты, расположив их в удобном порядке, чтобы быстро получить доступ к нужной информации. Это существенно экономит ваше время и упрощает работу с браузером.
Шаг 1: Получение доступа к дополнениям в браузере Mozilla Firefox
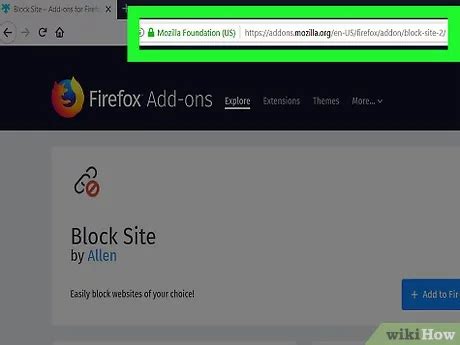
Перед началом установки расширения "speed dial" необходимо получить доступ к разделу, где можно управлять дополнениями в вашем браузере Mozilla Firefox. В данном разделе вы сможете найти и управлять всеми установленными расширениями, а также добавить новые.
Для получения доступа к разделу с дополнениями в Firefox следуйте указанным ниже шагам:
1. Откройте браузер Firefox, используя известный вам способ доступа. 2. В верхней части окна браузера щелкните на значок "Меню", изображающий три горизонтальные полоски. Этот значок обычно находится справа и поможет вам открыть основное меню браузера. 3. После открытия основного меню, найдите и выберите пункт "Дополнения", который управляет всеми расширениями в Firefox. | Рисунок 1: Значок "Меню" в Firefox |
После выполнения указанных шагов, вы будете перенаправлены в раздел с дополнениями, где можно управлять и устанавливать расширения в браузере Mozilla Firefox. Продолжайте чтение следующего шага, чтобы узнать, как установить расширение "speed dial".
Шаг 2: Исключение прежнего расширения ускоренных вызовов
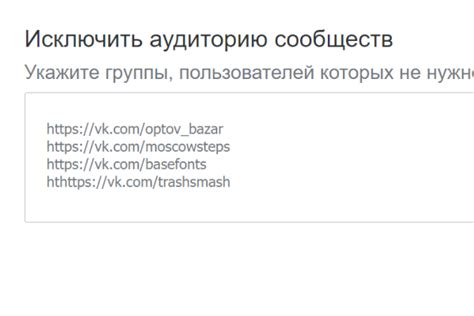
После переустановки Firefox и восстановления настроек пользователя, важно удалить предыдущее расширение для ускоренных вызовов, которое могло быть установлено. В этом разделе мы рассмотрим, как осуществить эту задачу.
- Запустите Firefox и откройте меню, нажав на иконку меню в верхнем правом углу окна браузера.
- В выпадающем меню найдите и выберите "Дополнения".
- В открывшемся окне "Дополнения" найдите предыдущее расширение для ускоренных вызовов.
- Нажмите на кнопку удаления рядом с расширением, чтобы удалить его из браузера.
- Подтвердите удаление расширения, если система попросит вас подтвердить это действие.
После выполнения этих шагов предыдущее расширение для ускоренных вызовов будет полностью удалено из Firefox, готовя путь для установки нового расширения speed dial.
Шаг 3: Поиск и выбор нового расширения для быстрого доступа
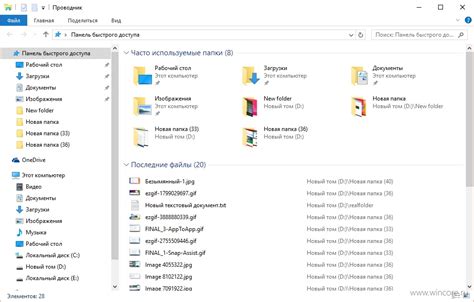
В этом шаге мы поговорим о том, как найти и выбрать новое расширение для быстрого доступа к веб-сайтам в вашем браузере Firefox.
После переустановки браузера вам может потребоваться найти и установить новое расширение для замены прежнего speed dial. Расширения для Firefox предлагают различные функции и возможности, поэтому важно выбрать ту, которая наиболее соответствует вашим потребностям и предпочтениям.
Шаг 4: Получение и установка новой дополнительной функции
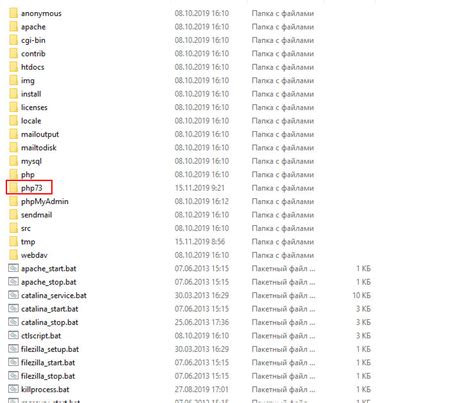
В этом разделе мы рассмотрим процесс загрузки и установки нового расширения, которое обеспечит вам дополнительные возможности и функции в вашем браузере.
Когда вы хотите усовершенствовать функционал веб-браузера, нередко приходится прибегать к установке дополнительных расширений. Чтобы получить новые возможности и настроить Firefox под себя, вам потребуется загрузить и установить соответствующее расширение.
Шаг 4.1: Поиск подходящего расширения
Сначала вам нужно найти подходящее расширение, которое наиболее соответствует вашим потребностям и интересам. Существует множество вариантов расширений, предлагающих разнообразные функции: от улучшения безопасности до управления закладками и технической поддержки.
Вы можете использовать официальный каталог дополнений Firefox, где можно найти множество полезных и надежных расширений. Воспользуйтесь функцией поиска и отфильтруйте результаты в соответствии с вашими требованиями и предпочтениями.
Шаг 4.2: Загрузка и установка расширения
После того как вы определились с подходящим расширением, вам остается только загрузить и установить его на свой браузер. В большинстве случаев это делается всего в несколько кликов.
Чтобы загрузить расширение, перейдите на страницу описания расширения и найдите кнопку "Скачать" или "Установить". Щелкните по ней, чтобы начать загрузку. После завершения загрузки, расширение будет установлено автоматически.
Теперь вы можете наслаждаться новыми возможностями и функциями, которые предоставляет установленное расширение. Обязательно ознакомьтесь с инструкциями и настройками расширения, чтобы использовать его наиболее эффективным образом!
Настройка и добавление нового расширения для удобного доступа к часто посещаемым сайтам

Шаг 6: Проверка и использование функции быстрого доступа в Firefox после обновления
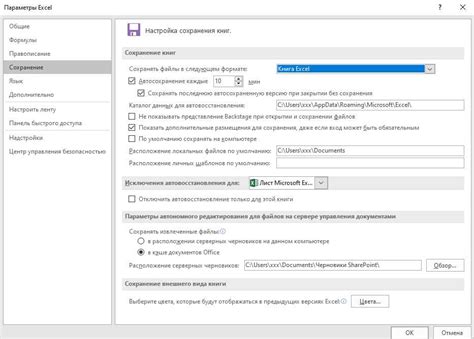
После завершения процесса переустановки Firefox и настройки функции быстрого доступа, необходимо проверить ее работу и начать использовать для более удобного и быстрого доступа к популярным сайтам и закладкам.
При запуске обновленной версии браузера необходимо открыть новую вкладку и обратить внимание на присутствие панели с функцией быстрого доступа, которая теперь содержит вашу индивидуально настроенную подборку популярных сайтов. Вы можете наблюдать иконки и соответствующие названия каждого сайта, что позволяет быстро и легко определить нужный ресурс для перехода.
Для использования функции быстрого доступа необходимо всего лишь щелкнуть на нужной иконке или названии сайта, и Firefox автоматически перенаправит вас на соответствующую страницу. Это позволяет значительно сократить время на поиск и открытие нужного ресурса, особенно в случае частого использования нескольких сайтов.
Значительным преимуществом функции быстрого доступа является возможность персонализации. Вы можете добавить и удалить популярные сайты, настроить их порядок отображения, а также изменить иконки и названия. Таким образом, вы сможете максимально адаптировать функцию быстрого доступа под свои потребности и предпочтения.
Не забывайте время от времени проверять и обновлять список популярных сайтов в функции быстрого доступа. Возможно, появятся новые ресурсы, которые вы также захотите добавить в список.
Вопрос-ответ

Как установить speed dial в Firefox при переустановке?
Для установки speed dial в Firefox после переустановки вам необходимо сначала установить расширение, которое предоставляет эту функцию. Вам можно воспользоваться расширениями, такими как Speed Dial 2 или FVD Speed Dial. Зайдите в раздел расширений браузера, найдите нужное расширение, установите его и следуйте инструкциям на экране для его настройки. После этого вы сможете настроить свою персонализированную страницу, на которой будут отображаться ваши закладки и часто посещаемые сайты.
Какие расширения для Firefox поддерживают функцию speed dial?
В Firefox есть несколько расширений, которые поддерживают функцию speed dial. Некоторые из наиболее популярных расширений в этой категории включают Speed Dial 2, FVD Speed Dial, New Tab Override и Super Start. Вам стоит выбрать расширение, которое лучше всего соответствует вашим потребностям и предпочтениям. Каждое расширение имеет свои особенности и инструменты настройки, поэтому стоит попробовать несколько и выбрать наиболее удобное для вас.
Какие преимущества установки speed dial в Firefox?
Установка speed dial в Firefox предлагает несколько преимуществ. Во-первых, это удобство. Speed dial предоставляет быстрый и удобный доступ к вашим закладкам и часто посещаемым сайтам прямо из стартовой страницы или новой вкладки браузера. Во-вторых, это персонализация. Вы можете настроить свою speed dial страницу в соответствии со своими потребностями и предпочтениями, добавлять и удалять закладки, менять их порядок и настраивать отображение. Наконец, speed dial повышает продуктивность, позволяя сохранить время при поиске нужных сайтов и навигации по интернету.
Как сохранить настройки speed dial перед переустановкой Firefox?
Если вы хотите сохранить свои настройки speed dial перед переустановкой Firefox, вам следует экспортировать свои закладки и другие данные браузера. Для этого в браузере откройте меню настроек, выберите раздел "Библиотека" или "Закладки" и найдите функцию экспорта. Следуйте инструкциям на экране для экспорта ваших закладок в виде файла. После переустановки Firefox вам будет достаточно импортировать этот файл, чтобы все ваши закладки и настройки speed dial были восстановлены.



