В современном мире все больше людей полагаются на беспроводные сети для осуществления своих повседневных задач. Благодаря им, можно получить доступ к интернету, обмениваться информацией и оставаться на связи где угодно и когда угодно. Хотите пользоваться преимуществами безграничной свободы от проводных соединений и включать Wi-Fi на вашем ноутбуке с помощью пары кликов? Добро пожаловать в нашу инструкцию!
Препроводные технологии становятся все более распространенными и неотъемлемой частью нашей современной жизни. За считанные секунды вы сможете активировать Wi-Fi на вашем портативном компьютере и наслаждаться высокоскоростным беспроводным соединением. Без сложных действий или необходимости использования дополнительных устройств, вы сможете подключиться к множеству сетей и находиться в курсе всех новостей, общаться со своими друзьями и коллегами или смотреть любимые фильмы и сериалы по запросу.
Даже если ранее вы не имели опыта использования беспроводной связи, не беспокойтесь. В этой статье мы расскажем вам об основных методах активации Wi-Fi на вашем ноутбуке, используя только клавиши, которые доступны на большинстве портативных компьютеров. Следуя нашим простым и пошаговым инструкциям, вы сможете подключиться к беспроводным сетям, повысить эффективность своей работы и получать удовольствие от безупречной связи на своем устройстве без лишних хлопот и затрат времени.
Использование функциональных клавиш для активации беспроводного подключения на портативном компьютере

Для установления беспроводного соединения на операционной системе портативного компьютера можно воспользоваться специальными функциональными клавишами, обеспечивающими комфортную и быструю активацию Wi-Fi модуля. В этом разделе мы рассмотрим, какие функциональные клавиши можно использовать для подключения к беспроводной сети и как правильно активировать Wi-Fi с их помощью.
Первой функциональной клавишей, которую стоит обратить внимание, является клавиша с изображением антенны или с символом Wi-Fi. Нажатие на данную клавишу позволяет включить или выключить возможность беспроводного подключения. Обычно она расположена в верхней части клавиатуры вместе с функциональными клавишами F1-F12.
Еще одной важной функциональной клавишей, используемой для активации Wi-Fi на ноутбуке, является клавиша "Fn" (функция) в сочетании с клавишей F-с числовым индексом. Некоторые производители размещают функциональные клавиши с изображением антенны или символами Wi-Fi вместе с клавишами F-с числовыми индексами, и для их активации требуется одновременное нажатие клавиши "Fn" и соответствующей клавиши F-с номером.
Настройка беспроводного соединения с помощью функциональных клавиш может отличаться в зависимости от модели и производителя портативного компьютера. Рекомендуется обратиться к инструкции по эксплуатации вашего устройства, чтобы узнать, какие конкретные функциональные клавиши следует использовать для активации Wi-Fi.
- ⚙️ Клавиша антенны или с символом Wi-Fi: нажатие на эту клавишу активирует или деактивирует беспроводное подключение.
- ⌨️ Клавиша "Fn" в сочетании с клавишей F-с числовым индексом: одновременное нажатие на клавишу "Fn" и соответствующую клавишу F-с номером активирует или деактивирует Wi-Fi.
Использование сочетания клавиш Fn+F2 для активации беспроводной связи
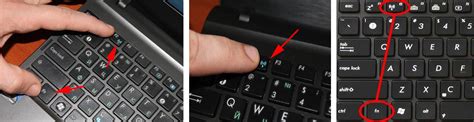
Многие ноутбуки имеют специальную клавишу Fn(F) на клавиатуре и расположенные рядом с ней функциональные клавиши, такие как F1, F2, F3 и так далее. Комбинация клавиш Fn+F2 широко используется для активации Wi-Fi на ноутбуках разных производителей.
Сочетание клавиш Fn+F2 может варьироваться в зависимости от модели ноутбука, однако общая идея остается неизменной. Нажатие сочетания клавиш запускает специальное программное обеспечение, которое управляет беспроводной связью и активирует Wi-Fi адаптер в вашем устройстве.
Важно отметить, что активация Wi-Fi с помощью клавиш Fn+F2 может быть доступна только при наличии установленных драйверов и программного обеспечения для беспроводной связи на вашем ноутбуке. Если вы не знаете, установлены ли необходимые драйверы, рекомендуется проверить их наличие и установить, если требуется.
Теперь, когда вы знаете о возможности использования сочетания клавиш Fn+F2 для активации Wi-Fi на вашем ноутбуке, вы можете легко включать или выключать беспроводную связь без необходимости искать соответствующую функцию в настройках операционной системы или в панели управления.
Установка необходимых программного обеспечения для использования беспроводной связи на переносном компьютере

Раздел: Процедуры настройки беспроводной связи для корректной работы ноутбука в сети
В данном разделе представлена пошаговая инструкция о том, как установить драйверы для беспроводной сети на ноутбуке. Предполагается, что перед началом данной процедуры операционная система установлена и работает корректно. Установка драйверов для беспроводной сети необходима для обеспечения подключения к Wi-Fi-сетям и использования интернета без использования проводных средств связи.
Шаг 1: Подключите ноутбук к интернету посредством проводного Ethernet-соединения, чтобы иметь возможность загрузить необходимые программное обеспечение.
Шаг 2: Откройте веб-браузер и перейдите на официальный сайт производителя ноутбука или сайт производителя беспроводного адаптера, установленного в вашем ноутбуке.
Шаг 3: На странице загрузок найдите соответствующий драйвер для вашей модели ноутбука и операционной системы. Скачайте его на ноутбук.
Шаг 4: После загрузки драйвера запустите его установку, следуя указаниям на экране. Обычно установка драйверов беспроводной сети не отличается от стандартной процедуры установки программного обеспечения.
Шаг 5: После завершения установки перезагрузите ноутбук, чтобы изменения вступили в силу. После перезагрузки ноутбук будет готов к подключению к Wi-Fi-сетям и использованию беспроводной связи.
После успешной установки драйверов для беспроводной сети на ноутбуке вы сможете без проблем подключаться к Wi-Fi-сетям и пользоваться беспроводным интернетом. В случае возникновения проблем, проверьте правильность установки драйверов и, при необходимости, обратитесь в службу поддержки производителя ноутбука или беспроводного адаптера.
Вопрос-ответ

Как включить WiFi на ноутбуке с помощью клавиш?
Чтобы включить WiFi на ноутбуке с помощью клавиш, вам нужно найти на клавиатуре сочетание клавиш, которое активирует функцию WiFi. Обычно это комбинация клавиш Fn (Function) и одной из клавиш F1-F12, на которой изображен символ WiFi. Нажмите и удерживайте клавишу Fn, затем нажмите клавишу с символом WiFi. Это включит WiFi на вашем ноутбуке.
Как мне включить WiFi на ноутбуке без использования клавиш?
Если клавиши на вашем ноутбуке не работают или вы не можете найти функциональную клавишу WiFi, вы можете включить WiFi без использования клавиш через меню настроек компьютера. Откройте "Панель управления" и выберите "Сеть и интернет". Затем выберите "Центр управления сетями и общим доступом". В левой части окна выберите "Изменение параметров адаптера". Правой кнопкой мыши нажмите на значок вашего беспроводного адаптера и выберите "Включить". WiFi будет включен на вашем ноутбуке без использования клавиш.
Почему не могу включить WiFi на ноутбуке с помощью клавиш?
Существует несколько возможных причин, по которым вы не можете включить WiFi на ноутбуке с помощью клавиш. Возможно, у вас неправильно установлены драйверы для WiFi-адаптера, или WiFi-адаптер физически выключен (например, через комбинацию клавиш на самом адаптере). Также возможно, что ваш ноутбук не имеет функциональной клавиши WiFi или она не работает корректно. Если вы не можете включить WiFi с помощью клавиш, попробуйте использовать меню настроек компьютера для активации WiFi.
Как узнать, включен ли WiFi на ноутбуке?
Если вы хотите узнать, включен ли WiFi на вашем ноутбуке, вы можете проверить наличие индикатора WiFi. Обычно это небольшая иконка или светодиодная лампочка на передней или боковой панели ноутбука. Если эта лампочка горит или иконка отображается на экране, значит, WiFi включен. Если индикатор WiFi не горит и нет иконки, возможно, WiFi выключен. Попробуйте включить его с помощью клавиш или через меню настроек компьютера.



