При работе с электронными таблицами, важность точного и быстрого подсчета числовых данных несомненно является существенным аспектом. Возникает необходимость в решении такой задачи, как сложение значений, расположенных в определенной колонке таблицы. В нашей статье мы рассмотрим простой и эффективный способ осуществления данной операции с помощью популярной программы Excel.
Функциональность программного продукта Excel позволяет вам передвигаться внутри электронной таблицы, исследовать различные ячейки, а также применять различные математические операции к введенным в них данным. Суммирование значений в определенном столбце не является исключением.
При формировании суммы в столбце можно обнаружить взаимосвязь между рядом функций, которые Excel предлагает для такого вида операции. Можно выбрать наиболее удобную функцию в зависимости от требующихся условий и особенностей данных. Функции SUM, SUMIF, SUMIFS и другие позволяют совершать сложение как по всему столбцу, так и по выбранным условиям для конкретных данных.
Возможности при открытии программы Excel
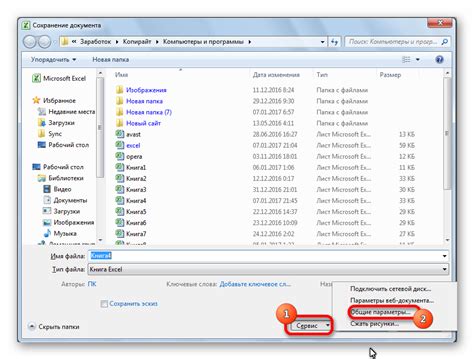
При открытии программы Excel вы попадаете в универсальную и мощную среду для работы с таблицами и данных. Здесь вы можете создавать, редактировать и анализировать информацию, используя разнообразные инструменты и функции.
Перед вами открывается обширный набор возможностей, позволяющих создавать структурированные таблицы с помощью разных форматирований и оформлений. Вы можете добавлять текстовую и числовую информацию, а также графические элементы, чтобы сделать свои таблицы более понятными и наглядными.
Программа Excel также предлагает различные функции и формулы, которые помогут вам проводить анализ данных и выполнять различные математические операции. Обрабатывайте большие объемы информации быстро и эффективно, используя функции автоматического подсчета, фильтрации и сортировки данных.
Пользуйтесь функциональностью графиков, чтобы визуализировать данные и создавать профессиональные отчеты. Excel предоставляет широкий выбор графических инструментов и опций для кастомизации, позволяющих создать наглядные и информативные визуализации данных.
Не забывайте о возможности работать с другими пользователями, используя функцию совместной работы. Отправляйте и принимайте файлы, ведите обсуждения и вносите изменения в режиме реального времени, чтобы командно работать над проектами и совместными документами.
Создание таблицы данных
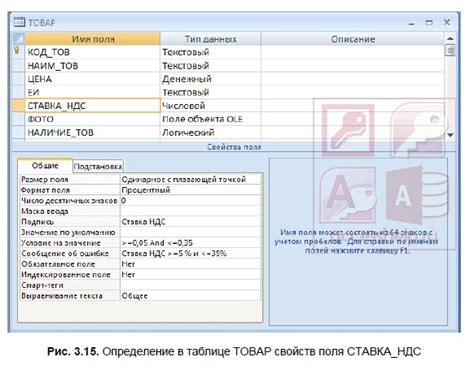
В данном разделе будет рассмотрено создание таблицы данных в программе для работы с электронными таблицами Microsoft Excel. Мы расскажем о том, как можно структурировать информацию с помощью таблицы, чтобы облегчить ее анализ и обработку.
Шаг 1: Откройте программу Excel и создайте новую рабочую книгу. Для этого выберите соответствующую опцию в меню или воспользуйтесь сочетанием клавиш.
Шаг 2: Выберите лист для создания таблицы данных. Если у вас уже есть листы, выберите или создайте новый лист, на котором будет размещена таблица.
Шаг 3: Разместите заголовки столбцов в первой строке таблицы. Заголовки должны ясно отражать содержимое каждого столбца, чтобы облегчить понимание данных.
Шаг 4: В следующих строках таблицы заполните данные в соответствующих столбцах. Обратите внимание на правильное соответствие данных и заголовков столбцов.
Шаг 5: При необходимости, можно применить форматирование к данным или заголовкам таблицы, чтобы сделать их более читаемыми или выделить важные элементы.
Шаг 6: Если требуется увеличить объем данных в таблице, можно добавить новые строки или столбцы в таблицу. Для этого выберите нужное расположение и вставьте новые ячейки или строки.
Шаг 7: После завершения работы с таблицей данных, сохраните книгу в удобном формате. Можно выбрать формат Excel или использовать другие распространенные форматы для обмена данными.
Таким образом, создание таблицы данных в программе Excel позволяет наглядно представить информацию и облегчает ее дальнейшую обработку. Применяя указанные шаги, вы сможете легко структурировать свои данные и упростить работу с ними.
Выделение столбца для подсчета суммы
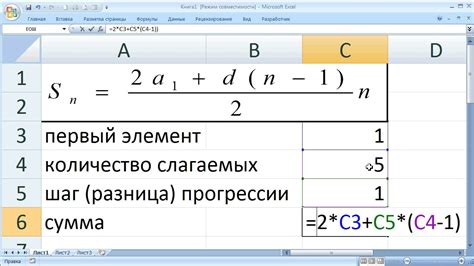
Когда вам необходимо подсчитать сумму значений в столбце в программе Excel, вы можете использовать специальную функцию, которая позволит вам автоматически суммировать числа без необходимости вручную вводить каждое значение. Однако перед тем, как применять эту функцию, необходимо правильно выделить столбец, чтобы программа знала, какие данные нужно сложить.
Для выделения столбца в Excel вы можете воспользоваться несколькими способами. Первый способ - использовать мышь для выбора столбца. Наведите курсор мыши на первую ячейку вашего столбца, зажмите левую кнопку мыши и проведите курсор до последней ячейки столбца. После этого весь столбец будет выделен и вы сможете применять различные функции, включая функцию суммирования.
Если вам удобнее использовать клавиатуру, то можно воспользоваться сочетанием клавиш Shift + Пробелы. Для этого установите курсор в первой ячейке столбца и затем, зажав клавишу Shift, переместите курсор в последнюю ячейку столбца. Весь столбец будет выделен и готов к использованию функций.
Помимо этих способов, вы также можете использовать функции фильтрации или автозаполнения, чтобы быстро выделить столбец. С помощью фильтрации можно выбрать только те ячейки столбца, которые содержат определенные значения или условия. Автозаполнение позволяет создать последовательность значений в столбце на основе уже имеющихся данных.
Таким образом, правильное выделение столбца в программе Excel позволяет удобно и быстро суммировать значения без необходимости вручную вводить каждое число. Вы можете выбрать наиболее удобный для вас способ выделения и начать использовать функции подсчета суммы для анализа данных в программе Excel.
Применение функции SUM в рамках операций над числовыми значениями

Функция SUM широко применяется при работе с числовыми данными, так как предоставляет возможность экономить время и силы при вычислениях. Вместо того, чтобы вручную складывать все значения в столбце или строке, функция SUM автоматически выполняет все необходимые вычисления и предоставляет итоговую сумму. Это особенно полезно в случае больших объемов данных или при регулярном использовании функции SUM.
Применение функции SUM происходит в несколько простых шагов. Сначала необходимо выбрать ячейку, в которую будет помещен результат вычисления суммы. Затем следует выбрать диапазон ячеек, из которого необходимо сложить значения. После этого нужно воспользоваться синтаксисом функции SUM, указав выбранный диапазон ячеек в качестве аргумента. После нажатия клавиши Enter или выполнения соответствующей команды, функция SUM выполнит вычисления и отобразит результат в выбранной ячейке.
Применение функции SUM в Excel является одной из основных операций, необходимых для работы с числовыми данными. Она позволяет упростить и ускорить процесс сложения значений в столбцах или строках, а также повысить точность вычислений. При использовании функции SUM важно учесть особенности синтаксиса и выбора диапазона ячеек, чтобы получить желаемый результат.
Проверка и обновление результата
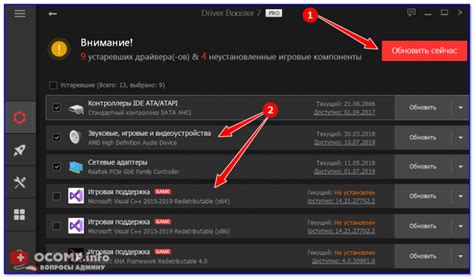
На этом этапе необходимо выполнить проверку и обновление полученного результата. Для этого можно воспользоваться различными методами и инструментами, предоставляемыми программой Excel. Проверка результатов включает в себя анализ полученных данных с целью обнаружения и исправления возможных ошибок или неточностей.
Один из способов проверки результатов в Excel - использование формул и функций, которые позволяют автоматически производить расчеты и получать необходимые значения. Например, можно использовать формулу SUM, которая позволяет сложить значения в столбце и получить общую сумму.
Для обновления результата можно использовать различные методы, включая ручное изменение значений, копирование и вставку данных, применение автоматического обновления и другие приемы. Каждый из этих методов может быть применен в зависимости от требуемого результата и конкретной ситуации.
| Метод | Описание |
|---|---|
| Ручное изменение | Вручную изменить значения в таблице или ячейках, в которых содержатся нужные данные |
| Копирование и вставка | Скопировать данные из одной ячейки или столбца и вставить их в другую ячейку или столбец для обновления результатов |
| Автоматическое обновление | Использовать функцию автоматического обновления, чтобы результаты корректировались автоматически при изменении исходных данных |
При проверке и обновлении результата важно быть внимательным и аккуратным, чтобы избежать возможных ошибок. Для этого рекомендуется проверять результаты несколько раз и использовать дополнительные инструменты программы Excel, такие как фильтры, условное форматирование и другие функции.
Вопрос-ответ

Как сложить значения в столбце в программе Excel?
Чтобы сложить значения в столбце в программе Excel, можно воспользоваться функцией SUM. Для этого выделите ячейку, в которую хотите вывести сумму, затем введите формулу "=SUM(название_столбца)" и нажмите Enter. Excel автоматически просуммирует все значения в указанном столбце.
Могу ли я сложить значения только определенного диапазона ячеек в столбце?
Да, в Excel вы можете сложить значения только определенного диапазона ячеек в столбце. Для этого выделите ячейку, в которую хотите вывести сумму, затем введите формулу "=SUM(название_столбца(первая_ячейка:последняя_ячейка))" и нажмите Enter. Excel просуммирует только значения в указанном диапазоне ячеек.
Можно ли сложить значения из разных столбцов в одной формуле?
Да, в Excel вы можете сложить значения из разных столбцов в одной формуле. Например, чтобы сложить значения из столбца A и столбца B, выделите ячейку, в которую хотите вывести сумму, затем введите формулу "=SUM(название_столбца_A:название_столбца_B)" и нажмите Enter. Excel просуммирует все значения из указанных столбцов.
Как можно быстро сложить значения в столбце без использования формулы?
Кроме формулы SUM, в Excel есть еще один быстрый способ сложить значения в столбце. Выделите ячейку, в которую хотите вывести сумму, затем внизу экрана найдите стандартную панель инструментов Excel и найдите сумму значений в столбце. После этого Excel автоматически посчитает и выведет сумму в выбранную вами ячейку.
Могу ли я сложить только отфильтрованные значения в столбце?
Да, в Excel вы можете сложить только отфильтрованные значения в столбце. После того, как вы отфильтруете столбец по нужным критериям, выделите ячейку, в которую хотите вывести сумму, затем введите формулу "=SUBTOTAL(9,название_столбца)" и нажмите Enter. Excel просуммирует только значения, соответствующие выбранным фильтрам.



