Возможности вашего персонального компьютера Huawei неуловимы для многих пользователей, и одной из них является возможность получения скриншота. Эта функция предоставляет вам способ быстро сохранить изображение на экране для различных целей. Независимо от того, нужно ли вам сохранить информацию с веб-страницы, предупредить других пользователей о проблеме или просто запомнить что-то важное, скриншот может стать незаменимым инструментом в вашей арсенальной.
Однако не стоит думать, что скриншот - это сложная задача, только для опытных пользователей. Современные персональные компьютеры Huawei предоставляют простые и удобные способы получения скриншота, которые позволят вам сохранить и поделиться информацией с легкостью. Независимо от того, являетесь ли вы новичком в использовании компьютера или опытным пользователем, вас не затруднит освоить эту полезную функцию.
Теперь давайте рассмотрим несколько простых способов получения скриншота на вашем персональном компьютере Huawei. Вы сможете выбрать наиболее удобный для вас метод и использовать его в своей повседневной работе. Главное - научиться использовать возможности вашего компьютера эффективно и получать максимум от каждой функции, включая получение скриншота.
Делаем снимок экрана на компьютере от Huawei

В данном разделе рассмотрим способы получить изображение текущего состояния экрана вашего компьютера, используя устройства Huawei. Возможность сохранить изображение экрана, также известная как снимок экрана, позволяет зафиксировать интересующую вас информацию или делиться ею с другими людьми. Мы представим вам несколько методов, которые помогут вам легко и быстро сделать снимок экрана на компьютере Huawei.
| Метод | Описание |
|---|---|
| 1 | Использование клавиш сочетания |
| 2 | Использование специальных программ |
| 3 | Использование встроенных функций операционной системы Huawei |
Первый метод, который мы рассмотрим, - это использование клавиш сочетания на клавиатуре вашего компьютера. Самым распространенным способом является нажатие комбинации клавиш, которая сохраняет изображение экрана в буфер обмена. Затем вы можете вставить этот снимок экрана в любую программу для редактирования или сохранить его как отдельный файл.
Второй метод, который может быть полезен в некоторых ситуациях, - это использование специальных программ для создания снимков экрана. Существует множество приложений, которые позволяют захватывать и редактировать изображения экрана вашего компьютера с дополнительными функциями, такими как выделение областей, добавление текста и прочие.
Третий метод, который будет полезен для пользователей Huawei, - это использование встроенных функций операционной системы. Операционная система Huawei предоставляет набор инструментов для создания снимков экрана без необходимости использования сторонних программ. Используя эти функции, вы можете сделать снимок экрана с различными дополнительными параметрами, такими как захват всего экрана или только определенной области.
Метод 1: Воспользоваться комбинацией клавиш

Метод 2: Работа с программой "Снимок экрана"
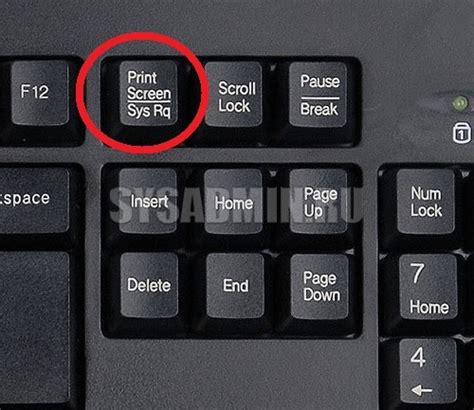
В данном разделе мы рассмотрим альтернативный способ создания снимков экрана на устройствах Huawei, который включает использование функциональной программы под названием "Снимок экрана".
Снимок экрана - это удобный инструмент, который позволяет захватывать изображения текущего состояния экрана смартфона, планшета или ноутбука. Это полезная функция, которая может быть использована во многих ситуациях, например, при создании скриншотов с интересными моментами в играх, сохранении информации с веб-страниц, делении с друзьями интересных контента из социальных сетей и многих других.
Программа "Снимок экрана" предлагает различные возможности для захвата экрана. Она позволяет выбирать между полным экраном или определенной областью, регулировать качество снимка и сохранять изображения в разных форматах для удобства использования. Благодаря разнообразным настройкам и функциям, эта программа является отличным вариантом для создания скриншотов на компьютере Huawei.
Не стесняйтесь использовать программу "Снимок экрана" для захвата интересующих моментов с вашего устройства Huawei и делитесь ими с другими.
Метод 3: Использование встроенного приложения "Захват экрана"
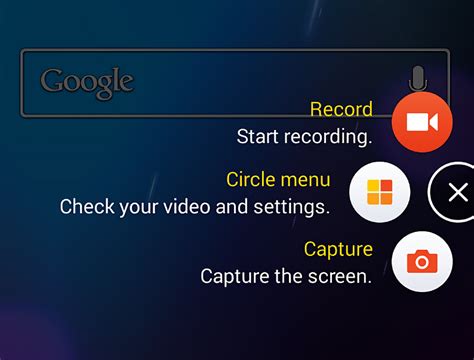
В контексте данной темы предлагается рассмотреть третий метод совершения снимка экрана на устройствах Huawei, который заключается в использовании удобного и встроенного приложения "Захват экрана". Данный метод позволяет легко и быстро осуществить запись содержимого экрана устройства, без необходимости устанавливать дополнительные приложения или использовать внешние устройства.
При использовании данного встроенного приложения, пользователю предоставляется возможность выбора необходимой области экрана для сохранения, что может быть полезно при работе с различными приложениями или в случаях, когда требуется сохранить только определенные сегменты информации.
Для использования "Захват экрана" на устройствах Huawei, необходимо открыть приложение и активировать функцию через соответствующий пункт меню или жесты на экране. После активации, пользователю будет предложено определить область экрана, которую необходимо захватить. Затем, после выбора нужной области, снимок экрана будет сохранен в памяти устройства и предложено сохранить его на диск или поделиться с другими пользователями через доступные опции.
Использование данного метода обладает рядом преимуществ, таких как удобство, доступность без необходимости установки дополнительных программ, возможность выбора нужной области для сохранения и простота использования. Кроме того, приложение "Захват экрана" обычно предлагает дополнительные функции, такие как возможность добавления комментариев, рисунков или заметок на сохраненное изображение, что может быть полезно при работе с образцами или презентациями.
Метод 4: Установка третьесторонней программы для захвата экрана

Этот метод предназначен для пользователей, которые предпочитают использовать альтернативные способы для создания скриншотов на своем компьютере Huawei. Вместо стандартных функций операционной системы можно установить стороннее программное обеспечение, которое предоставит более широкие возможности и дополнительные функции для захвата изображений с экрана.
Шаг 1: Поиск и загрузка программы
Первым шагом требуется найти третьестороннюю программу для создания скриншотов, соответствующую вашим требованиям и предпочтениям. В Интернете существует множество вариантов, поэтому рекомендуется провести небольшое исследование и выбрать программу с положительными отзывами и достаточным набором функций.
Примеры таких программ могут включать в себя "Lightshot", "Snagit" или "Greenshot".
Шаг 2: Установка программы
После загрузки программы на ваш компьютер Huawei, следуйте инструкциям по ее установке. Обычно это включает в себя выполнение некоторых простых шагов, таких как соглашение с условиями лицензии и выбор директории установки.
Шаг 3: Захват скриншотов
После завершения установки вы сможете использовать программу для создания скриншотов на вашем компьютере Huawei. Большинство программ предоставляют возможность захватывать скриншоты всего экрана, определенного окна или только выбранной области. Кроме того, они могут предложить такие функции, как аннотация изображений, обрезка и сохранение в различных форматах.
Примечание: При установке сторонней программы для создания скриншотов на вашем компьютере Huawei, рекомендуется скачивать программы только с проверенных и доверенных источников для обеспечения безопасности вашей системы.
Метод 5: Загрузка приложения "Скриншот" из AppGallery
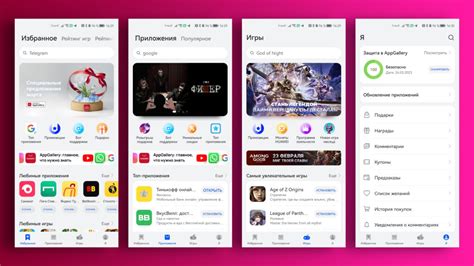
Этот метод предлагает загрузить специальное приложение "Скриншот" из цифрового магазина Huawei AppGallery, чтобы легко и удобно делать снимки экрана на вашем устройстве. Программа "Скриншот" предоставляет различные функции и инструменты для захвата и обработки скриншотов, что позволяет вам создавать профессиональные и эстетически привлекательные изображения с вашего Huawei компьютера.
Метод 6: Использование функции "Пальцы по ладони"

У компьютеров Huawei есть необычная функция, которая позволяет делать скриншоты экрана с использованием жестов рук. Этот метод не требует дополнительных действий и может быть удобным в ситуациях, когда вы не можете использовать клавиши для создания скриншота.
Для использования функции "Пальцы по ладони" следуйте этим простым шагам:
| 1. | Активируйте экран вашего компьютера Huawei и перейдите на необходимую вам страницу или приложение, скриншот которого вы хотите сделать. |
| 2. | Положите ладонь на экран так, чтобы она полностью покрыла его верхнюю часть. |
| 3. | Плавно проведите ладонью вниз по экрану, не поднимая ее до конца. |
| 4. | Когда ваша ладонь достигнет нижней части экрана, компьютер Huawei автоматически сделает скриншот. |
| 5. | Вы можете найти сохраненный скриншот в папке "Галерея" или "Фотографии" вашего компьютера Huawei. |
Использование функции "Пальцы по ладони" позволяет быстро и удобно делать скриншоты экрана на компьютерах Huawei, особенно в ситуациях, когда вам необходимо сделать скриншот одной рукой или когда клавиши для создания скриншота недоступны. Попробуйте этот метод и удивите своих друзей своей ловкостью!
Метод 7: Использование функции "Умный штатив" на Huawei MateBook

В данном разделе мы рассмотрим один удобный способ сделать снимок экрана на ноутбуке Huawei MateBook, который заключается в использовании функции "Умный штатив".
1. Подключите ваш ноутбук Huawei MateBook к умному штативу с помощью беспроводной технологии.
2. Запустите приложение "Умный штатив" на своем ноутбуке.
- Если вы еще не установили приложение, загрузите его с официального веб-сайта Huawei.
- После установки запустите приложение и перейдите к следующему шагу.
3. В приложении "Умный штатив" выберите опцию "Сделать снимок экрана".
4. Выберите необходимую область экрана, которую вы хотите снять.
5. Нажмите на кнопку "Сделать снимок", чтобы сохранить изображение на вашем ноутбуке.
Теперь вы знаете, как использовать функцию "Умный штатив" на ноутбуке Huawei MateBook для создания снимка экрана. Этот метод предоставляет удобную и быструю возможность делать снимки вашего экрана без необходимости установки дополнительных программ.
Метод 8: Создание скриншотов с помощью HDMI-порта и компьютерного программного обеспечения
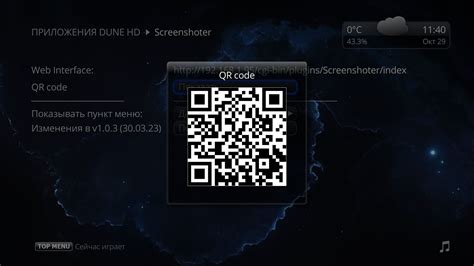
Существует альтернативный способ создания скриншотов на устройствах Huawei, используя HDMI-порт и специальное компьютерное программное обеспечение. Этот метод может быть полезен, если у вас нет доступа к стандартным методам или если вы хотите получить более разнообразные возможности при создании скриншотов на компьютере.
Для начала, вам необходимо подключить свое устройство Huawei к компьютеру с помощью HDMI-кабеля. Убедитесь, что ваш компьютер имеет HDMI-порт и установленное специальное программное обеспечение для снятия скриншотов.
| Шаги: | Действия: |
|---|---|
| Шаг 1 | Подключите HDMI-кабель к порту на устройстве Huawei и к HDMI-порту на вашем компьютере. |
| Шаг 2 | Запустите установленное компьютерное программное обеспечение для снятия скриншотов. |
| Шаг 3 | Настройте программное обеспечение для обнаружения устройства Huawei и выберите его в списке источников. |
| Шаг 4 | Откройте приложение или страницу, с которой вы хотите создать скриншот, на вашем устройстве Huawei. |
| Шаг 5 | В программном обеспечении для снятия скриншотов, нажмите кнопку "Сделать скриншот" или аналогичную функцию для захвата изображения с подключенного устройства. |
| Шаг 6 | Просмотрите сохраненный скриншот на вашем компьютере и сохраните его по необходимости. |
Используя HDMI-порт и компьютерное программное обеспечение, вы можете получить возможность создавать скриншоты с вашего устройства Huawei с помощью вашего компьютера. Этот метод может быть особенно полезен для пользователей, которые хотят получить более удобный способ создания и редактирования скриншотов или сохранять их в специальные папки для организации.
Метод 9: Использование функции "Долгий скриншот" для захвата полной страницы
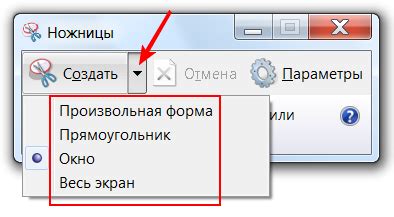
В данном разделе мы рассмотрим метод, который позволит вам получить полный скриншот страницы с помощью функции "Долгий скриншот". Этот метод идеально подходит для тех случаев, когда вам требуется захватить всю информацию со страницы, включая ее нижние части, которые могут не поместиться на экране вашего устройства полностью.
Долгий скриншот представляет собой специальную функцию, доступную на некоторых моделях устройств, которая автоматически прокручивает страницу и делает несколько скриншотов, соединяя их в единое изображение. Это позволяет вам сохранить всю информацию со страницы в одном файле.
Для использования функции "Долгий скриншот" на вашем устройстве Huawei, вам потребуется следовать нескольким простым шагам:
- Откройте веб-страницу, которую вы хотите захватить в виде скриншота.
- Нажмите на кнопку "Меню", расположенную в нижней части экрана вашего устройства.
- Выберите опцию "Долгий скриншот" из списка доступных функций.
- Устройство автоматически начнет прокручивать страницу и делать скриншоты. Дождитесь завершения этого процесса.
- Полученный скриншот будет сохранен в галерее вашего устройства. Вы сможете просмотреть его и поделиться с другими людьми.
Используя функцию "Долгий скриншот", вы сможете делать полные скриншоты страниц с легкостью, сохраняя всю информацию, которая вам нужна. Этот метод особенно полезен при необходимости сохранить длинные веб-страницы, таблицы с большим количеством данных или другие содержимое, которое не помещается на экране вашего устройства.
Вопрос-ответ

Как сделать print screen на компьютере Huawei?
Для того чтобы сделать скриншот на компьютере Huawei, вы можете использовать комбинацию клавиш "Print Screen" или "PrtScn". Нажмите на эту клавишу, после чего скриншот вашего экрана будет сохранен в буфер обмена. Далее откройте любое приложение для редактирования изображений или текстовый редактор, нажмите правой кнопкой мыши и выберите опцию "Вставить". Теперь вы можете сохранить скриншот в нужном формате и расположении.
Как сделать скриншот только определенного окна на компьютере Huawei?
Если вам нужно сделать скриншот только определенного окна, то вы можете воспользоваться комбинацией клавиш "Alt" + "Print Screen" или "Alt" + "PrtScn". После нажатия на сочетание этих клавиш, скриншот только выбранного окна будет сохранен в буфере обмена компьютера. Затем вы сможете его вставить в программу для редактирования изображений или текстовый редактор, а затем сохранить в нужном формате.
Можно ли сделать скриншот только конкретной области экрана на компьютере Huawei?
Да, на компьютере Huawei можно сделать скриншот только выбранной области экрана. Для этого вы можете воспользоваться программой Snipping Tool, предустановленной в операционной системе Windows. Запустите программу Snipping Tool, выберите опцию "Создать", затем выделите нужную область экрана и сохраните скриншот в выбранном формате. Если у вас нет программы Snipping Tool, вы также можете воспользоваться сторонними приложениями или специальными программами для создания скриншотов.



