Технологический прогресс неустанно стремится облегчить нашу повседневную жизнь, предлагая нам все больше и больше удобных инструментов и приложений. Однако неизбежно возникает момент, когда эти новшества начинают ощущаться источником неудобств. Одним из таких навязчивых сопутствующих помощников является sidecar, функция, которая предлагает помощь и подсказки во время работы над задачами на компьютере.
Будь то ваше писательское творчество, графический дизайн или просто чтение исследовательских материалов в Интернете, sidecar может своевременно выскочить на вашем экране, предлагая советы и дальнейшие действия. Это может быть полезно для новичков или тех, кто ищет легкую подсказку, однако, когда вам нужен полный контроль над вашим рабочим процессом, эта функция может стать раздражающим фактором, отвлекающим вас от самого процесса.
В погоне за максимальной продуктивностью и независимостью, вы, возможно, задумались, каким образом можно отключить sidecar на своем компьютере. В нашем небольшом руководстве мы подробно рассмотрим процесс отключения sidecar, чтобы вы могли в полной мере наслаждаться рабочим процессом, не ощущая постоянных прерываний и назойливой спам-информации от этого помощника.
Отключение Sidecar на устройствах Apple: подробная инструкция
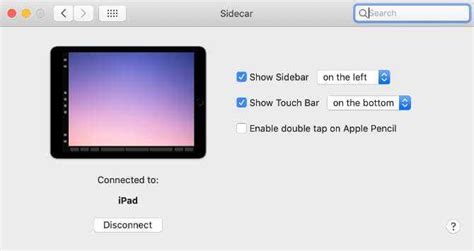
Если вы регулярно пользуетесь функцией Sidecar на своем устройстве Apple, но в какой-то момент решили отключить ее, то этот раздел предоставит вам пошаговую инструкцию по выполнению данной операции. Следуя этим простым шагам, вы сможете отключить Sidecar без проблем и вернуться к обычному использованию вашего устройства.
- Откройте настройки вашего устройства: для этого просто щелкните на значок "Настройки" на главном экране.
- Прокрутите список доступных опций и найдите раздел "Sidecar".
- Войдите в раздел "Sidecar": нажмите на него, чтобы открыть дополнительные настройки.
- Внутри раздела "Sidecar" вы увидите переключатель, позволяющий включить или отключить функцию Sidecar.
- Сдвиньте переключатель в положение "Отключено", чтобы выключить Sidecar на вашем устройстве.
- Чтобы сохранить изменения, просто закройте настройки. Теперь Sidecar будет отключена на вашем устройстве Apple.
Теперь вы можете продолжить использование своего устройства в обычном режиме, без активированной функции Sidecar. В случае необходимости, вы всегда сможете повторно включить Sidecar, следуя тем же шагам в настройках. Управляйте функциональностью вашего устройства Apple с легкостью!
Узнать, что такое Sidecar и когда его следует отключить
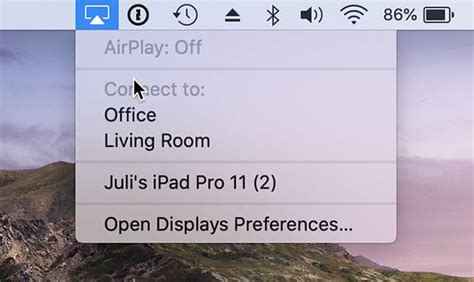
В данном разделе мы рассмотрим основные аспекты функции Sidecar, которая входит в состав операционных систем macOS и iPadOS, и узнаем, в каких случаях может возникнуть необходимость отключить ее работу.
Sidecar представляет собой функциональную возможность, позволяющую использовать iPad в качестве второго экрана для Mac-компьютеров. Она может быть полезна в различных ситуациях, когда требуется дополнительное пространство на экране для работы с приложениями, документами или мультимедиа. Однако в некоторых случаях пользователю может потребоваться отключить Sidecar, чтобы оптимизировать производительность или решить конкретные проблемы.
- При использовании ресурсоемких программ и приложений, может возникнуть необходимость освободить процессор и память компьютера от дополнительной нагрузки, которую представляет работа Sidecar.
- В некоторых случаях можно столкнуться с проблемами совместимости между устройствами Mac и iPad, из-за которых Sidecar может работать неправильно или обрываться.
- Отключение Sidecar также может быть полезно в случаях, когда пользователю не требуется использование второго экрана и он предпочитает сконцентрироваться только на своем Mac-устройстве.
В целом, решение о том, когда следует отключить Sidecar, зависит от конкретных потребностей и предпочтений пользователя. Это функциональное средство может быть полезным дополнением и улучшить пользовательский опыт работы со связкой Mac-iPad. Однако в некоторых случаях отключение Sidecar может оказаться практичным и необходимым действием для оптимизации работы устройств или решения возникших проблем.
Проверка совместимости вашего устройства с функцией Sidecar
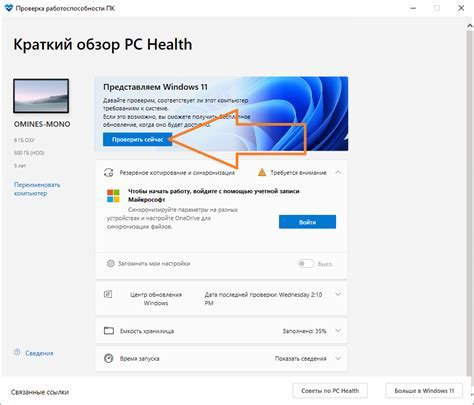
Перед тем, как воспользоваться функцией Sidecar, необходимо убедиться, что ваше устройство совместимо с данной функцией. Для этого следует выполнить несколько простых шагов, чтобы быть уверенным в его поддержке.
| Шаг | Описание |
|---|---|
| 1 | Убедитесь, что ваше устройство запускается на операционной системе MacOS Catalina или более поздней версии. |
| 2 | Откройте настройки системы и найдите раздел "Sidecar". |
| 3 | Проверьте, поддерживает ли ваше устройство технические требования Sidecar, такие как наличие процессора, поддерживающего технологию Metal, и наличие встроенного беспроводного модуля Bluetooth 4.0 или более поздней версии. |
| 4 | Убедитесь, что ваше устройство является совместимым с функцией Apple Pencil, если вы планируете использовать его вместе с Sidecar. |
| 5 | Проверьте настройки сети и убедитесь, что ваше устройство и ваш Mac компьютер находятся в одной локальной сети. |
После того, как вы проверили совместимость вашего устройства с функцией Sidecar, вы можете перейти к следующим шагам по ее настройке или отключению. Пользуясь возможностями Sidecar, вы сможете расширить функциональность своего устройства и увеличить продуктивность работы.
Отключение Sidecar на компьютере Mac: пошаговая инструкция

| Шаг | Действие |
|---|---|
| Шаг 1 | Откройте меню "Настройки" на вашем Mac, нажав на значок "Apple" в левом верхнем углу экрана. |
| Шаг 2 | В открывшемся меню выберите пункт "Системные настройки". |
| Шаг 3 | В окне "Системные настройки" найдите и нажмите на иконку "Sidecar". |
| Шаг 4 | В открывшемся окне Sidecar установите переключатель "Sidecar" в положение "Выкл". |
| Шаг 5 | При необходимости подтвердите свое действие, следуя инструкциям на экране. |
| Шаг 6 | После завершения этих действий функция Sidecar будет полностью отключена на вашем Mac-компьютере. |
Теперь вы знаете, как отключить функцию Sidecar на компьютере Mac. Не забывайте, что вы всегда можете повторно включить эту функцию, следуя той же самой инструкции и устанавливая переключатель "Sidecar" в положение "Вкл".
Отключение функции Sidecar на iPad: шаги и рекомендации
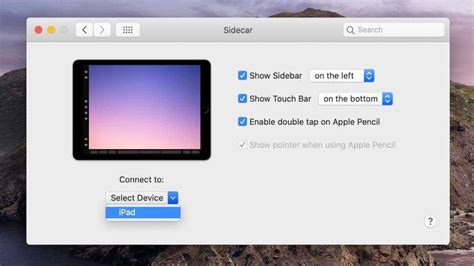
В данном разделе мы рассмотрим процесс отключения функции Sidecar на устройствах iPad, чтобы дать вам больше контроля над вашим опытом использования планшета. Sidecar, по сути, представляет собой удобную возможность расширения рабочего пространства iPad с помощью совместимых Mac-компьютеров. Однако, возможно, вы захотите временно отключить эту функцию или полностью избавиться от нее в целях настройки или собственных предпочтений.
Шаг 1: Разблокируйте экран вашего iPad и перейдите в настройки устройства. |
Шаг 2: Пролистайте страницу настроек вниз и найдите раздел "Sidecar". |
Шаг 3: Откройте раздел "Sidecar" и найдите функцию, отвечающую за активацию или деактивацию Sidecar на вашем iPad. |
Шаг 4: Переключите соответствующий выключатель в положение "Выкл.", чтобы отключить функцию Sidecar на вашем iPad. |
После выполнения этих шагов функция Sidecar будет отключена, и вы больше не будете видеть ее в списке доступных функций вашего iPad. Если впоследствии вы решите снова включить Sidecar, вы можете повторить этот процесс и переключить выключатель в положение "Вкл.".
Отключение функции Sidecar на iPad с помощью описанных выше шагов даст вам больше свободы в использовании устройства и поможет настроить его согласно вашим потребностям и предпочтениям.
Подключение iPad к компьютеру через USB для отключения функции Sidecar

В данном разделе рассмотрим процесс подключения iPad к компьютеру с использованием USB-кабеля для отключения функциональности Sidecar. Sidecar представляет собой полезную функцию, позволяющую использовать iPad в качестве второго экрана для компьютера, однако, иногда возникают ситуации, когда требуется временно отключить эту функцию.
Шаг 1: В первую очередь, убедитесь, что у вас установлены последние версии операционных систем на обоих устройствах – iPad и компьютере.
Шаг 2: Возьмите USB-кабель, который обычно используется для подключения iPad к компьютеру, и подключите его к соответствующим портам на обоих устройствах.
Шаг 3: При подключении кабеля iPad автоматически перейдет в режим "Принять" или "Доверить этому компьютеру". Если появится запрос, разрешите доступ к устройству на экране iPad.
Шаг 4: Как только iPad успешно подключен к компьютеру, на компьютере откройте системные настройки и найдите раздел, связанный с подключенными устройствами или настройками iPad.
Шаг 5: В данном разделе вы сможете найти параметры, связанные с функцией Sidecar. Обычно это отображается как "Настройки Sidecar". Найдите соответствующий пункт и выберите опцию "Отключить" или "Выключить".
Следуя данным шагам, вы сможете успешно подключить iPad к компьютеру с помощью USB-кабеля и отключить функцию Sidecar. Помните, что после отключения Sidecar, iPad снова будет доступен для других задач.
Отключение Sidecar без использования USB-подключения

В данном разделе мы рассмотрим альтернативные методы отключения функционала Sidecar без необходимости в использовании USB-подключения. Представляем несколько простых и эффективных способов, которые позволят вам отключить Sidecar и управлять своим устройством более гибко.
1. Беспроводное отключение Sidecar:
Один из способов отключения Sidecar без использования USB-подключения - это использование беспроводных средств связи, таких как Wi-Fi или Bluetooth. Вы можете выключить Sidecar, отключив Wi-Fi на вашем устройстве или отключив Bluetooth на вашем Mac. Это позволит вам прервать соединение между устройствами и отключить функционал Sidecar автоматически.
2. Настройка системных параметров:
Другим способом отключения Sidecar без использования USB-подключения является изменение системных параметров вашего Mac. Вы можете просто зайти в настройки системы и отключить функцию Sidecar. Это позволит вам полностью отключить Sidecar без необходимости использования физического подключения.
Обратите внимание, что в зависимости от версии операционной системы macOS и ваших индивидуальных настроек, некоторые из предложенных способов могут отличаться или не быть доступными на вашем устройстве.
Настройка дополнительных аспектов при деактивации Sidecar
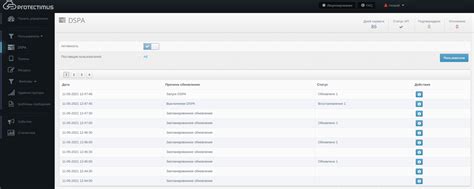
Обратимся к возможностям для индивидуальной настройки процесса отключения Sidecar, предлагая новые параметры и варианты для вашего удобства.
- Режимы отключения: выберите оптимальный способ отключения Sidecar, основанный на вашем стиле работы или предпочтениях. Имеется возможность выбора мгновенного выхода из режима Sidecar или поэтапного процесса с настройками по умолчанию
- Оптимизация процесса отключения: внесите изменения в настройки времени и стиля анимации при отключении Sidecar. Подходящие настройки помогут вам получить наиболее комфортный для глаз опыт от процесса отключения
- Управление плавностью перехода: настройте уровень плавности перехода из режима Sidecar обратно на основной экран. Это позволит сгладить изменения и уменьшить потенциальное раздражение при возвращении к работе
- Персонализация анимации: выберите из ряда доступных анимаций при отключении Sidecar. Выразите свой индивидуальный стиль и предпочтения с помощью разнообразных вариантов анимаций
- Добавление дополнительных сообщений: настройте появляющиеся сообщения при отключении Sidecar, чтобы быть в курсе успешного завершения процесса или получать любые необходимые уведомления
Используя вышеупомянутые дополнительные настройки, вы сможете точнее управлять процессом отключения Sidecar в соответствии с вашими предпочтениями и режимом работы.
Проверка и подтверждение выключения Sidecar

В этом разделе мы рассмотрим, как выяснить, что Sidecar был успешно отключен на вашем устройстве и как подтвердить это.
| Шаг | Описание |
|---|---|
| 1 | Откройте системные настройки на вашем Mac. |
| 2 | Перейдите в раздел "Sidecar". |
| 3 | Проверьте настройки, связанные с активацией и использованием Sidecar. |
| 4 | Убедитесь, что все опции, связанные с Sidecar, отключены или отмечены как неактивные. |
| 5 | При необходимости, сделайте изменения в настройках и сохраните их. |
| 6 | Повторите процедуру проверки, чтобы убедиться, что отключение Sidecar было успешно применено. |
Следуя этим шагам, вы сможете легко проверить и подтвердить отключение Sidecar на вашем Mac. Это позволит вам использовать устройство без вмешательства Sidecar и сосредоточиться на других задачах в полной мере.
Вопрос-ответ

Как отключить sidecar на моем устройстве?
Чтобы отключить sidecar на своем устройстве, следуйте этой подробной инструкции.
Можно ли отключить sidecar временно?
Да, sidecar можно отключить временно. Вам нужно выполнить несколько простых шагов.
Что делать, если я случайно включил sidecar и хочу его отключить?
Если вы случайно включили sidecar и хотите его отключить, не волнуйтесь. Процесс отключения довольно прост и требует лишь нескольких действий.
Есть ли альтернативные способы отключения sidecar?
Да, существуют альтернативные способы отключения sidecar на вашем устройстве. Мы рассмотрим несколько из них в этой подробной инструкции.



