В современном мире визуальная информация играет огромную роль во многих сферах человеческой деятельности. Она служит мощным средством коммуникации и передачи знаний. Одним из самых популярных и удобных способов передачи информации являются скриншоты – статичные изображения содержимого экрана устройства. С их помощью можно наглядно показать другим людям определенный момент или деталь, а также сохранить важную информацию для себя.
В данной статье мы рассмотрим одну из самых популярных операционных систем – Windows 10 – и покажем, как легко и быстро создать скриншоты с различных устройств, используя встроенные инструменты и сторонние программы. Вы узнаете о различных методах создания скриншотов, сочетаниях клавиш, а также о дополнительных возможностях, которые помогут вам в улучшении качества вашей работы или общения.
Будь то создание инструкций, отправка отчетов, работа над проектами с командой или просто обмен информацией с друзьями, знание того, как делать скриншоты на ПК с операционной системой Windows 10, будет полезно каждому пользователю. Мы расскажем вам о самых удобных и эффективных способах создания скриншотов, а также поделимся советами по их улучшению и оптимизации.
Метод 1: Использование сочетания клавиш

Метод 2: Применение встроенного приложения для захвата изображения экрана

В Windows 10 доступно встроенное приложение, которое позволяет захватывать изображение экрана без необходимости загрузки дополнительного программного обеспечения. Это удобное средство предоставляет пользователям средства для создания снимков экрана, которые можно сохранить и использовать для различных целей.
- Шаг 1: Откройте приложение для захвата экрана
- Шаг 2: Выберите режим захвата экрана
- Шаг 3: Сделайте скриншот
- Шаг 4: Сохраните скриншот
- Шаг 5: Просмотрите и поделитесь скриншотом
Используя встроенное приложение для захвата экрана в Windows 10, вы можете легко создавать и сохранять снимки экрана своего компьютера. Этот метод является простым и удобным способом получить нужные изображения без необходимости установки дополнительных программ. Следуйте указанным выше шагам, чтобы использовать данное приложение для захвата экрана в Windows 10 и получить качественные скриншоты для использования в различных задачах.
Выбор между скриншотом экрана и скриншотом окна

Скриншот экрана представляет собой изображение всего содержимого на мониторе, включая окна программ, панели задач, системные уведомления и прочие элементы рабочего стола. Он широко используется, когда требуется зафиксировать полный обзор текущего состояния экрана, рассказать о функциях программы или создать снимок с несколькими окнами одновременно.
С другой стороны, скриншот окна фиксирует только выбранное окно программы, исключая при этом остальной рабочий стол и другие открытые окна. Этот тип скриншота полезен в случаях, когда нужно сфокусироваться на конкретном приложении или показать определенную область интерфейса для более детального объяснения или отчета.
| Скриншот экрана | Скриншот окна |
|---|---|
| Фиксирует всю активность на экране включая окна программ, системные уведомления, панели задач и пр. | Захватывает только выбранное окно программы, исключая остальные элементы рабочего стола |
| Полезен для создания обзоров и демонстраций, а также сохранения моментального состояния рабочего стола | Позволяет фокусироваться на конкретной программе или интерфейсе для подробного объяснения или отчета |
В итоге, выбор между скриншотом экрана и скриншотом окна зависит от конкретных потребностей и целей пользователя. Определение, какой тип скриншота использовать в каждой ситуации, позволяет более эффективно передавать информацию и изображения на ПК Windows 10.
Два важных подхода для сохранения изображений на экране
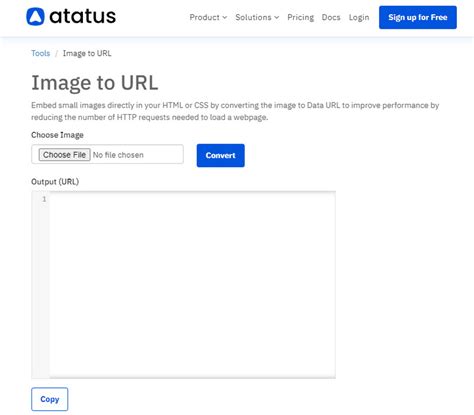
Узнайте о двух основных способах захвата изображений с экрана на компьютере с операционной системой Windows 10.
Первый подход направлен на сохранение всего изображения или активного окна, позволяя вам захватить полный вид экрана или конкретного окна без изменений. Второй подход позволяет вам выбирать и скопировать только определенную область экрана, что особенно полезно при захвате определенной информации или деталей.
Как определить между захватом изображения всего экрана и выбором конкретного окна?
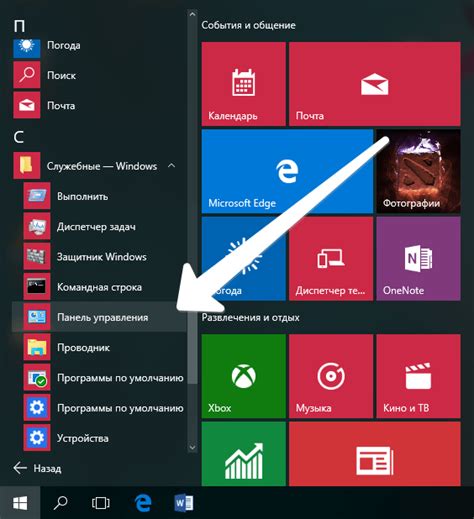
При выборе метода создания скриншота на компьютере под управлением операционной системы Windows 10 возникает важный вопрос: следует ли захватить весь экран или выбрать отдельное окно?
Решение нужно принимать, исходя из конкретной ситуации и целей, которые вы хотите достичь.
Создание скриншота всего экрана - это идеальный вариант, когда вам нужно захватить полное изображение вида с рабочего стола и всеми открытыми окнами. Такой скриншот может быть полезен при написании инструкций или демонстрации интерфейсов программ.
Однако, если вам необходимо сосредоточиться на конкретном окне или приложении, выбор скриншота только этого окна может быть предпочтительным. Такой скриншот позволяет избежать создания лишних изображений и упрощает процесс обработки и редактирования скриншота в будущем.
Итак, определение между захватом изображения всего экрана и выбором конкретного окна зависит от ситуации и конкретных целей, которые вы собираетесь достичь. Продумайте, какое изображение наиболее полно передаст информацию или решит вашу задачу, чтобы выбрать оптимальный метод создания скриншота.
Полное руководство: получите снимок всего экрана с помощью ПК на операционной системе Windows 10.
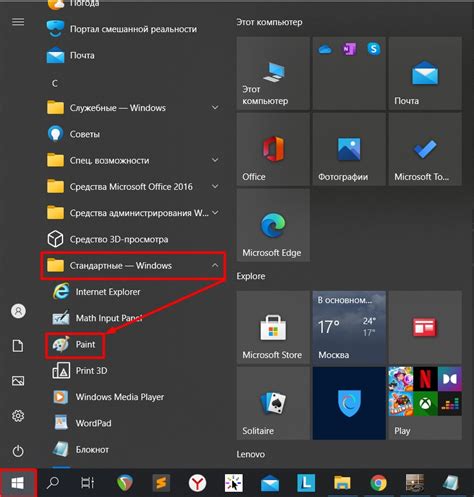
В этом разделе подробно объяснено, как сделать снимок экрана на вашем ПК с установленной операционной системой Windows 10. Мы покажем вам шаг за шагом, как получить изображение всего экрана, используя встроенные инструменты Windows и различные сочетания клавиш.
- Воспользуйтесь комбинацией клавиш Win + PrintScreen. При этом Windows сохранит полноэкранный снимок в специальной папке на вашем компьютере.
- Используйте инструмент "Вырезка и зажим". Этот инструмент позволяет выбрать определенную область экрана для сохранения скриншота. Найдите его в меню "Пуск" или набрав его название в строке поиска.
- Чтобы сделать снимок экрана с помощью клавиатуры, нажмите клавишу PrintScreen. Затем откройте любой редактор изображений или программу для создания скриншотов и используйте команду "Вставить" (Ctrl + V), чтобы вставить скриншот в проект.
- Другой способ сделать скриншот экрана - использовать команду "Снимок экрана" в меню "Пуск". Под этой командой скрыто несколько вариантов скриншотов, таких как снимок всего экрана, активного окна или определенной области.
Это надежное и простое руководство поможет вам сделать скриншот всего экрана на ПК, работающем на операционной системе Windows 10. Вы можете выбрать подходящий способ с учетом ваших индивидуальных предпочтений и потребностей.
Шаг 1: Обнаружите клавишу "Print Screen"

Перед тем как создать снимок экрана на компьютере с операционной системой Windows 10, необходимо найти специальную клавишу, с помощью которой можно осуществить эту операцию. Эта клавиша позволяет зафиксировать изображение, отображаемое на экране, для сохранения или дальнейшего использования.
Шаг 2: Нажмите клавишу "Печать экрана" для захвата изображения
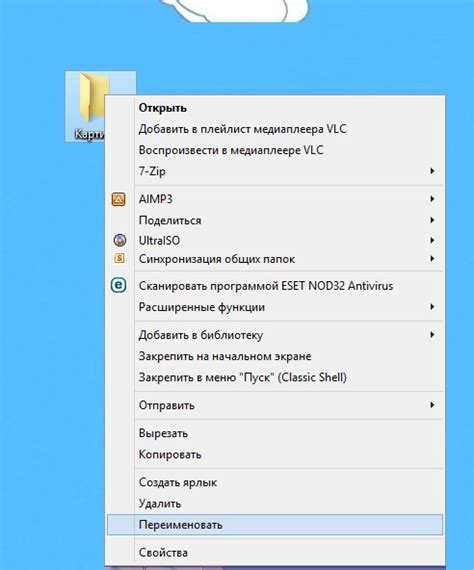
Когда вам необходимо создать скриншот на компьютере с операционной системой Windows 10, вы можете воспользоваться клавишей "Печать экрана". Эта функция позволяет захватить изображение всего экрана или его определенной части. Нажатие на соответствующую клавишу активирует процесс создания скриншота.
Существует несколько вариантов использования клавиши "Печать экрана" в зависимости от ваших потребностей. Рассмотрим некоторые из них:
- Для создания скриншота всего экрана, просто нажмите клавишу "Печать экрана". Изображение будет скопировано в буфер обмена, и вам нужно будет его вставить в программу для сохранения.
- Если вы хотите сделать скриншот только активного окна, нажмите комбинацию клавиш "Alt + Печать экрана". Это позволит вам сохранить только изображение активного окна, игнорируя все остальные элементы на экране.
- Для создания скриншота определенной области экрана, воспользуйтесь комбинацией клавиш "Win + Shift + S". После нажатия этих клавиш экран затемнится, и вы сможете выбрать нужную область с помощью мыши. Затем изображение будет автоматически сохранено в буфер обмена, и вы сможете его вставить в программу.
Используя эти простые комбинации клавиш, вы сможете быстро и удобно создавать скриншоты на компьютере под управлением Windows 10.
Шаг 3: Сохраните захваченное изображение в графическом редакторе

Как только вы успешно создали снимок экрана вашего компьютера в операционной системе Windows 10, настало время сохранить его в удобной для вас программе для редактирования изображений.
Выбирайте подходящее программное обеспечение, которое может открыть и изменять графические файлы, например, растровый редактор или редактор векторной графики. Эти программы обычно предоставляют широкий спектр функций, позволяющих вам редактировать, масштабировать, обрезать и применять различные эффекты к захваченному изображению.
Импортируйте скриншот в свою выбранную программу редактирования изображений, следуя инструкциям программы. Обратите внимание, что некоторые редакторы могут поддерживать функцию перетаскивания и позволять вам просто перетащить скриншот в окно программы для его открытия.
После того, как изображение открыто в программе редактирования, сохраните его в выбранном формате. Обычно программы предлагают различные опции сохранения, такие как JPEG, PNG, GIF и другие форматы. Выберите наиболее подходящий формат в зависимости от ваших потребностей и требований.
Не забудьте выбрать путь сохранения и задать имя файла перед сохранением. По умолчанию, многие программы предлагают сохранить файл в предопределенной папке или предлагают вам выбрать папку для сохранения. Выберите место и имя файла, чтобы сохранить скриншот в удобной для вас локации.
Удобный способ: захват только активного окна
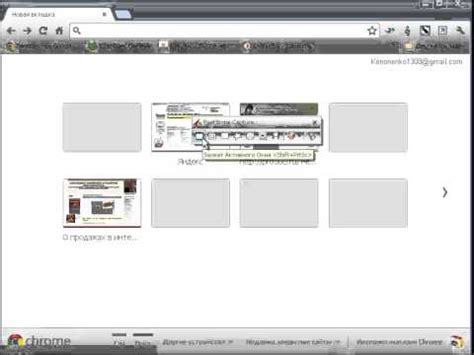
Существует способ сделать скриншот только выбранного окна на ПК под управлением Windows 10. Этот метод позволяет захватить изображение активного окна и сохранить его для последующего использования.
Вместо того чтобы делать скриншот всего экрана или конкретной области, вы можете сконцентрироваться только на нужном окне и получить более точный результат. Это особенно полезно, когда вам необходимо захватить содержимое определенного приложения или сайта, не включая лишние элементы интерфейса.
| Шаг 1: | Убедитесь, что активное окно, которое вы хотите захватить, находится на переднем плане. Оно должно быть выделено и видимо на вашем экране. |
| Шаг 2: | Нажмите одновременно клавиши "Alt" и "Print Screen" на вашей клавиатуре. Таким образом будет запущен процесс захвата только активного окна. |
| Шаг 3: | Откройте любую программу для редактирования изображений, такую как Paint или Photoshop, и нажмите сочетание клавиш "Ctrl+V", чтобы вставить скриншот в редактор. |
| Шаг 4: | Сохраните скриншот в выбранном вами формате (например, JPEG или PNG) или выполните другие необходимые действия с изображением. |
Этот способ захвата скриншотов только выбранного окна может сэкономить ваше время и улучшить точность ваших результатов. Попробуйте его и оцените его удобство!
Шаг 1: Открыть нужное окно для создания снимка экрана

Перед тем, как приступить к созданию снимка экрана, необходимо открыть окно, содержимое которого вы хотите сохранить. Это может быть окно веб-браузера с интересующей вас страницей, окно программы с нужными функциями или даже окно файлового менеджера с папкой, которую вы хотите зафиксировать. Важно выбрать окно, которое содержит именно ту информацию, которую вы хотите захватить на скриншоте.
Следует отметить, что создание скриншота на ПК с Windows 10 является простой задачей, независимо от того, какое окно вы хотите снимком зафиксировать. Главное - убедиться, что окно открыто и отображает нужную информацию.
Как только вы определитесь с окном, можно перейти к следующему шагу - созданию самого скриншота.
Шаг 2: Альтернативный способ захвата содержимого окна с помощью комбинации клавиш
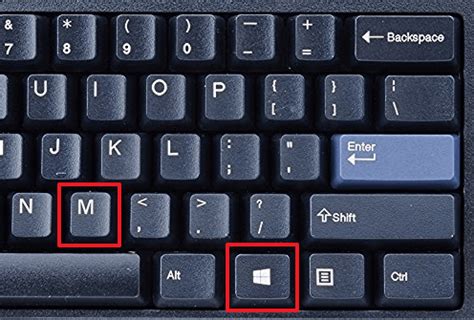
Помимо стандартного метода сделать снимок экрана, существует ещё один способ, который позволяет захватить только окно программы или приложения без ненужной информации вокруг. Для этого вы можете воспользоваться более специфичной комбинацией клавиш, которая реализует функцию скриншота окна.
Начните с того, что откройте окно программы или приложения, содержимое которого вам необходимо захватить. Затем, удерживая клавишу Alt, нажмите один раз клавишу Print Screen на клавиатуре. Это действие совершит скриншот только активного окна, игнорируя все остальное на экране. Полученное изображение будет сохранено в буфер обмена, и вы сможете его вставить в любую программу или сохранить как отдельный файл изображения.
Такой способ скриншота окна особенно полезен, когда вам нужно сохранить конкретную информацию или делиться снимком экрана, связанным только с определенным окном программы или приложения, минимизируя при этом лишнюю информацию на рабочем столе.
Вопрос-ответ

Как сделать скриншот целого экрана на ПК Windows 10?
Для того чтобы сделать скриншот целого экрана на ПК Windows 10, вы можете нажать клавишу "Print Screen" (или "PrtScn") на клавиатуре. Скриншот будет скопирован в буфер обмена. После этого, вы можете открыть любую программу для редактирования изображений (например, Paint) и нажать "Ctrl+V", чтобы вставить скриншот на полотно программы.
Как сделать скриншот только активного окна на ПК Windows 10?
Для того чтобы сделать скриншот только активного окна на ПК Windows 10, вы можете нажать комбинацию клавиш "Alt+Print Screen" на клавиатуре. Скриншот активного окна будет скопирован в буфер обмена. После этого, вы можете открыть любую программу для редактирования изображений (например, Paint) и нажать "Ctrl+V", чтобы вставить скриншот на полотно программы.
Как сделать скриншот выбранной области на ПК Windows 10?
Для того чтобы сделать скриншот выбранной области на ПК Windows 10, вы можете нажать комбинацию клавиш "Win+Shift+S" на клавиатуре. Курсор мыши примет вид перекрещенных стрелок, и вы сможете выделить нужную область для скриншота. После этого, скриншот будет сохранен в буфере обмена и вы можете открыть любую программу для редактирования изображений (например, Paint) и нажать "Ctrl+V", чтобы вставить скриншот на полотно программы.
Как сделать скриншот игры или видео на ПК Windows 10?
Для того чтобы сделать скриншот игры или видео на ПК Windows 10, вы можете использовать программу для захвата экрана, такую как OBS Studio или Fraps. Эти программы позволяют записывать или фиксировать изображение с экрана, включая игры или видео. После записи вы можете сохранить скриншоты из полученного видео или изображения с помощью программы для редактирования изображений (например, Paint).



