В современном мире, где мобильные устройства стали нашими постоянными спутниками и надежными помощниками, необходимо быть в курсе последних технических новинок и инноваций. Один из таких невероятно полезных и функциональных инструментов – эмулятор Android-телефона. Безусловно, это средство бесценно для разработчиков, тестировщиков и просто любителей новых технологий, желающих испытать новинку или протестировать свои приложения без риска настоящих устройств.
Однако, что делать, если вы только начинающий пользователь эмуляторов и не представляете, с чего начать? Возможно, вам требуется пошаговая инструкция, которая поможет вам освоить этот виртуальный мир с минимальными усилиями. Настоящая статья именно для вас! Тут вы найдете детальное описание каждого этапа установки и настройки эмулятора на вашем Android-телефоне.
Давайте начнем с самых главных шагов. Важно отметить, что каждый эмулятор имеет свои особенности и требования к оборудованию. Но не беспокойтесь! В нашей инструкции мы рассмотрим универсальные инструкции, которые подойдут для большинства моделей и марок современных смартфонов. Пожалуйста, обратите внимание, что перед началом процесса установки необходимо убедиться в наличии стабильного интернет-соединения, так как необходимо скачивать определенные файлы и обновления.
Причина и цель подключения эмулятора к смартфону на базе Android

В текущей эпохе технологического прогресса, когда мобильные устройства становятся все важнее и неотъемлемой частью нашей повседневной жизни, эмуляторы Android телефонов становятся востребованным инструментом для разработчиков и тестировщиков.
Итак, в чем суть эмулятора и почему он может быть полезен? Краткий ответ - это программное обеспечение, которое создает виртуальную копию операционной системы Android и позволяет запускать и тестировать приложения на компьютере без необходимости иметь физическое устройство. Но полезность эмулятора не ограничивается простым запуском приложений.
Во-первых, эмуляторы предоставляют разработчикам возможность тестировать приложения на разных версиях Android и разного размера экрана, что помогает обнаружить и исправить проблемы совместимости. Во-вторых, эмуляторы позволяют разработчикам проверить работу приложения в различных сценариях и условиях, таких как слабое интернет-соединение, низкая зарядка батареи или низкая производительность устройства. В-третьих, эмуляторы сокращают время разработки и тестирования, так как они обеспечивают быстрый и удобный доступ к различным функциям устройства, таким как GPS, камера или сенсоры движения.
Таким образом, подключение эмулятора к смартфону на базе Android - это неотъемлемый этап для разработчиков и тестировщиков при создании и проверке приложений. Он обеспечивает широкие возможности для тестирования, отладки и оптимизации приложений, что в конечном итоге приводит к улучшению качества разработки и пользовательского опыта.
Значение подключения эмулятора к Android-телефону

Необходимость сопряжения виртуального Android-устройства с физическим смартфоном находится в качественных возможностях, которые предоставляет данное сочетание. Подключение эмулятора к Android-телефону демонстрирует эффективность виртуального окружения, способного воспроизвести все особенности и настройки реального устройства. Это предоставляет широкий диапазон персонализации, возможность тестирования и отладки приложений, а также удобство использования различных функций и ресурсов.
Одной из основных преимуществ подключения эмулятора к реальному Android-телефону является возможность быстрого и точного тестирования разрабатываемого приложения перед его релизом. Виртуальное окружение позволяет разработчикам убедиться в корректности работы приложения на различных версиях операционной системы Android, а также выявить и исправить возможные ошибки и несовместимости.
Кроме того, подключение эмулятора к Android-телефону дает возможность пользователям настроить свое виртуальное устройство таким образом, чтобы оно в точности соответствовало их реальному устройству. Такая персонализация позволяет максимально удовлетворить потребности и предпочтения пользователя при использовании приложений и игр.
| Преимущества подключения эмулятора к Android-телефону: |
|---|
| 1. Тестирование и отладка приложений на различных версиях Android-ОС |
| 2. Выявление и исправление ошибок и несовместимостей |
| 3. Максимальная персонализация виртуального устройства |
В целом, подключение эмулятора к Android-телефону позволяет разработчикам и пользователям использовать виртуальное устройство с преимуществами реального Android-смартфона, но с гибкостью и удобством виртуального окружения.
Возможности, которые открываются при соединении виртуальной системы с мобильным устройством

Когда виртуальная система, способная эмулировать Android-окружение, соединяется с мобильным устройством посредством установленного эмулятора, открываются многочисленные возможности, которые могут значительно повысить эффективность работы программистов и дизайнеров в разработке и тестировании приложений для операционной системы Android.
Первую и наиболее явную возможность составляет возможность запуска и отладки приложений на эмулированной платформе без необходимости физического наличия реальной Андроид-установки на мобильном устройстве или планшете. Это позволяет значительно ускорить процесс разработки и регулярные обновления приложений за счет устранения зависимости от физического устройства.
Вторая возможность, предоставляемая эмулятором, - это способность тестировать приложения на различных версиях Android, а также на различных типах устройств, включая разные разрешения экрана и аппаратные конфигурации. Это позволяет программистам убедиться в том, что их приложение будет надежно работать на широком спектре устройств и операционных систем.
Третьей возможностью является экспериментирование и тестирование функциональности приложений в различных ситуациях и условиях, которые могут быть сложно или даже невозможно воссоздать на физическом устройстве. Например, программист может попробовать запустить приложение в эмуляторе при низком уровне заряда батареи или при отсутствии сети, чтобы убедиться, что оно корректно обрабатывает такие сценарии.
| Четвертая | возможность | эмулятора |
| представляет | возможность | создавать |
| скины | для | разных |
| устройств, | что | позволяет |
| симулировать | поведение | приложения |
| на | определенном | гаджете. |
Последней, но не менее важной возможностью является возможность облегчить и ускорить процесс разработки путем автоматизации некоторых действий и задач. Например, возможность использовать сценарии тестирования и автоматизацию операций, таких как установка и удаление приложений, запись и воспроизведение действий, помогает сэкономить время и силы разработчиков.
Шаг 1: Получение набора инструментов Android Software Development Kit (SDK)
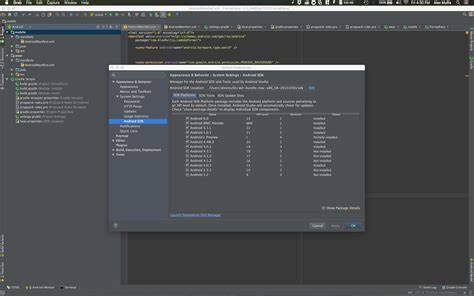
Для получения SDK Android вы можете воспользоваться официальным сайтом разработчиков Android. На этом сайте доступны различные версии SDK, и вы можете выбрать необходимую вам версию в зависимости от требований вашего проекта.
| Шаги | Действия |
|---|---|
| Шаг 1 | Откройте браузер и перейдите на официальный сайт разработчиков Android. |
| Шаг 2 | Найдите и перейдите на страницу загрузки SDK Android. |
| Шаг 3 | Выберите необходимую версию SDK и нажмите на кнопку "Загрузить". |
| Шаг 4 | Дождитесь завершения загрузки SDK на ваш компьютер. |
После завершения загрузки вы будете готовы перейти к следующим шагам по подключению эмулятора к вашему Android-телефону.
Где и как скачать SDK Android?

В этом разделе мы рассмотрим, где и как можно скачать SDK (Software Development Kit) для операционной системы Android. SDK представляет собой набор инструментов, SDK обеспечивает разработчикам возможность создавать приложения для Android-платформы.
Для начала разработки приложений для Android необходимо скачать и установить SDK Android. Данный комплект инструментов включает в себя среду разработки приложений (IDE), необходимые библиотеки и инструментарий для создания и тестирования приложений.
Скачать SDK Android можно с официального сайта разработчиков Android - developer.android.com. На данном веб-ресурсе вы сможете найти последнюю версию SDK, а также старые версии, если вам необходимо разрабатывать приложения для конкретной версии Android.
Доступные версии SDK представлены в удобном виде в виде таблицы. В таблице указаны номера версий Android, а также минимальные и рекомендуемые версии SDK для каждой платформы. Таким образом, вы сможете скачать версию SDK, соответствующую вашим потребностям и целям разработки.
После выбора необходимой версии SDK Android, вам стоит скачать архив, который содержит все необходимые инструменты и файлы для разработки приложений. Разархивируйте содержимое архива на вашем компьютере, чтобы иметь доступ к инструментам разработки.
После успешной загрузки и установки SDK Android, вы будете готовы к разработке приложений для операционной системы Android и созданию эмулятора на своем устройстве.
| Версия Android | Минимальная версия SDK | Рекомендуемая версия SDK |
|---|---|---|
| Android 11 | 30 | 30 |
| Android 10 | 29 | 29 |
| Android 9 (Pie) | 28 | 28 |
| Android 8.1 (Oreo) | 27 | 26 |
| Android 7.0 (Nougat) | 24 | 24 |
Установка SDK Android на компьютере: пошаговая настройка разработочной среды

В данном разделе мы рассмотрим подробную инструкцию по установке Android SDK на ваш компьютер. Это необходимый инструмент, который позволит вам разрабатывать приложения для устройств с операционной системой Android. Благодаря SDK вы получите доступ к множеству инструментов и ресурсов, которые помогут вам уверенно разрабатывать и тестировать ваше приложение.
Прежде всего, перед установкой SDK Android, вам необходимо убедиться, что на вашем компьютере установлена последняя версия Java Development Kit (JDK). После установки JDK, вы можете приступить к установке Android SDK.
| Шаг 1 | Посетите официальный сайт разработчиков Android по адресу: https://developer.android.com/studio/index.html |
| Шаг 2 | На странице выберите вкладку "Downloads" и прокрутите страницу до раздела "Command line tools only". |
| Шаг 3 | Найдите ссылку для скачивания "SDK Command Line Tools" и нажмите на нее. |
| Шаг 4 | Скачайте архив с инструментами и извлеките его содержимое в удобную для вас папку на вашем компьютере. |
| Шаг 5 | Откройте командную строку или терминал и перейдите в папку, в которую вы извлекли содержимое архива. |
| Шаг 6 | Выполните команду для установки SDK Android: "sdkmanager --install". Дождитесь завершения процесса установки. |
| Шаг 7 | После успешной установки SDK Android, необходимо установить необходимые компоненты, например, платформы Android, инструменты сборки и другие. Для этого выполните команду "sdkmanager --list" для просмотра доступных пакетов и выберите нужные пакеты для установки. |
| Шаг 8 | Дождитесь завершения процесса установки выбранных компонентов. |
| Шаг 9 | Теперь, когда Android SDK установлен на вашем компьютере, вы можете использовать его для разработки приложений для Android. Настройте свою разработочную среду, подключите эмулятор или подключите устройство Android для тестирования созданных приложений. |
Теперь у вас есть полноценная разработочная среда для Android и вы можете приступить к созданию своих первых приложений для этой популярной операционной системы.
Шаг 2: Создание виртуального устройства в эмуляторе
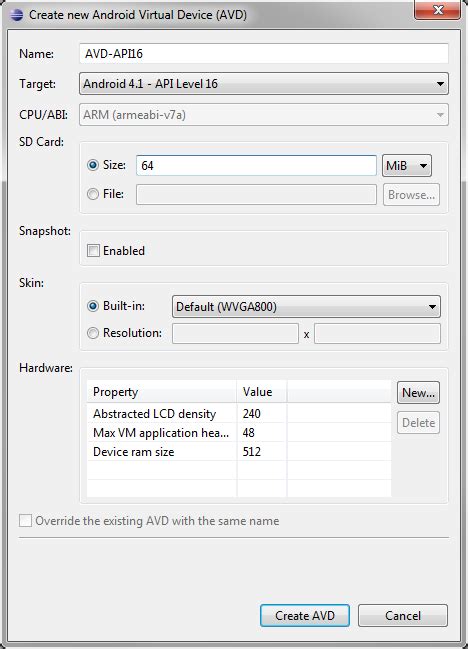
В этом разделе мы рассмотрим процесс создания виртуального устройства в эмуляторе, о котором было упомянуто в предыдущем разделе. Создание виртуального устройства позволяет вам запустить и симулировать работу Android-системы без необходимости физического наличия устройства. Это очень удобно, когда вам нужно протестировать или разработать приложение для Android-платформы.
Процесс создания виртуального устройства начинается с запуска эмулятора и перехода в соответствующую вкладку настроек. В этой вкладке вы сможете указать различные параметры для вашего виртуального устройства, такие как тип устройства, версия Android, разрешение экрана и многое другое. Важно выбрать параметры, соответствующие вашим потребностям и целям тестирования или разработки приложения.
После выбора параметров вам предоставляется возможность назначить имя вашему виртуальному устройству, а также выбрать образ системы, который будет использоваться для его запуска. Образ системы - это файл, содержащий Android-платформу, которую вы хотите эмулировать. Вы можете выбрать из списка уже установленных образов или загрузить новый из официального репозитория Android.
Когда все параметры и настройки установлены, вы можете сохранить виртуальное устройство и запустить его. В этот момент эмулятор загрузит выбранный образ системы и эмулирует его работу на вашем компьютере. После запуска виртуального устройства вы сможете увидеть его экран, эмулирующий экран Android-смартфона, и взаимодействовать с ним так же, как вы бы делали с реальным устройством.
Теперь, когда мы разобрались с процессом создания виртуального устройства в эмуляторе, давайте перейдем к следующему шагу и разберем, как настроить и подготовить виртуальное устройство для дальнейшей работы.
Создание виртуального устройства в эмуляторе: ключевые шаги
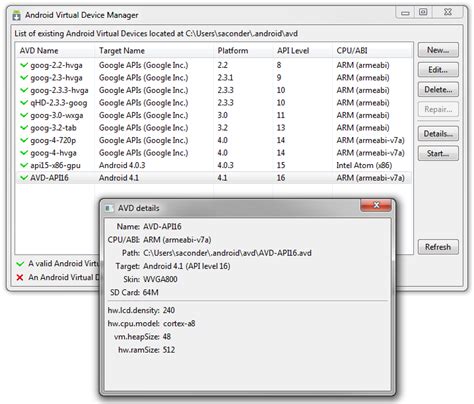
В данном разделе мы рассмотрим основные шаги по созданию виртуального устройства в эмуляторе, который позволит вам эмулировать работу Android-системы без физического наличия устройства.
- Шаг 1: Запуск эмулятора
- Шаг 2: Выбор типа устройства
- Шаг 3: Выбор системного образа
- Шаг 4: Настройка устройства
Первым шагом является запуск эмулятора, который позволит вам создать и настроить виртуальное устройство. Для этого откройте Android Studio и выберите в меню Tools вкладку AVD Manager. В открывшемся окне нажмите кнопку "Create Virtual Device", чтобы начать настройку нового устройства.
На данном этапе вам необходимо выбрать тип устройства, который будет эмулироваться. Вы можете выбрать один из доступных шаблонов, таких как Nexus, Pixel и другие, или создать свой собственный профиль устройства. Выберите подходящий тип и нажмите "Next".
Далее выберите системный образ, который будет использоваться на виртуальном устройстве. Android Studio предоставляет множество образов различных версий Android, от самых старых до самых новых. Выберите подходящий образ и нажмите "Next".
На этом этапе можно настроить дополнительные параметры устройства, такие как размер экрана, количество памяти, тип сети и другие параметры. Произведите необходимые настройки и нажмите "Finish", чтобы завершить создание устройства.
После завершения этих шагов вам будет доступно виртуальное устройство в эмуляторе, которое вы сможете использовать для прототипирования, тестирования и отладки приложений. Создание виртуального устройства в эмуляторе дает возможность работать с Android-системой на компьютере, выделяя определенные ресурсы для эмуляции различных типов устройств.
Шаг 3: Соединение физического устройства Android с эмуляцией

После установки и настройки эмулятора Android, вы можете использовать физический Android-телефон для подключения к нему. Это предоставляет вам возможность проверить и отлаживать приложения на реальном устройстве перед выпуском.
1. Подготовка физического устройства
Перед подключением убедитесь, что ваш Android-телефон обновлен до последней версии операционной системы и что активирован режим разработчика. Для активации режима разработчика наустройстве перейдите в настройки, найдите раздел "О телефоне"и нажмите на "Номер сборки" несколько раз, пока не появится сообщение о том, что режим разработчика включен.
После активации режима разработчика, вернитесь в меню настроек и найдите раздел "Параметры разработчика". В этом разделе включите опцию "Разрешить отладку через USB".
2. Подключение физического устройства к компьютеру
Возьмите USB-кабель и подключите его к физическому устройству Android и компьютеру. Устройство должно автоматически обнаружиться и установить необходимые драйверы. Если это не происходит автоматически, вам может потребоваться установить драйверы вручную, которые часто предоставляются производителем вашего устройства.
3. Аутентификация и разрешение доступа
После успешного подключения физического устройства к компьютеру, на устройстве появится запрос о разрешении подключения для отладки. Разрешите доступ, нажав кнопку "Разрешить". Это даст разработчику возможность исполнять и тестировать приложения на вашем устройстве.
Теперь ваш физический Android-телефон подключен к эмулятору, и вы готовы использовать его для тестирования и разработки приложений.
Правильное соединение Android-устройства и эмулятора: советы и рекомендации
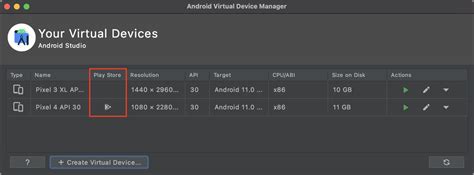
В этом разделе мы рассмотрим важные аспекты, связанные с соединением Android-телефона со средой эмуляции. Мы поделимся полезными советами и рекомендациями, которые помогут вам установить надежное соединение между устройством и эмулятором без проблем, снизив возможные риски и неудобства.
Выбор правильных настроек
Перед подключением Android-телефона к эмулятору, убедитесь в правильности выбранных настроек обоих устройств. Очень важно совместимость версий Android. Обратите внимание на компоненты, которые может не поддерживать эмулятор или ваше устройство, чтобы не столкнуться с проблемами в процессе соединения.
Непосредственное подключение
Вы можете подключить свое Android-устройство к компьютеру с помощью USB-кабеля. Убедитесь, что кабель в хорошем состоянии, чтобы избежать прерываний связи в процессе работы. Также важно активировать дополнительные настройки на вашем устройстве, чтобы установить соединение в режиме разработчика. Это позволит вашему компьютера распознавать ваше устройство и обеспечит правильное взаимодействие с эмулятором.
Проверка настроек безопасности
Прежде чем подключить свое Android-устройство к эмулятору, убедитесь, что настройки безопасности вашего устройства не блокируют подключение. Возможно, потребуется предоставить разрешение на доступ к устройству со стороны компьютера и наоборот.
Использование дополнительных инструментов
Для удобства и более надежного соединения, можно использовать дополнительные инструменты, такие как Android Debug Bridge (ADB) или специализированные программы-помощники. Они позволяют осуществить контроль над телефоном с компьютера и автоматизировать некоторые процессы, что может быть полезно при разработке и отладке приложений.
Следуя этим рекомендациям, вы сможете успешно подключить свое Android-устройство к эмулятору и использовать их вместе для разработки, тестирования и других задач, связанных с этой предметной областью.
Вопрос-ответ

Как подключить эмулятор к Android-телефону?
Для подключения эмулятора к Android-телефону необходимо выполнить следующие шаги: 1) Убедитесь, что у вас установлена последняя версия Android Studio; 2) Откройте Android Studio и выберите в меню "File" - "Settings"; 3) В разделе "Appearance & Behavior" найдите "System Settings" и выберите "Android SDK"; 4) В списке SDK Platforms выберите версию Android, которую вы хотите эмулировать, затем нажмите "Apply" и "OK"; 5) Вернитесь в меню "File" и выберите "AVD Manager"; 6) Нажмите на кнопку "Create Virtual Device", выберите отображаемый тип устройства и нажмите "Next"; 7) Выберите системное изображение для эмуляции, затем нажмите "Next" и "Finish". Теперь вы можете запустить эмулятор, выбрав его в AVD Manager и нажав "Start".
Можно ли подключить несколько эмуляторов к телефону?
Да, можно подключить несколько эмуляторов к телефону. В Android Studio есть возможность создания и запуска нескольких эмуляторов, каждый из которых будет эмулировать отдельное устройство. Для этого необходимо открыть AVD Manager, нажать на кнопку "Create Virtual Device", выбрать тип устройства и системное изображение, а затем нажать "Finish". После создания нескольких эмуляторов, вы можете выбрать любой из них в AVD Manager и запустить его нажатием на кнопку "Start".
Могу ли я использовать эмулятор для тестирования приложений на разных версиях Android?
Да, эмулятор позволяет тестировать приложения на разных версиях Android. В Android Studio вы можете создавать эмуляторы с различными версиями операционной системы Android, чтобы проверить, как ваше приложение будет работать на каждой из них. Для этого при создании эмулятора в AVD Manager необходимо выбрать системное изображение с нужной версией Android, а затем запустить эмулятор и запустить на нем ваше приложение.
Какие преимущества есть у подключения эмулятора к телефону?
Подключение эмулятора к Android-телефону имеет несколько преимуществ. Во-первых, вы можете разрабатывать и тестировать приложения без необходимости иметь физическое устройство под рукой. Во-вторых, при использовании эмулятора вы можете эмулировать различные параметры устройства, такие как разрешение экрана, оперативная память и процессор, что позволяет проверить, как ваше приложение будет работать на разных типах устройств. Кроме того, подключение эмулятора к телефону удобно для отладки и выполнения тестирования на разных версиях операционной системы Android.
Каким образом можно подключить эмулятор к Android-телефону?
Для подключения эмулятора к Android-телефону следуйте следующей пошаговой инструкции:
Могу ли я подключить эмулятор к своему Android-телефону без использования Android Studio?
Конечно, вы можете подключить эмулятор к своему Android-телефону без использования Android Studio. Для этого вам потребуется:




