Сегодня мы хотим погрузиться в настолько захватывающий мир коммуникаций, который открывается впереди. Мы все привыкли общаться с помощью телефонных звонков, сообщений и голосовых сообщений, но что если бы мы могли передавать свои мысли и идеи через экран?
В мире нашей современной технологии такое становится возможным благодаря программам, созданным для визуальной связи. Они позволяют людям видеть друг друга во время разговора, делая коммуникацию намного более эффективной. Один из таких программ - это, конечно же, эта замечательная платформа, которая обеспечивает непрерывную связь и удобный способ общения.
Возможность демонстрации своего экрана во время разговора - это нечто удивительное! Есть такие моменты, когда простые слова не могут передать весь смысл и идеи, а иллюстрации или презентации делают процесс нагляднее и понятнее. Именно поэтому в программе предусмотрена функция, которая поможет вам поделиться своим экраном с вашим собеседником и показать ему нечто новое и интересное!
Почему важно знать, как осуществить обмен экраном в Скайпе на портативном компьютере?

Использование функции обмена экраном в Скайпе на ноутбуке может оказаться весьма полезным и эффективным инструментом для различных целей. Когда вы умеете передавать содержимое своего экрана во время видео-звонков, онлайн-презентаций или рабочих совещаний, это способствует активному и понятному обмену информацией между участниками и повышает вашу эффективность в коммуникации.
Улучшение коммуникации: Обмен экраном в Скайпе позволяет демонстрировать презентации, документы, изображения и другие файлы непосредственно во время голосового или видео-звонка. Это позволяет общаться более наглядно и удобно, повышая взаимопонимание и сокращая вероятность ошибочных толкований.
Улучшение совместной работы: Если вы работаете в команде или проводите онлайн-совещания с коллегами, возможность обмениваться экраном на ноутбуке помогает совместно решать задачи, редактировать документы, просматривать и комментировать презентации. Это ускоряет процесс принятия решений и повышает продуктивность работы команды.
Обучение и обучение на удаленном месте: Возможность демонстрации экрана на Skype крайне полезна в образовательных целях. Преподаватели, тренеры и студенты могут использовать эту функцию, чтобы демонстрировать в реальном времени лекции, уроки, обучающие материалы или практические навыки. Это открывает новые возможности для эффективной дистанционной обучения и обучения на удаленном месте.
Итак, знание того, как обменять экран в Скайпе на ноутбуке, может стать ценным навыком для улучшения качества коммуникации, повышения эффективности работы и расширения образовательных возможностей. Начинайте использовать эту функцию уже сегодня и откройте новые горизонты в вашей онлайн-коммуникации и совместной работе!
Проверка системных требований для использования функции экрана в видеосвязи

Для того чтобы успешно использовать функцию экрана в рамках видеосвязи на вашем ноутбуке, необходимо выполнить проверку системных требований. Это позволит вам убедиться, что ваше устройство обладает необходимыми характеристиками для надлежащей работы данной функции.
Аппаратные требования:
Во-первых, убедитесь, что ваш ноутбук оснащен достаточно мощным процессором, способным обрабатывать видео и аудио данные, передаваемые через функцию экрана. Также необходимо наличие достаточного объема оперативной памяти для плавной работы и отображения изображения на экране.
Во-вторых, важно иметь наличие дополнительного графического ускорителя, так как функция экрана требует обработки и передачи большого объема графических данных. Это поможет избежать задержек и снижения качества изображения.
Программные требования:
Для корректной работы функции экрана в Skype, необходимо наличие последней версии программы на вашем ноутбуке. Регулярно обновляйте Skype, чтобы воспользоваться всеми новыми функциями и исправлениями.
Также, убедитесь, что у вас установлены все необходимые драйверы для графического и аудио оборудования. Обновляйте их регулярно, чтобы быть уверенными в том, что ваше устройство готово к использованию функции экрана в Skype.
При выполнении проверки системных требований и удовлетворении всех необходимых характеристик, вы будете готовы использовать функцию экрана в рамках видеосвязи на вашем ноутбуке с помощью Skype.
Активация функции отображения экрана в настройках мессенджера на портативном компьютере
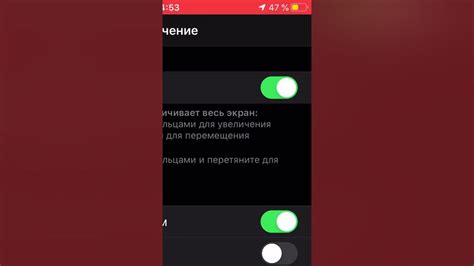
Эта часть статьи представляет шаги, которые необходимо выполнить для активации функции отображения экрана в настройках мессенджера на портативном компьютере. Рассмотрим простые и понятные инструкции, которые позволят вам активировать эту полезную функцию для удобного обмена информацией с другими пользователями.
| Шаг | Описание |
|---|---|
| 1 | Откройте настройки программы и найдите раздел, относящийся к функциональности экранного отображения. Обычно, эта опция называется "Показывать экран". |
| 2 | После того, как вы открыли соответствующий раздел, вам понадобится выбрать опцию, которая позволит активировать функцию отображения экрана. Обратите внимание на сходные синонимы, такие как "Включить демонстрацию", "Активировать показ экрана" и другие. |
| 3 | После активации этой функции, вам может понадобиться настроить опции отображения, такие как выбор активного окна, отображение всего экрана или только выбранной области. Большинство программ предлагают различные варианты, чтобы удовлетворить ваши потребности. |
| 4 | После выполнения всех необходимых шагов и настройки параметров отображения экрана, вы готовы использовать эту функцию в мессенджере на вашем портативном компьютере. Теперь вы можете легко делиться информацией с вашими контактами, показывая им содержимое своего экрана. |
В данном разделе мы рассмотрели простые инструкции для активации функции отображения экрана в настройках мессенджера на портативном компьютере. Следуйте этим шагам, чтобы использовать эту полезную функцию и с легкостью делиться информацией с вашими контактами.
Выбор окна или приложения для отображения в Skype
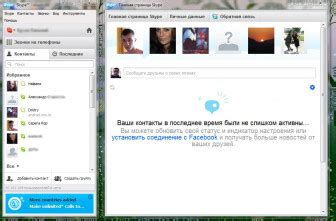
В данном разделе мы рассмотрим ключевые аспекты выбора окна или приложения, которые можно использовать для демонстрации на экране в Skype, чтобы передать нужную информацию или показать определенные функции.
В процессе использования Skype для проведения онлайн-собраний, учебных занятий или просто общения за компьютером, возникает необходимость демонстрировать определенные окна или приложения на своем экране. Это может быть полезно, например, для презентации слайдов, показа веб-страниц, работы с текстовыми документами или предоставления обучающих материалов.
Один из важных моментов - выбор окна или приложения для демонстрации. В Skype существует возможность выбрать конкретное окно или приложение, которое будет отображаться у собеседника во время совместного просмотра экрана. Это позволяет избежать нежелательного отображения личной информации или несвязанных элементов интерфейса, сосредоточив внимание на необходимом контенте.
Теперь давайте рассмотрим несколько способов выбора окна или приложения для демонстрации в Skype.
Первый способ - использование функции "Выбрать окно". Она позволяет вам переключиться между всеми открытыми окнами на вашем компьютере и выбрать то, которое необходимо показать. Затем вы можете выбрать данное окно в меню Skype и начать демонстрацию.
Второй способ - использование функции "Выбрать приложение". Она предоставляет список всех запущенных приложений на вашем компьютере, из которых вы можете выбрать определенное для демонстрации. Это удобно, когда необходимо показать только одно приложение, а не все окна.
Различные варианты выбора окна или приложения для демонстрации в Skype позволяют вам гибко настраивать отображаемый контент и обеспечивают более эффективное и понятное коммуникационное взаимодействие.
Возможности, которые раскрывает функция представления содержимого экрана в Skype на портативном компьютере

- Улучшение коммуникации: Демонстрация экрана в Skype на ноутбуке значительно облегчает коммуникацию и взаимодействие виртуальных собеседников. Вы можете визуально объяснить сложные концепции, продемонстрировать презентацию, решить проблему пользователей в режиме реального времени, что значительно повышает эффективность коммуникации.
- Обучение на расстоянии: Возможность демонстрации экрана в Skype на ноутбуке является полезным инструментом для дистанционного обучения и онлайн-тренингов. Преподаватели и тренеры могут демонстрировать материалы, демонстрировать процессы и проводить интерактивные уроки, чтобы помочь учащимся получить максимальные знания и навыки.
- Сотрудничество и совместная работа: Функция представления содержимого экрана в Skype на ноутбуке позволяет участникам совместных проектов работать над единой задачей в режиме реального времени. Она облегчает совместное планирование, разработку и редактирование документов, а также обмен идеями и обратной связью с коллегами.
- Техническая поддержка: Демонстрация экрана в Skype на ноутбуке существенно упрощает обеспечение технической поддержки, поскольку позволяет видеть проблему в режиме реального времени и демонстрировать шаги по ее решению. Благодаря этому, специалисты могут предоставить более точные и эффективные рекомендации пользователям, укорачивая время решения проблемы.
- Презентации и продажи: Функция представления содержимого экрана в Skype на ноутбуке полезна для проведения виртуальных презентаций, демонстрации продуктов и убеждения клиентов. Вам нет необходимости быть физически присутствующим, чтобы продемонстрировать и объяснить преимущества вашего предложения – демонстрация экрана позволяет все это сделать удаленно.
Таким образом, функция представления содержимого экрана в Skype на ноутбуке предоставляет множество возможностей для эффективного взаимодействия и обмена информацией в различных сферах деятельности. Будь то работа в команде, обучение на расстоянии или продажи, эта функция открывает новые горизонты для коммуникации и сотрудничества в цифровой эпохе.
Возможные препятствия при использовании функции отображения экрана в Skype на портативном компьютере и их полное решение

Применение функции отображения экрана в программе связи Skype на переносных компьютерах и ноутбуках сегодня стало незаменимым инструментом для многих пользователей. Однако, в процессе использования этой функции, могут возникать различные проблемы, препятствующие эффективной передаче информации. В данном разделе мы рассмотрим несколько типичных проблем и предложим их полное решение.
1. Технические проблемы подключения
Одной из основных трудностей при использовании отображения экрана в Skype является возможность неправильного подключения. Возможно, ваше устройство не обнаруживается программой или не работает должным образом.
Одним из способов решения этой проблемы может быть проверка наличия и актуальности драйверов Графического процессора (GPU) на вашем ноутбуке. Обновление или переустановка драйверов может устранить проблему с подключением.
2. Низкое качество отображения
Во время демонстрации экрана в Skype вы можете столкнуться с низким качеством отображаемого изображения, что затрудняет передачу информации. Причины низкого качества изображения могут быть разными и требуют устранения для улучшения опыта использования функции.
Один из возможных способов решения данной проблемы - проверка скорости интернет-соединения и его стабильности. Слабое или нестабильное соединение может быть причиной низкого качества отображаемого изображения. Также, использование высококачественного проводного интернет-соединения может значительно улучшить качество демонстрации экрана в Skype.
3. Возможные конфликты с программным обеспечением
При использовании функции отображения экрана в программе Skype, возможны конфликты с другим установленным программным обеспечением на ноутбуке. Это может привести к неправильной работе функции или ее полной неработоспособности.
Чтобы решить эту проблему, рекомендуется проверить, существуют ли конфликты с другими программами, запустив Skype в безопасном режиме. Если функция отображения экрана работает корректно в безопасном режиме, значит, проблема связана с программным обеспечением, и необходимо исключить его конфликт с Skype.
4. Ограниченные права доступа
Иногда проблемы при использовании отображения экрана в Skype могут быть связаны с ограниченными правами доступа на вашем ноутбуке. Это может произойти из-за настроек безопасности или ограничений встроенного антивирусного программного обеспечения.
Чтобы решить эту проблему, необходимо убедиться, что Skype имеет правильные разрешения и уровень доверия в настройках безопасности вашего ноутбука. Проверьте также наличие антивирусного программного обеспечения, которое может блокировать функцию отображения экрана в Skype, и временно отключите его для проверки.
Учитывая и решая эти типичные проблемы, вы сможете эффективно использовать функцию отображения экрана в Skype на своем ноутбуке, обеспечивая комфорт и качество передачи информации во время онлайн-встреч и совместной работы.
Обеспечение безопасности при использовании функции демонстрации экрана в Skype на портативном компьютере

Первым шагом для обеспечения безопасности при использовании функции демонстрации экрана в Skype на ноутбуке является регулярное обновление операционной системы и программного обеспечения компьютера. Это позволит иметь последние исправления и улучшения, которые могут повысить уровень безопасности и предотвратить возможные уязвимости. Также рекомендуется установить антивирусное программное обеспечение и регулярно обновлять его базы данных, чтобы обнаружить и предотвратить вредоносные программы.
Кроме того, для усиления безопасности рекомендуется использовать сложные и уникальные пароли для учетной записи Skype и компьютера. Это поможет предотвратить несанкционированный доступ к вашей учетной записи и личным данным. Не рекомендуется использовать одинаковые пароли для различных сервисов, так как это может привести к серьезным последствиям в случае их утечки или взлома.
Дополнительно, при использовании функции демонстрации экрана, следует быть внимательным и осторожным при выборе, какие данные будут отображаться на экране. Старайтесь избегать открытия личных файлов или конфиденциальных информационных систем во время демонстрации экрана. Также рекомендуется проверять аудиторию перед началом демонстрации, чтобы убедиться, что только ожидаемые участники смогут видеть ваш экран.
Новые функции и возможности расширенной передачи информации в Skype на портативных компьютерах
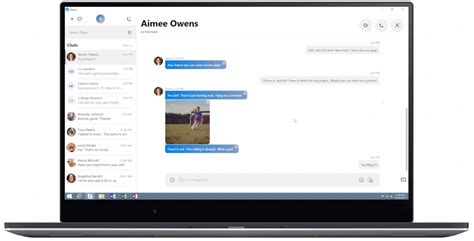
В настоящее время Skype предлагает широкий спектр функций и возможностей для эффективной и удобной передачи информации на ноутбуках и других портативных компьютерах. В данном разделе мы рассмотрим новые функции демонстрации экрана, позволяющие делиться содержимым своего рабочего стола или определенных приложений с собеседниками в режиме реального времени.
Совместная работа и обучение Благодаря возможности продемонстрировать свой рабочий стол или определенное приложение, Skype стал неотъемлемым инструментом для совместной работы и обучения. Теперь вы можете показывать коллегам или ученикам процессы работы с приложениями, обучать новым навыкам и методам, а также получать обратную связь и помощь в режиме реального времени. Это позволяет значительно повысить продуктивность и качество сотрудничества. |
Продуктивные презентации и демонстрации Для презентаций и демонстраций Skype предлагает удобные инструменты, позволяющие вывести ваши идеи и работы на новый уровень. Вы сможете показывать презентационные материалы, демонстрировать работу с программным обеспечением, визуализировать сложные процессы и многое другое. Функции демонстрации экрана в Skype помогают наладить эффективную коммуникацию и взаимопонимание с аудиторией, а также впечатлить ее качеством и уровнем подготовки представляемой информации. |
Адаптивность и гибкость Новые функции демонстрации экрана в Skype разработаны с учетом потребностей и особенностей портативных компьютеров. Благодаря этому, вы сможете делиться информацией и работать в любом месте и в любое время. Вы уже не привязаны к офису или стационарному компьютеру – просто возьмите свой ноутбук с Skype и продолжайте работать или обучаться где угодно. |
Все это делает Skype незаменимым инструментом для современных специалистов, студентов и преподавателей, позволяющим эффективно обмениваться информацией и достигать новых результатов в деловой и образовательной сферах. Экспериментируйте с новыми функциями демонстрации экрана в Skype и наслаждайтесь возможностями, которые они вам предоставляют!
Методы записи видео демонстрации экрана в Skype на портативном компьютере
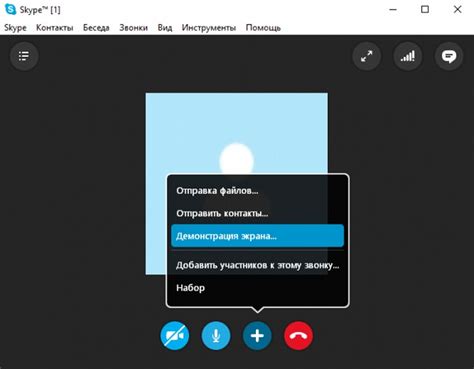
В данном разделе представлены различные методы записи видео демонстрации экрана при использовании платформы Skype на портативном компьютере. Рассматриваются способы создания записи видео с экрана, которые позволят вам передать информацию и продемонстрировать свой рабочий процесс или решить проблему на вашем ноутбуке.
1. Использование стороннего программного обеспечения:
Одним из способов записи видео демонстрации экрана в Skype на ноутбуке является использование сторонних программных решений. Эти программы обладают различными функциями, позволяющими легко записать и поделиться видео с экрана во время видеозвонка или конференции в Skype. Вы можете выбрать программу на основе ваших конкретных потребностей и предпочтений.
2. Использование встроенных функций Skype:
Skype также предоставляет возможность записи видео демонстрации экрана с помощью своих собственных встроенных функций. Это позволяет создавать профессиональные видеоролики с экрана во время активного звонка или показа презентации. Для того чтобы воспользоваться этой функцией, вам потребуется ознакомиться со специальными настройками и возможностями, предоставленными Skype.
Итак, вы можете выбрать между использованием стороннего программного обеспечения или встроенных функций Skype для записи видео демонстрации экрана на ноутбуке. Выбор зависит от ваших личных предпочтений и потребностей. Независимо от выбранного метода, вы сможете более эффективно коммуницировать с вашими контактами и передавать информацию, используя Skype на портативном компьютере.
Советы по эффективному использованию функции предоставления доступа к экрану в платформе Skype на портативном компьютере

В этом разделе мы предлагаем несколько полезных советов о том, как максимально эффективно использовать функцию предоставления доступа к экрану в программе Skype на портативном компьютере. Эта функция позволяет вам показать свой экран собеседникам в режиме реального времени, что особенно полезно при проведении презентаций, обучении или обмене информацией.
1. Подготовка среды
Перед началом демонстрации экрана в Skype на ноутбуке рекомендуется убедиться, что ваш рабочий стол и окна приложений выглядят аккуратно и организованно. Закройте все ненужные программы и окна, чтобы избежать ненужных отвлечений для вашей аудитории. Также стоит проверить подключение к Интернету и качество видео и аудио связи в Skype, чтобы обеспечить бесперебойную коммуникацию.
2. Выбор подходящего режима
Skype предлагает несколько режимов демонстрации экрана: полный экран, выборочный регион и окно конкретного приложения. В зависимости от вашей задачи и желаемого уровня контроля, выберите наиболее подходящий режим. Если вам нужно показать только определенный фрагмент экрана или конкретное приложение, выборочный регион или режим окна могут оказаться наиболее полезными.
3. Взаимодействие с аудиторией
Предоставление доступа к экрану - это не только просто показ картинки, но и возможность взаимодействия с аудиторией. В процессе демонстрации активно взаимодействуйте с участниками, отвечайте на их вопросы и объясняйте, что происходит на экране. Также рекомендуется использовать функции чата или поделиться документами через платформу Skype, чтобы обеспечить наилучшую коммуникацию.
4. Оптимизация производительности
Для наилучшего функционирования функции предоставления доступа к экрану в Skype на портативном компьютере рекомендуется закрыть все ненужные приложения и процессы, которые могут замедлить работу вашего компьютера. Также справедливо установить современный браузер и обновить все драйверы вашей видеокарты для оптимальной производительности и качества изображения.
| Советы по использованию функции демонстрации экрана в Skype на ноутбуке: |
|---|
| - Подготовьте свою рабочую среду и убедитесь в хорошем качестве связи |
| - Выберите подходящий режим демонстрации: полный экран, выборочный регион или окно приложения |
| - Активно взаимодействуйте с аудиторией и используйте функции чата для коммуникации |
| - Оптимизируйте производительность компьютера и обновите драйверы видеокарты |
Вопрос-ответ

Какая операционная система необходима для включения демонстрации экрана в Skype на ноутбуке?
Для включения демонстрации экрана в Skype на ноутбуке необходима операционная система Windows 10 или macOS High Sierra (10.13) и более поздние версии. Если у вас установлена одна из этих операционных систем, вам будет доступна функция демонстрации экрана в Skype.
Могу ли я использовать демонстрацию экрана в Skype на ноутбуке во время видеозвонка?
Да, вы можете использовать демонстрацию экрана в Skype на ноутбуке во время видеозвонка. Просто включите функцию демонстрации экрана, когда вы уже находитесь в видеозвонке, и ваш партнер сможет видеть то, что отображается на вашем экране.
Могу ли я выбирать, какую часть экрана демонстрировать в Skype на ноутбуке?
Да, в Skype на ноутбуке вы можете выбирать, какую часть экрана демонстрировать. При включении функции демонстрации экрана вам будет предложено выбрать настройки демонстрации. Вы сможете выбрать весь экран или конкретное окно, которое хотите показать другим участникам видеозвонка.
Могу ли я записывать демонстрацию экрана в Skype на ноутбуке?
Нет, в Skype на ноутбуке нет встроенной функции записи демонстрации экрана. Однако вы можете использовать специальное программное обеспечение для записи экрана на вашем ноутбуке, чтобы сохранить сеанс демонстрации экрана. После записи вы сможете поделиться этим видео с другими пользователями Skype.
Как включить демонстрацию экрана в Skype на ноутбуке?
Для включения демонстрации экрана в Skype на ноутбуке, сначала откройте программу Skype на вашем ноутбуке. Затем, во время звонка или видеочата, нажмите на кнопку "+", расположенную в нижней части экрана. В появившемся меню выберите пункт "Демонстрация экрана". После этого ваш собеседник сможет видеть все, что отображается на вашем экране.
Как включить функцию демонстрации экрана в Skype?
Для включения функции демонстрации экрана в Skype, сначала убедитесь, что у вас установлена последняя версия программы Skype на вашем ноутбуке. Затем, во время звонка или видеочата, нажмите на значок "+" в нижней части экрана. В выпадающем меню выберите пункт "Демонстрация экрана". Появится окно с предложением выбрать, что вы хотите показать: весь экран, конкретное окно или PowerPoint-презентацию. Выберите нужный вариант и нажмите "Пуск". Теперь ваш собеседник будет видеть то, что вы показываете на экране.



