Современные инновационные технологии в сфере мультимедиа предоставляют множество возможностей для развлечения и обучения пользователей. Однако, чтобы наслаждаться полным спектром визуальных и звуковых возможностей, необходимо иметь стабильную работу проигрывателя мультимедиа. В данной статье мы предлагаем разобраться в механизмах диагностики и проверки проигрывателя мультимедиа на вашем персональном компьютере, а также представляем эффективные методы повышения эффективности его работы.
Осознавая важность оптимальной работы проигрывателя для предоставления полного качества проигрываемого контента, важно владеть надежными инструментами для проверки и оптимизации программного обеспечения. В данной статье мы предоставим вам подробную информацию об альтернативных подходах, позволяющих эффективно диагностировать и устранять проблемы проигрывателя мультимедиа. Вы узнаете, как использовать доступные инструменты для обнаружения уязвимостей проигрывателя и получения рекомендаций по улучшению его работы.
Ключевой аспект успешной проверки проигрывателя мультимедиа заключается в тщательном изучении процесса его функционирования. В данной статье мы предлагаем вам простой и понятный подход к анализу проигрывателя мультимедиа, который позволит выявить наиболее часто встречающиеся проблемы и оптимизировать работу программного обеспечения. Кроме того, мы обратимся к практическим советам и рекомендациям экспертов, которые помогут вам в процессе проверки и улучшения производительности проигрывателя.
Определение наличия Flash Player на вашем устройстве: шаг за шагом мастер класс

Шаг 1: Нажмите на меню "Пуск" в нижнем левом углу рабочего стола.
Шаг 2: В открывшемся меню, найдите и выберите "Панель управления".
Шаг 3: После открытия "Панели управления", найдите раздел "Программы" или "Программы и компоненты".
Шаг 4: В разделе "Программы" или "Программы и компоненты", прокрутите вниз и найдите раздел, отвечающий за установленные программы на вашем компьютере.
Шаг 5: Пролистайте список программ, установленных на вашем компьютере, и найдите Flash Player. Обратите внимание на иконку программы и точное название.
Шаг 6: Если вы нашли Flash Player в списке программ, значит, он установлен на вашем компьютере. Поздравляем!
Шаг 7: В случае, если вы не нашли Flash Player в списке программ, значит, его отсутствие на вашем компьютере может ограничивать вашу возможность просматривать контент, который требует использования Flash Player. Рекомендуется установить Flash Player, чтобы продолжать пользоваться всеми выгодами онлайн-содержимого.
Теперь, когда вы знаете, как узнать наличие Flash Player на вашем устройстве, вы можете продолжать использовать веб-страницы и программы, которые зависят от этого важного инструмента. Помните, что регулярные обновления и обслуживание Flash Player позволят вам наслаждаться максимальным комфортом при работе с онлайн-ресурсами.
Значение и необходимость Flash Player
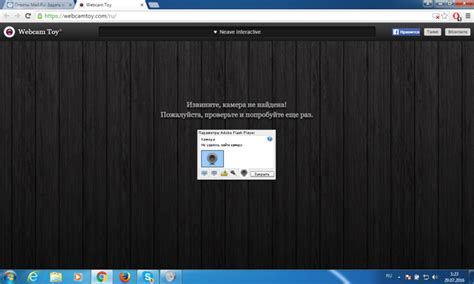
Flash Player является поддерживающим программным обеспечением, которое позволяет веб-разработчикам интегрировать анимацию, графику, звуки и видео в веб-страницы. С его помощью создаются сложные интерфейсы, динамические элементы и пользовательские приложения. Благодаря Flash Player веб-сайты оживают, становятся более привлекательными для посетителей, а информация передается с искажением и максимальной детализацией.
Flash Player особенно актуален для просмотра видео с использованием сервисов вроде YouTube, Dailymotion, Vimeo и других платформ. Без наличия установленного и активированного Flash Player некоторые мультимедийные контенты на веб-сайтах могут оказаться недоступными для просмотра или функционировать некорректно.
Кроме того, Flash Player обеспечивает поддержку обмена данными между пользователем и веб-страницей, включая возможность заполнения онлайн-форм, просмотра динамических карт, интуитивного взаимодействия с сайтами и социальными сетями. Он значительно расширяет возможности взаимодействия пользователей со встроенными веб-приложениями и другими интерактивными элементами, предлагаемыми различными онлайн-ресурсами.
Определение наличия установленного Flash Player на ПК
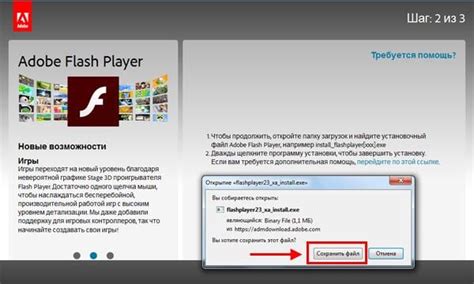
В этом разделе мы рассмотрим простые способы определить, имеется ли у вас установленный Flash Player на компьютере. Вы узнаете, как убедиться, что данный плеер присутствует и готов к использованию, используя доступные инструменты и настройки вашей системы.
Существует несколько способов проверить наличие Flash Player на вашем компьютере. Один из наиболее распространенных - выполнить проверку через настроенные параметры браузера. Кроме того, можно использовать операционную систему для проверки наличия данного плеера и его версии.
Проверка наличия Flash Player на компьютере может быть также осуществлена путем проверки списка установленных программ или веб-страниц, требующих Flash Player для корректного отображения контента. Все эти методы позволяют оперативно получить информацию о наличии Flash Player на вашем компьютере и его готовности к использованию.
| Способ | Описание |
|---|---|
| Проверка через настройки браузера | Позволяет узнать наличие Flash Player и его версию через соответствующие разделы настроек браузера. |
| Проверка через операционную систему | Осуществляется с использованием настроек операционной системы и позволяет получить информацию о наличии и версии Flash Player. |
| Проверка через список установленных программ | Дает возможность найти Flash Player в списке установленных программ на компьютере. |
| Проверка через веб-страницы | Позволяет узнать, нужно ли включать Flash Player для отображения контента на конкретной веб-странице. |
Определение версии установленного Flash Player: шаг за шагом

В данном разделе мы рассмотрим простой способ определения версии установленного Flash Player на вашем устройстве. Найдите и следуйте указанным ниже шагам, чтобы получить нужную информацию без лишних усилий.
Шаг 1: Откройте веб-браузер, который вы используете по умолчанию, на вашем устройстве.
Шаг 2: Введите в адресной строке браузера специальный URL-адрес, который отобразит информацию о версии вашего Flash Player. Этот адрес можно найти на официальном сайте разработчика программы или использовать поиск в Интернете.
Шаг 3: Откройте страницу с результатами поиска или официальный сайт разработчика и найдите соответствующую страницу, на которой можно проверить версию установленного Flash Player.
Шаг 4: На найденной странице вы увидите информацию о версии Flash Player, установленного на вашем устройстве. Обратите внимание на любые предупреждения или инструкции разработчика, связанные с обновлением программы.
Шаг 5: Закройте веб-браузер после получения необходимой информации о версии Flash Player.
Следуя этой простой инструкции, вы сможете легко и быстро определить версию установленного Flash Player на вашем устройстве.
Обновление Flash Player: как получить последнюю версию
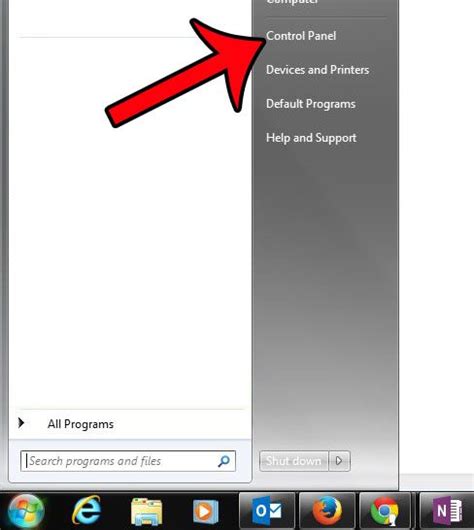
Перед началом процесса обновления Flash Player, убедитесь, что ваше устройство подключено к интернету. Далее мы предоставим вам пошаговую инструкцию для различных операционных систем:
| Операционная система | Инструкции |
|---|---|
| Windows | 1. Откройте веб-браузер. 2. Перейдите на официальный сайт Adobe Flash Player. 3. Нажмите на ссылку "Загрузить" или "Обновить Flash Player". 4. Следуйте инструкциям на экране для скачивания и установки последней версии Flash Player. |
| MacOS | 1. Откройте App Store на вашем устройстве. 2. Введите "Flash Player" в поле поиска и нажмите Enter. 3. Найдите приложение Flash Player и нажмите на кнопку "Обновить". 4. Введите пароль вашей учетной записи, если потребуется, и дождитесь завершения установки. |
| Linux | 1. Откройте терминал на вашем устройстве. 2. Введите команду "sudo apt-get install flashplugin-installer" и нажмите Enter. 3. Введите пароль вашей учетной записи, если потребуется. 4. Дождитесь завершения установки, после чего Flash Player будет обновлен до последней версии. |
После успешной установки новой версии Flash Player рекомендуется перезагрузить ваше устройство, чтобы изменения вступили в силу. Теперь вы можете наслаждаться безопасным просмотром веб-содержимого и взаимодействовать с Flash-элементами на сайтах безопасно и надежно.
Как убедиться в работоспособности Flash Player в вашем браузере
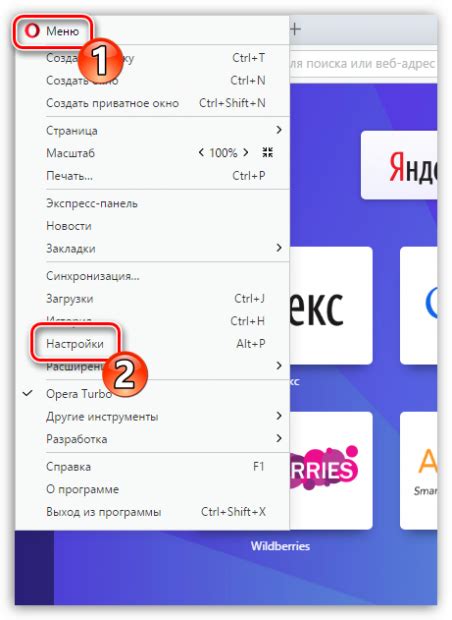
В этом разделе мы рассмотрим, как проверить, что Flash Player правильно функционирует в вашем браузере. Это важно, так как многие веб-сайты до сих пор используют Flash для отображения анимации, видео и игр. Вы узнаете о нескольких простых способах проверить работу Flash Player и будите уверены в его правильной установке и обновлении.
| Метод | Описание |
|---|---|
| Проверка через браузерные настройки | Многие браузеры имеют встроенные инструменты для проверки состояния и наличия Flash Player. В этом разделе мы покажем, как найти эти настройки и убедиться, что Flash Player активирован в вашем браузере. |
| Проверка через ресурсы Adobe | Adobe, компания, разрабатывающая Flash Player, предлагает онлайн-ресурсы, которые позволяют вам проверить работу Flash Player непосредственно на их веб-сайте. Мы расскажем вам о них и покажем, как ими воспользоваться. |
| Проверка через тестовые страницы | Существуют специальные тестовые страницы, на которых вы можете проверить функциональность Flash Player и его совместимость с вашим браузером. Мы предоставим вам ссылки на некоторые из этих страниц и объясним, как использовать их. |
В следующих подразделах мы расскажем подробнее о каждом из этих методов и предоставим вам инструкции по их использованию. При этом у вас будет возможность проверить работу Flash Player и убедиться, что он готов к использованию при просмотре веб-сайтов, требующих эту технологию.
Настройка безопасного использования Flash Player
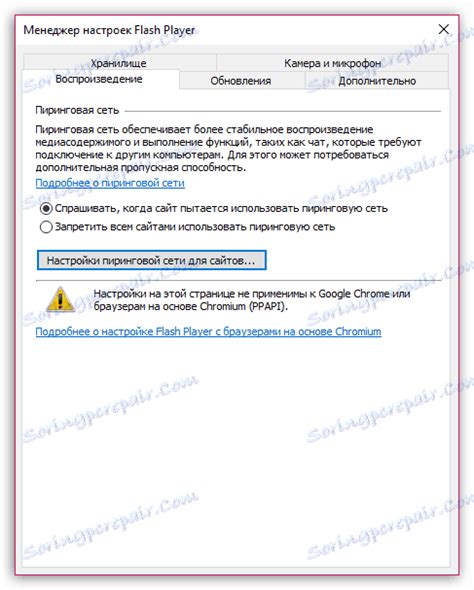
- Обновляйте Flash Player регулярно. Установка последней версии помогает защитить ваш компьютер от известных уязвимостей и обеспечить безопасную работу с контентом в формате Flash.
- Настройте автоматическое обновление Flash Player. Это позволит вам получать последние версии программы без необходимости ручной установки.
- Отключите возможность запуска Flash контента автоматически. При переходе на веб-страницы с Flash-элементами вы сможете контролировать их запуск вручную, что повышает безопасность и предотвращает нежелательные всплывающие окна и рекламу.
- Ограничьте доступ к Flash Player. Вы можете установить параметры безопасности, ограничивающие доступ Flash Player к вашему компьютеру и файлам. Это поможет избежать несанкционированного доступа и вредоносных действий.
- Установите дополнительные защитные механизмы. Малварь и вредоносное ПО могут использовать Flash Player для атак на ваш компьютер. Установите дополнительные программы и плагины для обеспечения дополнительной защиты.
Следуя этим рекомендациям, вы обеспечите безопасность при использовании Flash Player и сможете спокойно наслаждаться контентом в формате Flash, минимизируя риски для вашего компьютера.
Вопрос-ответ




