Современные сервисы электронного обмена сообщениями играют ключевую роль в нашей повседневной жизни. Они помогают нам поддерживать связь со своими друзьями, коллегами и родственниками, обмениваться важной информацией и получать необходимую рассылку. Однако, наш почтовый ящик не всегда остается в таком же порядке, каким мы его забрали. В ходе длительной эксплуатации накапливается мусор, бесполезная информация и спамные сообщения, которые затрудняют работу и снижают эффективность использования почты.
В данной статье мы рассмотрим пошаговую инструкцию по очистке и восстановлению порядка в вашем почтовом ящике. Мы составили список действий, которые помогут вам избавиться от ненужных сообщений и улучшить работу с вашим аккаунтом электронной почты. Применив все эти шаги, вы сможете значительно облегчить свою жизнь и повысить эффективность использования Майкрософт Аутлук или любого другого аналогичного сервиса.
Перед тем, как приступить к очистке, необходимо подготовиться и продумать стратегию действий. Необходимо определить, какие сообщения и папки вам необходимо сохранить, какие можно удалить, а какие нужно переместить в другие категории. Только такой подход позволит не утратить важную информацию и избежать ошибок при удалении. Не забудьте также организовать свою почту, создав надежные папки и правила сортировки, чтобы в будущем легко находить нужные сообщения и быстро обрабатывать почту.
Шаг 1: Создание резервной копии данных в Microsoft Outlook
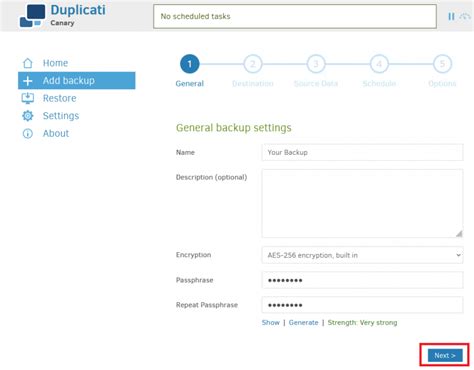
Перед началом очистки Microsoft Outlook рекомендуется создать резервную копию всех важных данных, чтобы в случае необходимости была возможность восстановить утерянную информацию. Резервное копирование данных поможет избежать потерь при очистке почтового клиента.
В данном разделе мы рассмотрим процесс создания резервной копии данных в Microsoft Outlook, который позволит сохранить все письма, контакты, задачи и другие важные элементы вашего почтового ящика.
Шаг 1: Откройте Microsoft Outlook и выберите вкладку "Файл" в верхнем левом углу программы.
Шаг 2: В открывшемся меню выберите "Параметры", а затем выберите "Резервное копирование данных".
Шаг 3: В появившемся окне "Резервное копирование данных" выберите путь для сохранения резервной копии. Рекомендуется выбрать надежное место, такое как внешний жесткий диск или облачное хранилище.
Шаг 4: Установите галочку напротив пункта "Включить резервное копирование автоматически" для автоматического создания резервных копий по расписанию. Это обеспечит защиту данных в случае их потери.
Шаг 5: Нажмите "OK" для сохранения настроек и запуска процесса резервного копирования. В процессе создания резервной копии не закрывайте Microsoft Outlook, чтобы избежать потери данных.
Теперь у вас есть резервная копия данных в Microsoft Outlook, которая позволит вам сохранить все важные элементы почтового клиента. Продолжайте переходить к следующему шагу для очистки Microsoft Outlook с уверенностью в сохранности ваших данных.
Создание резервной копии электронных писем и контактов в Outlook

Как сохранить электронные письма и контакты? Для этого мы проведем вас по нескольким шагам:
- Откройте Outlook и перейдите в раздел "Файл".
- Выберите "Открыть и экспорт" и затем "Импорт/экспорт".
- В появившемся окне выберите "Экспорт в файл" и нажмите "Далее".
- Выберите "Файл с данными Outlook" и нажмите "Далее".
- Выберите папку, которую хотите экспортировать, например, "Входящие", и нажмите "Далее".
- Укажите место, где хотите сохранить резервную копию, и нажмите "Завершить".
- Ваши электронные письма будут экспортированы в выбранное вами место в виде файла с расширением .pst.
Теперь, когда вы создали резервную копию электронных писем, перейдем к сохранению контактов:
- Откройте Outlook и перейдите в раздел "Файл".
- Выберите "Открыть и экспорт" и затем "Импорт/экспорт".
- В появившемся окне выберите "Экспорт в файл" и нажмите "Далее".
- Выберите "Файл с данными Outlook" и нажмите "Далее".
- Выберите "Контакты" и нажмите "Далее".
- Укажите место, где хотите сохранить резервную копию контактов, и нажмите "Завершить".
- Ваши контакты будут экспортированы в выбранное вами место в виде файла с расширением .pst.
Теперь у вас есть резервные копии ваших электронных писем и контактов, которые можно использовать в случае необходимости. Не забудьте регулярно создавать новые резервные копии, чтобы сохранить свои данные в безопасности.
Шаги для сохранения необходимой информации перед процедурой обновления

Прежде чем приступить к процессу обновления вашей электронной почты, очень важно сохранить все важные данные, чтобы минимизировать потерю информации. В этом разделе мы расскажем о нескольких шагах, которые помогут вам сохранить значимую информацию и предотвратить ее потерю.
- Создайте резервную копию папок и файлов: перед тем, как начать процедуру обновления, убедитесь, что у вас есть резервная копия всех папок и файлов в вашем почтовом клиенте. Это может быть выполнено путем создания отдельной папки на вашем компьютере и перетаскивания всех необходимых файлов в нее.
- Экспортируйте контакты: чтобы сохранить все ваши адреса электронной почты, воспользуйтесь функцией экспорта контактов в формате CSV или VCF. Этот файл можно будет импортировать в новый почтовый клиент после обновления.
- Сохраните расписание и напоминания: если у вас есть расписание с важными встречами и напоминаниями внутри почтового клиента, убедитесь, что вы сохраните их на отдельном устройстве или в календаре на компьютере.
- Запишите настройки учетной записи: перед обновлением, важно записать все настройки учетной записи, такие как имя пользователя, пароль и сервера входящей и исходящей почты. Это поможет вам быстро восстановить доступ к почте после обновления.
Следуя этим простым шагам, вы сможете сохранить всю необходимую информацию и быть уверенными в ее целостности перед началом процедуры очистки вашего почтового клиента.
Шаг 2: Очищение почтового ящика от излишних сообщений и прикрепленных файлов в Microsoft Outlook

После завершения первого шага по настройке и оптимизации Microsoft Outlook, важно выполнить очистку почтового ящика от лишней информации, чтобы обеспечить более эффективную работу программы.
Одним из способов сокращения объема почтового ящика является удаление старых и неактуальных писем. Отправленные письма, которые уже не нужны, а также сообщения с большими вложениями могут занимать много места и замедлять работу Outlook.
Сначала рекомендуется сортировать письма по дате и просмотреть самые старые сообщения. Если они не являются значимыми или важными, можно безопасно удалить их. При этом следует обратить внимание на предпросмотры вложенных файлов, чтобы определить, какие из них также можно удалить.
Оптимизация почтового ящика включает также дополнительные действия, например, установку фильтров для автоматического удаления нежелательной почты или переноса важных сообщений в отдельные папки для удобного поиска и организации.
Оптимизация электронной почты: поиск и удаление избыточных сообщений и файлов в Outlook
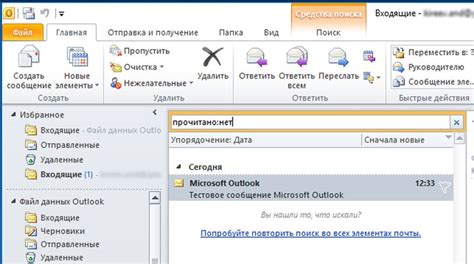
В данном разделе мы рассмотрим подробные шаги по поиску и удалению ненужных писем и вложений в программе электронной почты Outlook. Оптимизация вашего почтового ящика позволит сэкономить место и улучшить производительность работы с почтой. При этом мы дадим рекомендации по нахождению избыточных сообщений и различных способов удаления их из системы. Необходимо отметить, что эти действия помогут вам освободить место только в приложении Outlook, а не на сервере вашей электронной почты.
- Первый шаг – поиск и удаление ненужных писем. Вы можете начать сортировку и поискать "старые" сообщения, которые уже не требуют вашего внимания. Используйте функцию фильтрации, чтобы отобразить письма конкретного отправителя, с определенной темой или за определенный период времени. Определите, какие письма больше не нужны, и переместите их в папку "Удаленные элементы".
- Второй шаг – удаление вложений, занимающих много места. В Outlook есть возможность удаления вложений из писем, при этом сохраняя само сообщение. Откройте нужное письмо, щелкните на вкладке "Вложения" и выберите "Удалить вложения". Подтвердите свое решение и продолжайте на следующем шаге.
- Третий шаг – очистка папки "Удаленные элементы". В этой папке хранятся удаленные сообщения и вложения. Чтобы окончательно очистить папку "Удаленные элементы", выделите ее в списке папок и выберите "Удалить все". Подтвердите свое решение и убедитесь, что вы больше не нуждаетесь в удаленных сообщениях.
- Четвертый шаг – оптимизация настроек Outlook. Проверьте настройки почтового клиента и установите правила автоматического удаления ненужных сообщений. Например, вы можете настроить правила для автоматического перемещения писем от определенного отправителя или с определенной темой в папку "Удаленные элементы". Это поможет избежать накопления ненужных сообщений в почтовом ящике.
- Пятый шаг – регулярная проверка папок "Архив" и "Важное". В этих папках может накапливаться большое количество сообщений, которые вы уже не используете или не нужно хранить. Периодически просматривайте содержимое этих папок и удаляйте избыточные элементы.
Следуя этим шагам, вы сможете найти и удалить ненужные письма и вложения в Outlook, освободив место и улучшив производительность программы. Помните, что регулярная оптимизация вашего почтового ящика помогает поддерживать его в аккуратном и эффективном состоянии.
Практические рекомендации по освобождению почтового ящика от ненужной информации

В данном разделе мы предлагаем полезные советы и методы, которые помогут вам эффективно очистить ваш почтовый ящик от нежелательных писем, спама и лишних данных. Следуя этим рекомендациям, вы сможете освободить пространство в вашем ящике, упорядочить вашу почту и повысить эффективность работы с электронными письмами.
1. Анализируйте и удаляйте лишние письма: Периодически рассматривайте содержимое вашего почтового ящика и удаляйте все письма, которые уже не требуют вашего внимания или которые не являются важными для вашей работы или личной жизни.
2. Используйте фильтры и правила: Настройте фильтры и правила в вашем почтовом клиенте для автоматической сортировки и удаления нежелательных писем. Это поможет избежать заполнения ящика спамом и сохранить только нужную информацию.
3. Отписывайтесь от рассылок: Если вы получаете много писем от рассылок, которые вам уже не интересны или неактуальны, отпишитесь от них, чтобы избежать загруженности ящика информацией, которая вам не нужна.
4. Создавайте папки и категории: Организуйте вашу почту, создавая папки и категории для различных типов писем. Это поможет вам легче находить нужные письма и сохранять их в упорядоченном виде.
5. Регулярно выполняйте архивацию: Чтобы освободить дополнительное место в вашем почтовом ящике, регулярно архивируйте старые письма и прикрепленные файлы на ваш компьютер или внешнее хранилище.
Следуя этим практическим рекомендациям, вы сможете поддерживать свой почтовый ящик в чистоте, удобно и эффективно работать с электронной почтой, а также избежать загруженности ненужной информацией.
Вопрос-ответ

Какая проблема может возникнуть, если я не очищаю Microsoft Outlook?
Если не производить очистку Microsoft Outlook, со временем почтовый ящик может заполниться большим количеством ненужных сообщений, вложений и других элементов, что может привести к замедлению работы программы и возникновению различных ошибок.



