Вместе с продвижением технологий и приложений в сфере графического дизайна, важность графических драйверов и соответствующих инструментов управления ими неуклонно возрастает. Все больше пользователей начинают применять графические настройки для оптимизации работы своего оборудования и повышения производительности.
Однако, существует категория пользователей, которые предпочитают управлять графическими настройками непосредственно через драйверы видеокарты, либо используют специализированные программы. Они препочитают достигать контроля над каждым параметром обработки изображения, не полагаясь на стандартные решения.
В том числе, многие пользователи, работающие с графическими адаптерами от AMD, приобретают всем популярную программу - AMD Control Centre. Это приложение служит для удобного управления настройками графики, включая цветовую гамму, разрешение экрана и производительность.
Важность удаления графического центра от AMD и причины этого
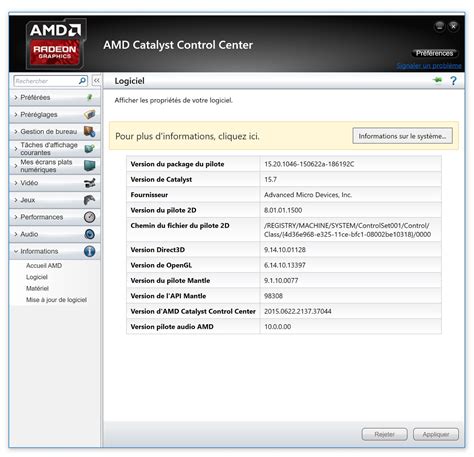
Удаление программного компонента, который управляет графическими настройками, может быть неотъемлемой частью оптимизации работы компьютера. Такое удаление может быть полезным для повышения производительности системы и устранения возможных конфликтов.
Удаление графического центра от AMD может быть важным шагом для обеспечения стабильной работы компьютера. Благодаря этому удалению, пользователь может избежать конфликтов программного обеспечения и улучшить производительность своей системы.
Одной из причин удаления AMD Control Centre является повышение производительности системы. Некорректные или устаревшие драйверы могут вызывать неполадки и ухудшать производительность графической подсистемы. При удалении AMD Control Centre и установке новых драйверов, пользователь может повысить стабильность и скорость работы своего компьютера.
Кроме того, удаление AMD Control Centre может помочь избежать возможных конфликтов между графическими приложениями и другими программами. Версии драйверов и программного обеспечения могут часто не совпадать или быть несовместимыми, что приводит к ошибкам и непредсказуемому поведению системы. Путем удаления графического центра и последующей установки совместимой версии, пользователь минимизирует риск возникновения таких проблем.
- Повышение производительности системы;
- Устранение возможных конфликтов с другими программами;
- Улучшение стабильности графической подсистемы.
Улучшение производительности компьютера с помощью удаления программы AMD Control Centre
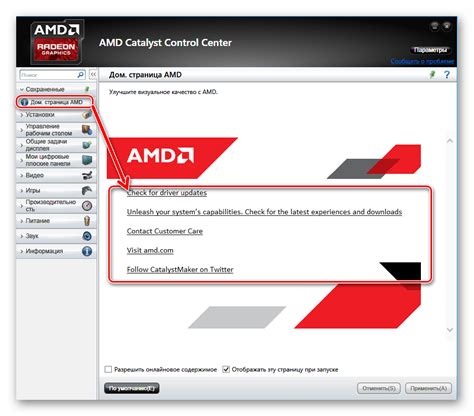
Однако, в некоторых случаях, удаление программы AMD Control Centre может положительно сказаться на производительности вашего компьютера. Постоянное наличие и активное использование данной программы может потреблять ресурсы системы и замедлять работу компьютера.
Удаление AMD Control Centre даст возможность освободить необходимые ресурсы и улучшить производительность компьютера. Вместе с тем, при удалении программы следует учесть потенциальные последствия, связанные с настройками и функциями, которые предоставляет AMD Control Centre.
Отныне вы сможете самостоятельно управлять настройками графической карты и выбирать оптимальные параметры для использования в играх, видео-редакторах и других приложениях. Удаление AMD Control Centre может способствовать увеличению производительности компьютера и позволит вам эффективнее использовать системные ресурсы для выполнения задач.
Важно отметить, что при удалении AMD Control Centre необходимо убедиться в наличии альтернативного программного обеспечения или способа настройки графической карты. Подбор оптимальных инструментов и настроек поможет вам достичь максимальной производительности компьютера и обеспечит комфортное использование вашей системы.
Процедура избавления от программного продукта от AMD на вашем устройстве
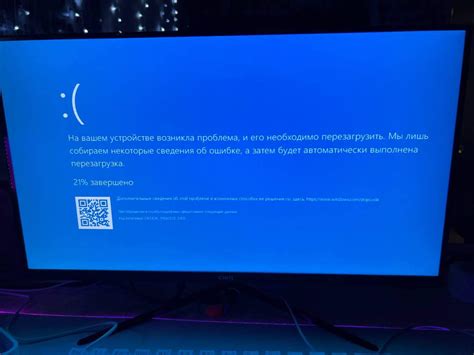
Для успешного удаления программного продукта, относящегося к производителю процессоров AMD, с вашего компьютера, вам потребуется следовать нескольким простым, но важным шагам.
| Шаг 1: | Найдите папку, содержащую установочные файлы программного продукта, и откройте ее. |
| Шаг 2: | Выберите все файлы, касающиеся данного программного продукта. |
| Шаг 3: | Удалите отмеченные файлы из системы, переместив их в Корзину. |
| Шаг 4: | Очистите Корзину, удалив навсегда все файлы, связанные с программным продуктом. |
| Шаг 5: | Перезагрузите ваш компьютер для завершения процесса удаления. |
После выполнения указанных шагов вы сможете полностью избавиться от программного продукта, связанного с производителем процессоров AMD, и освободить свое устройство от его воздействия. Обратите внимание, что данная процедура может быть необходима в случае, если вы больше не планируете использовать функциональные возможности данного программного продукта или если вы предпочитаете использовать альтернативные решения. При удалении убедитесь, что необходимые вам файлы и данные не будут потеряны или повреждены.
Основные шаги для корректного удаления программного обеспечения
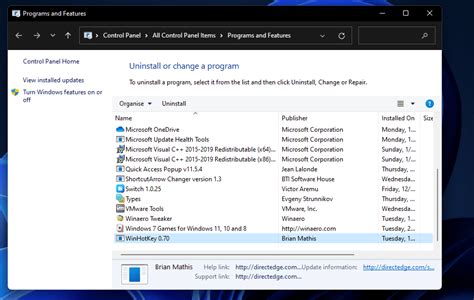
В этом разделе представлены простые инструкции по удалению программы, которые помогут вам правильно и безопасно избавиться от ненужного ПО на вашем компьютере.
- Шаг 1: Проверьте наличие программы в списке установленных приложений
- Шаг 2: Перейдите в панель управления
- Шаг 3: Найдите и откройте раздел "Программы и компоненты"
- Шаг 4: Найдите целевую программу в списке и выберите опцию "Удалить"
- Шаг 5: Следуйте инструкциям удаления программы
- Шаг 6: Подтвердите удаление программы
- Шаг 7: Перезагрузите компьютер
Перед началом удаления программы следует проверить наличие ее в списке установленных приложений, что позволит вам определить правильное название программы, которую вы хотите удалить.
Далее вам необходимо открыть панель управления, чтобы получить доступ к инструментам удаления программы. Вы можете сделать это, щелкнув правой кнопкой мыши на значке "Пуск" и выбрав соответствующий пункт в контекстном меню.
В панели управления найдите и щелкните на разделе "Программы и компоненты" или аналогичном разделе, где вы сможете найти установленные программы на вашем компьютере.
В списке установленных программ найдите название целевой программы и выберите соответствующую опцию "Удалить", которая позволит вам запустить процесс удаления.
После выбора опции "Удалить" вам может быть предложено следовать ряду инструкций, связанных с процессом удаления программы. Рекомендуется внимательно прочитать и выполнить указания, чтобы осуществить удаление без ошибок.
В процессе удаления программы вам может быть предложено подтвердить свое решение. Обычно требуется нажать кнопку "Да" или подобную опцию для окончательного удаления программы с вашего компьютера.
Чтобы завершить процесс удаления программы и полностью удалить все связанные файлы, рекомендуется перезагрузить компьютер после завершения. Это поможет избежать возможных проблем и конфликтов в будущем.
Альтернативные варианты управления графикой без AMD Control Centre
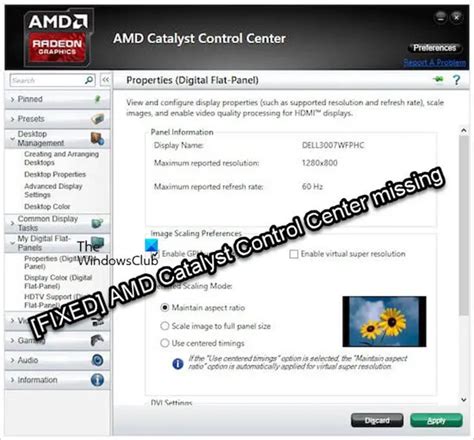
1. Альтернативные утилиты: Существуют многочисленные сторонние программы, предлагающие возможности для настройки и управления графикой на компьютере. Использование таких утилит позволяет получить дополнительные функции и гибкость в управлении графическими настройками, не зависящие от AMD Control Centre.
2. Драйверы графических карт: Качественно настроенные драйверы графической карты могут предоставить возможность регулировки основных параметров, таких как контрастность, яркость и насыщенность цветов. Проверьте официальный сайт производителя вашей графической карты на наличие обновлений драйверов или специфических утилит для настройки графики.
4. Программное обеспечение производителей игр: Возможности настройки графических параметров во многих современных играх значительно расширились. Проверьте настройки в самой игре или в специальным приложениях, предоставляемых производителями игр для получения дополнительной настройки и управления графикой.
Альтернативные программы для работы с графикой и настройками компьютера
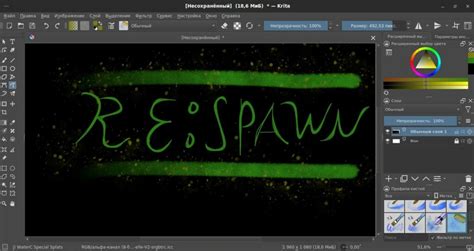
Вместо установленного программного обеспечения для управления графикой и настройками компьютера, существуют альтернативные приложения, которые также могут эффективно обеспечить необходимый функционал и удобство использования. Ниже приводится ряд таких программ, которые можно рассмотреть в качестве замены для AMD Control Centre.
1. NVIDIA GeForce Experience: Данное программное обеспечение, разработанное корпорацией NVIDIA, предоставляет возможность управлять настройками графического адаптера и оптимизировать игровой опыт. Оно обладает широким набором функций, включая настройки параметров экрана, захват видео и трансляцию сессий игр.
2. Intel Graphics Command Center: Это официальное приложение для графических решений Intel. С его помощью можно производить настройки видеопараметров, управлять многопоказательной графикой, а также изменять настройки цвета и яркости экрана.
3. MSI Afterburner: Это мощная утилита, которая позволяет производить разгон графического процессора и контролировать его настройки, а также мониторить температуру, напряжение и частоту работы графической карты. Она может быть полезной как для опытных пользователей, так и для игроков, желающих оптимизировать производительность своей графической системы.
4. Razer Cortex: Это специализированное программное обеспечение для оптимизации игрового процесса. В дополнение к настройкам графики, оно также предлагает возможности для извлечения максимальных возможностей из вашего оборудования и улучшения скорости и производительности в играх.
На рынке существует множество других программ, которые также могут быть использованы как альтернатива AMD Control Centre. Выбор подходящего приложения будет зависеть от ваших потребностей и требуемого функционала.
Вопрос-ответ

Как удалить AMD Control Centre с компьютера?
Чтобы удалить AMD Control Centre с компьютера, вам необходимо открыть меню "Пуск", выбрать "Панель управления", затем выбрать "Установка и удаление программ". В списке установленных программ найдите AMD Control Centre, щелкните правой кнопкой мыши и выберите "Удалить". Следуйте инструкциям на экране, чтобы завершить процесс удаления.
Я хочу удалить AMD Control Centre, но не могу найти его в списке установленных программ. Что делать в этом случае?
Если вы не можете найти AMD Control Centre в списке установленных программ, то скорее всего он был установлен как часть драйверов для видеокарты. В этом случае вам необходимо открыть "Панель управления", выбрать "Устройства и принтеры", щелкнуть правой кнопкой мыши на вашей видеокарте и выбрать "Свойства". В открывшемся окне выберите вкладку "Драйверы" и нажмите на кнопку "Удалить". Следуйте инструкциям на экране, чтобы удалить драйверы и вместе с ними удалить AMD Control Centre.
Можно ли удалить только часть AMD Control Centre, оставив остальные компоненты?
Нет, нельзя удалить только часть AMD Control Centre, оставив остальные компоненты. AMD Control Centre является единым приложением, которое содержит все функции и настройки для работы с видеокартой AMD. Если вы хотите удалить AMD Control Centre, то он будет полностью удален, вместе со всеми связанными с ним файлами и настройками.
Как удалить AMD Control Centre с компьютера?
Если вы хотите удалить AMD Control Centre с вашего компьютера, вам понадобится зайти в "Панель управления" и выбрать "Удаление программ". Оттуда вы сможете выбрать AMD Control Centre и удалить его.



