В современном мире, где все больше и больше данных хранится на компьютерах, защита личной информации становится насущной необходимостью. Один из самых эффективных способов обеспечить безопасность данных - создание папки с паролем. Это даст вам возможность хранить конфиденциальные файлы, фотографии и документы внутри зашифрованной области, к которой не сможет получить доступ посторонний.
В этой статье мы покажем вам пошаговую инструкцию, как создать папку с паролем на вашем компьютере, используя простые и понятные действия. Мы разберемся с основными терминами и нюансами, чтобы вы смогли повысить безопасность вашей информации и спокойно спать ночами, зная, что ваши секреты останутся там, где их должно быть.
Основная идея метода заключается в том, чтобы создать изолированный "ящик" на вашем компьютере, защищенный паролем. Для этого понадобится использовать специальное программное обеспечение, с помощью которого вы сможете создать зашифрованный контейнер для своих данных. После создания этого контейнера, вы сможете перемещать и копировать в него файлы и папки, которым хотите надежно уберечь от посторонних глаз.
Выбор программного обеспечения для создания защищенных директорий
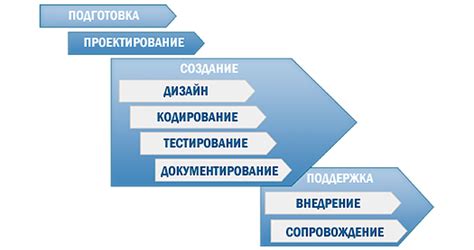
Существует широкий выбор программного обеспечения, способного создавать защищенные директории на компьютере. Некоторые из них предлагают возможность создания виртуальных дисков со специальным паролем, прячащих файлы и папки от посторонних глаз. Другие программы позволяют зашифровывать отдельные файлы и папки, чтобы предотвратить их несанкционированный доступ.
- Программа A: предлагает простой и интуитивно понятный интерфейс для создания и управления защищенными директориями. С ее помощью можно создавать виртуальные диски с паролем, а также шифровать и скрывать конфиденциальные файлы и папки.
- Программа B: является мощным инструментом для создания защищенных директорий. Она предоставляет возможность выбора различных методов шифрования и обеспечивает высокую степень безопасности при работе с конфиденциальными данными.
- Программа C: предлагает простые и понятные инструменты для создания защищенных директорий с использованием пароля. Благодаря ее функциональности, пользователь может быстро и легко создавать и управлять защищенными директориями на компьютере.
Перед выбором программы для создания защищенных директорий рекомендуется провести исследование и сравнить различные варианты, чтобы найти ту, которая соответствует вашим потребностям и предоставляет необходимый уровень безопасности.
Установка выбранного программного обеспечения на вашем устройстве

Раздел: Важные шаги для успешной установки программы на компьютер или ноутбук.
Этот раздел представляет вам необходимую информацию о процессе установки выбранной программы на ваш компьютер или ноутбук. Здесь вы найдете полезные советы и рекомендации, которые помогут вам успешно завершить установку программного обеспечения.
1. Загрузка программного обеспечения
Первый и важнейший шаг - загрузка программы с официального веб-сайта разработчика или другого доверенного источника. Убедитесь, что вы загружаете программу из надежного и проверенного источника, чтобы избежать вредоносного ПО.
2. Подготовка к установке
Прежде чем перейти к установке, убедитесь, что ваше устройство соответствует системным требованиям программы. Ознакомьтесь с рекомендованными настройками и проверьте наличие свободного места на жестком диске для установки.
3. Запуск установщика
Найдите загруженный файл программы и дважды кликните на нем для запуска установщика. Обычно это файл с расширением ".exe". В некоторых случаях может потребоваться распаковка архива с программой перед установкой.
4. Следуйте инструкциям установщика
В процессе установки программа может предложить вам выбрать опции и настройки. Внимательно прочитайте предлагаемые тексты и выберите настройки, которые наилучшим образом соответствуют вашим потребностям.
5. Завершение установки
После завершения процесса установки, убедитесь, что программа успешно установлена на ваше устройство. Проверьте ярлык на рабочем столе или меню "Пуск" для доступа к программе.
Следуя этим простым шагам, вы сможете успешно установить выбранное программное обеспечение на свой компьютер или ноутбук и начать использовать его для своих нужд.
Запуск программы и создание новой защищенной директории
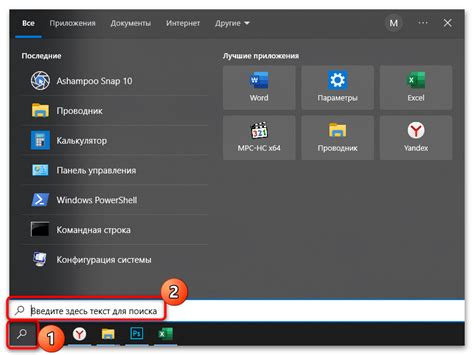
В этом разделе мы рассмотрим процесс запуска специальной программы, позволяющей создать защищенную область для хранения данных на вашем устройстве. Защищенная директория обеспечивает повышенную безопасность и конфиденциальность вашей информации, позволяя вам установить пароль для доступа к данным.
Прежде чем приступить к созданию защищенной папки, убедитесь, что на вашем устройстве установлена соответствующая программа. Для этого необходимо запустить приложение и следовать указаниям по установке.
После успешной установки программы, запустите ее на вашем устройстве. Вам может потребоваться указать местоположение, где будет создана защищенная директория. Вы можете выбрать любое удобное место на вашем компьютере.
Далее вам предложат задать пароль для доступа к защищенной папке. Обязательно используйте надежный пароль, содержащий комбинацию букв, цифр и специальных символов. Помните, что надежный пароль должен быть легко запоминаемым для вас, но сложно угадываемым для посторонних.
После задания пароля, программа создаст новую защищенную папку с указанными вами настройками. Теперь вы можете использовать эту папку для хранения и защиты конфиденциальной информации.
Выбор надежного и крепкого пароля
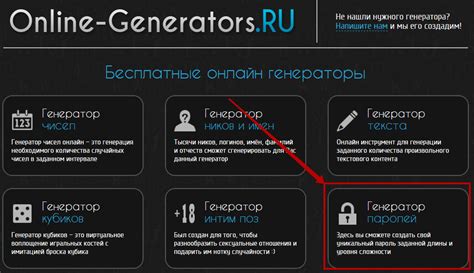
При выборе пароля важно понимать, что он должен быть достаточно сложным, чтобы злоумышленники не смогли его угадать или взломать, однако в то же время его необходимо запомнить.
| Советы для создания сильного пароля: |
|---|
| 1. Используйте комбинацию букв, цифр и специальных символов. |
| 2. Избегайте использования очевидных и легко угадываемых паролей, таких как "password" или "123456". |
| 3. Создайте пароль, содержащий не менее 8 символов. |
| 4. Не используйте общедоступные персональные данные, такие как ваше имя, дата рождения или адрес. |
| 5. Изменяйте пароль регулярно, не используйте один и тот же пароль для разных аккаунтов. |
| 6. Используйте парольные фразы или мнемонические устройства, чтобы запомнить пароль. |
| 7. Избегайте использования последовательных комбинаций символов, таких как "qwerty" или "abcd". |
Помните, что надежность вашего пароля играет важную роль в обеспечении безопасности ваших данных. Последуйте рекомендациям по созданию сильного пароля, чтобы убедиться в том, что ваша информация останется защищенной от несанкционированного доступа и взлома.
Защита конфиденциальности с помощью пароля для специальной директории
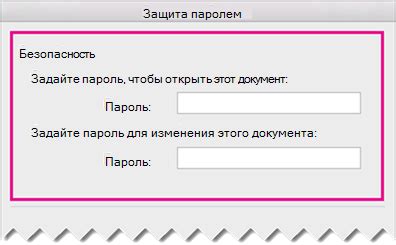
Этот раздел представляет подробное руководство о том, как установить пароль на определенную директорию, обеспечивая специальную защиту для конфиденциальных файлов и данных. Вам будет представлена пошаговая инструкция о том, как применить процесс к вашей системе, чтобы обеспечить исключительную безопасность в отношении ваших файлов, доступ к которым возможен только после введения корректного пароля.
| Шаг 1: | Выберите директорию, для которой вы хотели бы установить пароль. |
| Шаг 2: | Определите подходящую программу для защиты директории паролем. |
| Шаг 3: | Загрузите и установите выбранное программное обеспечение на ваш компьютер. |
| Шаг 4: | Откройте программу и выполните настройку защиты директории паролем. |
| Шаг 5: | Внесите необходимые параметры безопасности, включая выбор пароля и настройки доступа. |
| Шаг 6: | Указывайте директорию, которую вы хотели бы защитить, и примените установленный пароль. |
| Шаг 7: | Перезапустите ваш компьютер для активации защиты. |
Следуя этой пошаговой инструкции, вы сможете установить пароль на директорию, обеспечивая превосходную защиту для важных и конфиденциальных файлов. Помните, что безопасность информации - важный вопрос, и установка пароля для защищенной папки является одним из способов обеспечить ее сохранность.
Импорт файлов и документов в созданную огражденную директорию

Этот раздел предоставляет подробные инструкции о том, как импортировать файлы и документы в ранее созданную защищенную папку на вашем компьютере. Следуя этим шагам, вы сможете легко перемещать и сохранять свои конфиденциальные и важные данные на защищенном уровне.
- Откройте созданную защищенную папку на вашем компьютере.
- Выберите файлы или документы, которые вы хотите импортировать.
- Щелкните правой кнопкой мыши на выбранных файлах или документах.
- В контекстном меню выберите пункт "Копировать".
- Вернитесь в открытую защищенную папку.
- Щелкните правой кнопкой мыши на открытой папке.
- В контекстном меню выберите пункт "Вставить".
- Дождитесь завершения процесса копирования файлов.
Теперь ваши файлы и документы будут успешно импортированы в вашу защищенную папку, где они будут находиться под надежной защитой пароля. Вам больше не нужно беспокоиться о нежелательном доступе к вашей конфиденциальной информации.
Дополнительные возможности программы для обеспечения безопасности папки
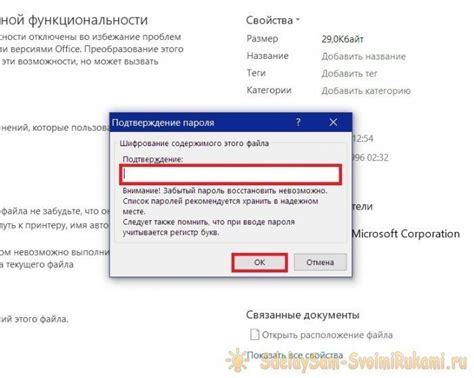
В данном разделе мы рассмотрим дополнительные настройки и функции программы, которые помогут обеспечить максимальную защиту вашей папки с конфиденциальной информацией.
1. Усиление пароля
Одной из важных функций программы является возможность установки сложного и надежного пароля, который предотвратит несанкционированный доступ к вашей папке. Рекомендуется использовать сочетание заглавных и строчных букв, цифр и специальных символов.
2. Двухфакторная аутентификация
Некоторые программы предлагают включить дополнительную защиту папки с помощью двухфакторной аутентификации. Это означает, что помимо пароля, вам также потребуется ввести дополнительный код, который будет отправлен на ваш телефон или электронную почту. Это повышает уровень безопасности и снижает вероятность несанкционированного доступа.
3. Скрытие папки
Некоторые программы позволяют не только защитить папку паролем, но и скрыть ее от посторонних глаз. Это делает вашу папку невидимой даже в проводнике компьютера. Программа создает скрытый раздел на жестком диске, к которому можно получить доступ только при наличии пароля.
4. Автоматическое блокирование
Для дополнительной безопасности можно настроить программу таким образом, чтобы она автоматически блокировала папку после определенного периода бездействия пользователя. Это особенно полезно в случае ухода от компьютера или если вам нужно оставить папку неподвижной на длительное время.
5. Журналирование доступа
Некоторые программы предоставляют функцию журналирования, которая записывает все попытки доступа к вашей защищенной папке. Это может быть полезно для отслеживания потенциальных нарушителей или их попыток обойти пароль.
Используя эти дополнительные возможности программы, вы сможете значительно усилить безопасность вашей защищенной папки и обеспечить сохранность важной информации.
Проверка и использование защищенной директории с кодовым доступом на персональном компьютере
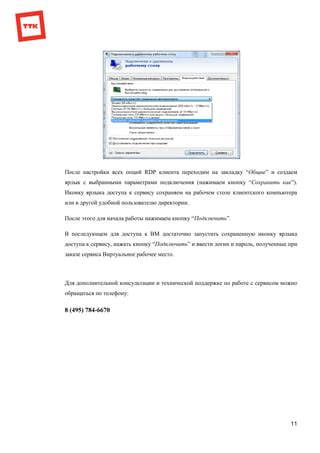
Раздел представляет детальное описание процесса проверки и использования директории с парольной защитой на персональном компьютере. В этом разделе мы рассмотрим шаги по настройке кодового доступа к папке, а также методы проверки и использования данной защищенной директории.
1. Настройка парольной защиты директории Первый шаг в использовании защищенной папки на вашем компьютере - это настройка парольной защиты для выбранной директории. Для этого вы можете воспользоваться доступными в операционной системе инструментами или установить стороннее приложение, предоставляющее данную функциональность. Далее необходимо указать надежный пароль для доступа к папке, учитывая рекомендации по безопасности. |
2. Проверка работоспособности защищенной папки После настройки парольной защиты необходимо проверить работоспособность защищенной папки. Попробуйте открыть папку и ввести установленный пароль для доступа. В случае успешной проверки, система должна предоставить доступ к содержимому папки. Если доступ не предоставлен, необходимо повторно проверить правильность ввода пароля и настройки защиты папки. |
3. Использование защищенной папки После успешной проверки работоспособности защищенной папки, вы можете начать использовать ее в соответствии с вашими потребностями. Переносите в нее конфиденциальные файлы и документы, которые требуют дополнительной защиты. Обратите внимание, что при последующем открытии папки каждый раз потребуется вводить установленный пароль. Обеспечьте безопасность пароля и храните его в надежном месте. |
Вопрос-ответ

Как создать папку на компьютере с паролем?
Чтобы создать папку на компьютере с паролем, вам понадобится специальное программное обеспечение, например, VeraCrypt или TrueCrypt. Сначала загрузите и установите выбранное вами программное обеспечение. Затем запустите его и следуйте инструкциям по созданию нового контейнера, установке пароля и выбору расположения папки. После завершения настройки вы сможете открыть контейнер, ввести пароль и получить доступ к папке.
Какой программой можно создать папку с паролем на компьютере?
На компьютере вы можете использовать различное программное обеспечение для создания папки с паролем. Некоторыми из них являются VeraCrypt, TrueCrypt, Folder Lock и Cryptainer LE. Все эти программы предоставляют возможность создавать зашифрованные контейнеры или папки с паролем.
Какие преимущества имеет защита папок паролем?
Защита папок паролем имеет несколько преимуществ. Во-первых, она обеспечивает дополнительный уровень безопасности для ваших файлов и данных. Если у злоумышленников нет доступа к паролю, они не смогут открыть папку и получить доступ к содержащимся в ней файлам. Во-вторых, защита паролем позволяет поддерживать конфиденциальность информации и предотвращает несанкционированный доступ к вашим файлам.
Могу ли я создать папку с паролем на операционной системе Windows?
Да, вы можете создать папку с паролем на операционной системе Windows с помощью специального программного обеспечения, такого как VeraCrypt или TrueCrypt. Эти программы позволяют создавать зашифрованные контейнеры или папки, которые могут быть открыты только после ввода правильного пароля.
Как выбрать надежный пароль для защиты папки?
При выборе надежного пароля для защиты папки рекомендуется использовать комбинацию букв в верхнем и нижнем регистрах, цифр и специальных символов. Избегайте использования личной информации или очевидных комбинаций, таких как "123456" или "password". Хорошей практикой также является использование длинного пароля, состоящего из нескольких символов. Например, "J$89abCD!pqr".



