В наши дни флеш-карты памяти служат надежным способом хранения данных. Однако все мы сталкивались с ситуацией, когда попытка получить доступ к важной информации оказалась безуспешной из-за защиты карты. Эта функция была создана для предотвращения случайного удаления или перезаписи данных, однако ее активация или отключение иногда оказывается сложной задачей.
В настоящем руководстве мы покажем вам, как снять защиту с карты памяти шаг за шагом. Здесь вы найдете подробные инструкции и полезные советы для различных типов и форматов флеш-накопителей.
Прежде всего, важно отметить, что процедура снятия защиты может отличаться в зависимости от модели и производителя карты памяти. Поэтому перед тем, как приступить к выполнению описанных ниже шагов, рекомендуется внимательно изучить инструкцию пользователя, прилагаемую к вашей карте или обратиться за помощью к профессионалам.
Теперь давайте перейдем к руководству по снятию защиты с карты памяти. Независимо от того, используете ли вы SD-карту, MicroSD, CompactFlash или другой формат, следуйте нашим рекомендациям и вы сможете получить полный доступ к сохраненным на ней данным в самое ближайшее время.
Удаление ограничений с карты памяти: последовательность действий
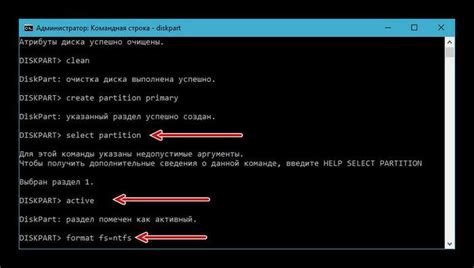
В этом разделе представлена подробная инструкция о том, как освободить карту памяти от различных ограничений, которые могут препятствовать ее использованию. Приведены шаги, с помощью которых можно удалить защиту и сделать карту памяти доступной для записи и изменения данных.
1. Проверьте позицию переключателя
- Удостоверьтесь, что переключатель на боковой стороне карты памяти находится в положении, позволяющем запись.
- Убедитесь, что переключатель не находится в положении, которое блокирует возможность записи данных.
2. Используйте программное обеспечение
- Если карта памяти все еще защищена, подключите ее к компьютеру с помощью кард-ридера или другого устройства чтения карт памяти.
- Запустите программное обеспечение для работы с картами памяти, поддерживающее удаление ограничений.
- Выберите соответствующую опцию в программе для удаления защиты с карты памяти.
3. Использование реестра
- Если ранее использованное программное обеспечение не позволяет убрать защиту с карты памяти, можно воспользоваться функцией редактирования реестра.
- Откройте "Редактор реестра" на компьютере.
- Перейдите к следующему пути: "HKEY_LOCAL_MACHINE\SYSTEM\CurrentControlSet\Control\StorageDevicePolicies".
- Внесите изменения в ключ "WriteProtect", установив его значение в "0".
После выполнения данных шагов, ограничения с карты памяти должны быть успешно удалены. Проверьте работоспособность карты памяти, попытавшись записать или изменить данные на ней. Если проблемы остаются, возможно, необходимо обратиться к производителю карты памяти или использовать специализированное программное обеспечение для удаления защиты.
Проверьте наличие защитного переключателя
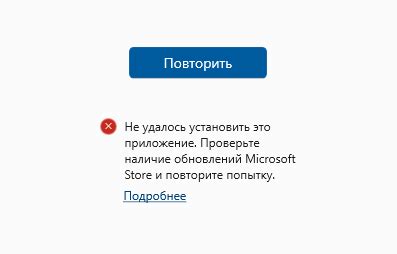
Защитный переключатель - это небольшая кнопка или выступ на корпусе карты памяти, которая позволяет включать или отключать защиту от записи информации на карту. Обычно он располагается на боковой стороне карты, недалеко от контактных площадок.
Защитный переключатель может находиться в двух положениях: "включен" и "отключен". В положении "включен" защита от записи активирована, что означает, что вы не сможете записывать новые данные на карту памяти. В положении "отключен" защита от записи выключена, и вы сможете свободно записывать и удалять информацию на карте.
Проверить наличие защитного переключателя на карте памяти достаточно просто. Возьмите карту в руку и ознакомьтесь с ее корпусом. Обратите внимание на боковую сторону карты - здесь вы должны найти защитный переключатель. Проверьте его положение: если кнопка или выступ находятся в положении "включен", значит, защита активирована. Если же переключатель находится в положении "отключен", значит, защита от записи выключена.
После того, как вы проверили наличие защитного переключателя и его положение, вы будете готовы к следующим шагам снятия защиты с карты памяти.
Установите переключатель в положение «Разблокировано»
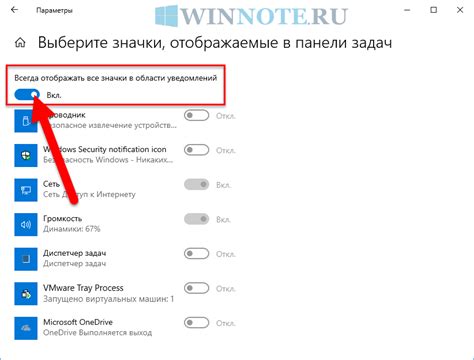
| Шаг 1: | Обнаружьте переключатель на вашей карте памяти. Он может располагаться по разным местам в зависимости от модели карты. |
| Шаг 2: | Проверьте, в каком положении находится переключатель в данный момент. Если он находится в положении «Заблокировано» или «Защита от записи», переместите его в положение «Разблокировано». |
| Шаг 3: | Убедитесь, что переключатель прочно закреплен в положении «Разблокировано». Это важно, чтобы избежать случайного перемещения переключателя и повторной блокировки карты памяти. |
После выполнения этих шагов вы сможете успешно снять защиту с карты памяти и использовать ее по своему усмотрению. Будьте внимательны и аккуратны при выполнении указанных действий, чтобы избежать повреждения карты или потерю данных.
Подключение карты памяти к компьютеру

В данном разделе вы узнаете, как правильно подключить карту памяти к компьютеру. Это важный шаг перед тем, как перейти к процессу снятия защиты с карты и осуществления необходимых операций.
Для начала найдите компьютер, к которому вы планируете подключить карту памяти. Убедитесь, что у вас есть доступный порт для подключения, который поддерживает использование карт памяти.
- Приобретите или найдите кабель для подключения карты памяти к компьютеру. Обычно это USB-кабель или специальный адаптер в зависимости от типа карты памяти.
- Внимательно изучите вашу карту памяти и найдите соответствующий разъем на компьютере, куда нужно подключить кабель или адаптер. Обычно он располагается на боковой панели или задней части компьютера.
- Осторожно вставьте конец кабеля или адаптера в соответствующий разъем на компьютере. Убедитесь, что подключение произошло надежно и кабель не сталкнется с препятствиями.
- Теперь вставьте вашу карту памяти в соответствующий разъем на кабеле или адаптере. Обратите внимание на правильную ориентацию карты, чтобы она легко вошла в разъем без приложения излишних усилий.
После выполнения указанных шагов ваша карта памяти должна быть успешно подключена к компьютеру. Теперь вы готовы перейти к следующему этапу - снятию защиты с карты и выполнению дальнейших операций.
Обратитесь к файловому менеджеру для доступа к содержимому карты памяти
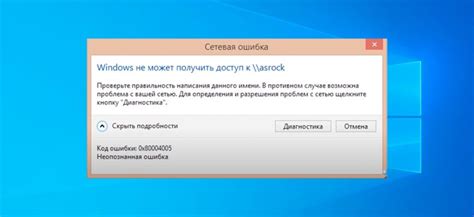
Для доступа к файловому менеджеру воспользуйтесь следующими шагами:
- Проверьте наличие иконки "Проводник" или "Исследователь файлов" на рабочем столе или в меню "Пуск".
- Щелкните по иконке, чтобы открыть файловый менеджер.
- В левой панели файлового менеджера найдите раздел "Компьютер" или "Мой компьютер".
- Щелкните по разделу "Компьютер" или "Мой компьютер", чтобы просмотреть доступные накопители.
- Найдите и выберите вашу карту памяти в списке доступных устройств. Обычно она отображается как съемный диск или устройство хранения данных.
- Щелкните по карту памяти, чтобы открыть его содержимое и получить доступ к вашим файлам и папкам.
Теперь вы можете свободно просматривать, копировать, перемещать и удалять файлы и папки на вашей карте памяти с помощью выбранного файлового менеджера. Помните, что доступ к некоторым файлам может быть ограничен в зависимости от их атрибутов или прав доступа.
Щёлкните правой кнопкой мыши по значку носителя данных

В данном разделе мы расскажем о том, как легко и быстро снять защиту с карты памяти. Для этого вам потребуется правильно провести несколько шагов, и в конечном итоге вы сможете свободно использовать карту памяти.
Для начала, найдите на компьютере значок карты памяти и произведите щелчок правой кнопкой мыши по нему. В контекстном меню, которое раскроется после этого действия, выберите соответствующую опцию, которая позволит снять защиту с карты памяти. Может быть, вам придётся найти и выбрать пункт "Свойства" или "Разблокировать". Иногда требуется нажать на команду "Открыть" или "Разрешить запись".
После указанных действий, защита с карты памяти будет снята. Теперь вы можете вносить изменения, удалять или копировать файлы на карту памяти без всяких ограничений. Важно помнить, что процедура снятия защиты может немного различаться в зависимости от операционной системы вашего компьютера, поэтому следуйте конкретным инструкциям, предоставляемым вашим устройством.
Выбор пункта "Свойства" в контекстном меню
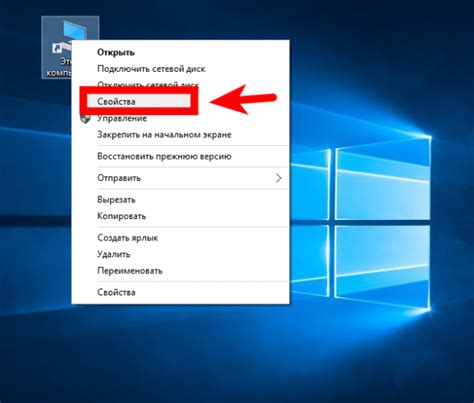
Основной этап по снятию защиты с карты памяти предполагает выбор пункта "Свойства" в меню, возникающем при клике правой кнопкой мыши на соответствующем устройстве. Этот шаг позволяет получить доступ к настройкам карты и внести необходимые изменения в режиме ее защиты.
Перейдите на вкладку "Общие"
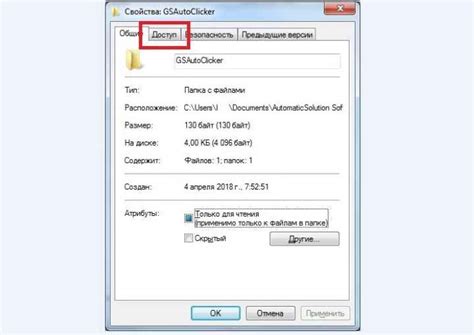
В данном разделе мы рассмотрим шаг, который необходимо выполнить для снятия защиты с карты памяти. Обратившись к настройкам устройства, вы найдете вкладку "Общие".
| 1. | Откройте настройки устройства. |
| 2. | Прокрутите список доступных вкладок и найдите "Общие". |
| 3. | Нажмите на вкладку "Общие", чтобы перейти к настройкам. |
На вкладке "Общие" вы сможете внести необходимые изменения для снятия защиты с карты памяти. Этот шаг является одним из ключевых в процессе освобождения карты памяти и позволит вам получить доступ к ее содержимому без ограничений.
Снимите галочку с опции "Защищено"
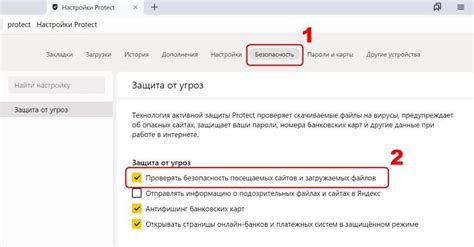
В данном разделе представлена подробная информация о том, как снять галочку с опции "Защищено" на вашей карте памяти. Эта функция позволяет удалить режим защиты и получить доступ к файлам и папкам, которые ранее были недоступны.
Чтобы снять галочку с опции "Защищено", выполните следующие шаги:
- Вставьте карту памяти в устройство считывания карт.
- Откройте проводник на вашем компьютере или нажмите на соответствующую иконку в меню пуск.
- Найдите устройство считывания карт в списке устройств и дисков.
- Щелкните правой кнопкой мыши по устройству и выберите пункт "Свойства".
- В открывшемся окне перейдите на вкладку "Безопасность".
- В разделе "Атрибуты" снимите галочку рядом с опцией "Защищено".
- Нажмите на кнопку "Применить" и затем "ОК", чтобы сохранить изменения.
Теперь галочка с опции "Защищено" будет снята, и вы сможете свободно использовать карту памяти, сохранять и удалять файлы и папки, а также выполнять любые другие операции без ограничений.
Нажмите "ОК" для сохранения изменений

В данном разделе рассмотрим шаг, который нужно сделать после завершения процесса изменения карты памяти.
По завершении всех необходимых изменений, следующим этапом является сохранение внесенных данных. Для этого необходимо нажать кнопку "ОК". Обычно она располагается в нижней части интерфейса, но местонахождение может незначительно отличаться в зависимости от модели устройства.
Нажатие кнопки "ОК" важно, так как именно этим действием подтверждается сохранение изменений на карте памяти. После этого внесенные данные будут зафиксированы и доступны для использования.
Будьте внимательны и проверьте все внесенные изменения перед нажатием кнопки "ОК". Проверьте, что все настройки корректно заданы и отображаются на экране устройства.
Вопрос-ответ




