В наше время, когда все больше и больше информации хранится на компьютере, безопасность стала одним из главных вопросов. Одним из важных аспектов обеспечения безопасности является защита данных путем шифрования. К счастью для пользователей Mac, существует встроенный инструмент, который обеспечивает высокий уровень защиты - это FileVault.
FileVault – это надежный инструмент, который обеспечивает шифрование данных на уровне диска, делая ваши файлы и папки недоступными для посторонних лиц. Однако, иногда возникает необходимость временно отключить FileVault, например, при обновлении операционной системы или передаче вашего Mac в ремонт. В таких случаях вы можете использовать терминал – мощный инструмент командной строки, позволяющий контролировать различные аспекты работы вашего компьютера.
Отключение FileVault с помощью терминала - это простая и удобная процедура, которая убережет ваши данные и обеспечит быстрый доступ к вашему компьютеру в нужный момент. Продолжайте чтение этой статьи, чтобы узнать, какой порядок действий нужно выполнить, чтобы безопасно выключить FileVault на вашем Mac с использованием всего лишь нескольких команд в терминале.
Основные этапы отключения защиты файлов на компьютере Apple с помощью командной строки
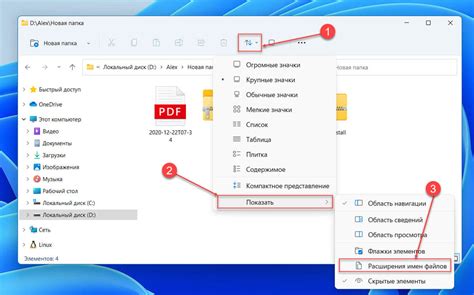
В данном разделе мы рассмотрим ключевые шаги, которые позволят вам отключить функцию шифрования и защиты данных на устройстве Apple с использованием командной строки. Манипуляции будут выполняться без использования графического интерфейса и инструментов операционной системы, с целью предоставить дополнительный уровень контроля над процессом.
Шаг 1: Подготовка системы
Прежде чем начать отключение FileVault, убедитесь, что на вашем компьютере установлена актуальная версия операционной системы Apple. Это обеспечит корректную работу команд и защитит вашу систему от возможных ошибок и уязвимостей.
Шаг 2: Вход в режим однопользовательского доступа
Для управления функциями системы и выполнения команд от имени администратора, необходимо перейти в режим однопользовательского доступа. Этот режим позволяет работать без запуска графической оболочки и предоставляет полный доступ к командной строке.
Шаг 3: Отключение FileVault
Начните отключение FileVault, введите соответствующую команду в терминале и выполните все необходимые подтверждения. При этом будут использоваться автоматизированные процедуры, которые позволят вам снять шифрование файлов и защиту данных на вашем компьютере.
Шаг 4: Проверка окончания процесса
После выполнения всех предыдущих шагов, важно убедиться, что отключение FileVault завершилось успешно. Проанализируйте выходные данные, полученные в терминале, и убедитесь, что система не выдала ошибок или предупреждений.
Теперь вы ознакомлены с основными шагами, необходимыми для отключения FileVault на вашем компьютере Apple с помощью командной строки. Следуйте предложенным установкам и инструкциям аккуратно, чтобы избежать возможных проблем и потери данных.
Защита данных на Mac: роль и функции FileVault
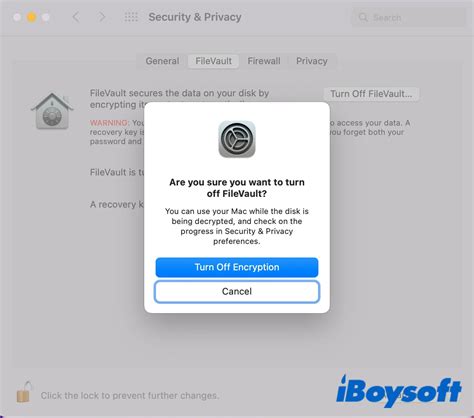
FileVault используется для создания шифрованного контейнера, который содержит все пользовательские файлы на Mac. Это обеспечивает конфиденциальность и безопасность данных, недоступных для посторонних лиц, даже в случае физического доступа к компьютеру. Ключевую роль играет процесс шифрования и дешифрования данных, который происходит автоматически при использовании Mac.
Функции FileVault позволяют пользователю сохранить контроль над своими данными и предотвратить их утрату или утечку в случае кражи или утери компьютера. Кроме того, используя FileVault, пользователь может быть уверен в безопасности своих файлов, даже если он делится своим компьютером с другими людьми или использует облачные сервисы для хранения данных.
Почему возникает необходимость отключения FileVault?
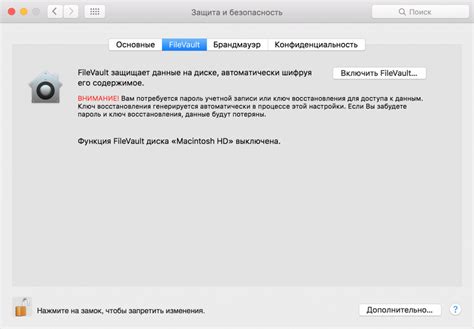
В ходе использования определенных функций на устройствах Mac может возникнуть потребность отключения FileVault, механизма шифрования, который используется для защиты данных на диске. Примером такой ситуации может быть необходимость проведения обслуживания или ремонта компьютера, а также потребность в доступе к зашифрованной информации через другую операционную систему.
Учетная запись пользователя или системный администратор может столкнуться с ситуацией, когда необходимо отключить FileVault временно или навсегда. Перед началом процесса отключения нужно понять причины, по которым возникает потребность в этом действии, и учитывать возможные последствия.
StyleNote: Важно помнить, что процесс отключения FileVault может повлечь за собой потерю зашифрованных данных и недоступность данной защиты для вашего устройства, даже если это временно. Поэтому перед отключением рекомендуется создать резервное копирование всех важных файлов.
Подготовка к отключению защиты данных на вашем устройстве Apple

Перед тем, как приступить к отключению FileVault на вашем Mac, необходимо провести некоторые подготовительные мероприятия, чтобы убедиться в сохранности ваших данных и предотвратить возможные проблемы.
1. Создайте резервную копию. | Перед отключением FileVault рекомендуется создать полную резервную копию всех ваших данных. Это позволит вам восстановить утерянные файлы или систему при необходимости. Вы можете использовать встроенное в macOS приложение Time Machine или любое другое удобное вам решение для создания резервных копий. |
2. Отключите планировщики и защиту от извлечения данных. | Перед отключением FileVault рекомендуется временно отключить все планировщики работ и защиту от извлечения данных, такие как пароли, PIN-коды или Touch ID. Это позволит избежать возможных проблем с доступом к вашим данным. |
3. Обновите операционную систему. | Перед отключением FileVault рекомендуется обновить вашу операционную систему до последней доступной версии. Обновления могут включать исправления ошибок и улучшения безопасности, которые могут быть важны при работе с данными и защите информации. |
4. Проверьте доступность аккаунта администратора. | Перед отключением FileVault убедитесь, что у вас есть доступ к аккаунту администратора на вашем Mac. Администраторский аккаунт позволит вам выполнить все необходимые действия для отключения FileVault и восстановления доступа к вашим данным. |
Как запустить консоль на Apple-устройстве?

На Apple-устройствах имеется инструмент, который позволяет взаимодействовать с операционной системой на более глубоком уровне, этот инструмент называется "консоль". С его помощью вы можете выполнять различные команды, устанавливать параметры и настраивать свою систему. Запустить консоль на Mac можно несколькими способами.
Первый способ - это воспользоваться "Launchpad". Находим иконку "Launchpad" в доке, щелкаем по ней, а затем ищем иконку "Терминал". Запустив "Терминал", у вас откроется окно консоли, готовое к работе с командами.
Второй способ - это использовать "Finder". Для этого открываем "Finder" (иконка с лицом на круге) и в меню сверху выбираем "Программы". В папке "Программы" ищем икону "Утилиты" и щелкаем по ней. В появившемся списке ищем иконку "Терминал" и запускаем ее.
Третий способ - это введение соответствующей команды в "Spotlight". Нажимаем одновременно клавиши "Command" + "Пробел", появляется окно "Spotlight". В этом окне пишем слово "Терминал" и выбираем "Терминал" в выпадающем списке. Также можно ввести команду "Терминал" в поисковой строке "Finder", находящейся в правом верхнем углу экрана.
После запуска терминала вы можете использовать множество команд, чтобы настраивать вашу систему или выполнять определенные задачи. Но помните, что использование терминала требует осторожности и знаний, чтобы не повредить вашу систему.
Проверка статуса защиты диска на компьютере Mac
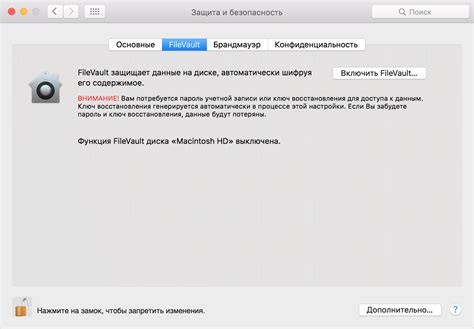
- Нажмите на кнопку "Apple" в верхнем левом углу экрана и выберите "Системные настройки" из выпадающего меню.
- В открывшемся окне "Системные настройки" нажмите на пиктограмму "Безопасность и конфиденциальность".
- Во вкладке "FileVault" вы увидите информацию о статусе защиты диска на вашем компьютере. Если статус активен, будет указано, что диск зашифрован. В противном случае, будет указано, что диск не зашифрован.
Проверка статуса FileVault на Mac позволяет убедиться, что ваша система находится под надежной защитой и обеспечивает сохранность ваших данных.
Как остановить процесс шифрования диска с помощью командной строки
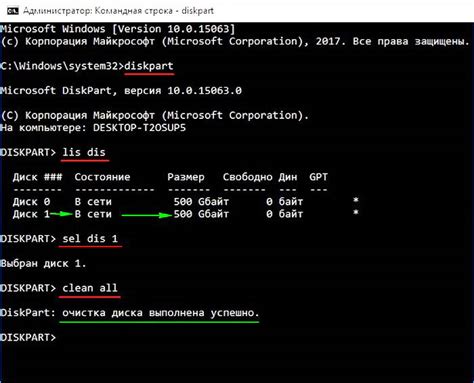
| Шаг | Команда | Описание |
|---|---|---|
| 1 | diskutil cs list | Вывести список разделов и информацию о текущем шифровании. |
| 2 | diskutil cs revert [шифрованный_раздел_uuid] | Прекратить процесс шифрования указанного раздела. |
Перед тем, как выполнить команду, убедитесь, что у вас есть необходимые привилегии администратора. Не забудьте указать правильный UUID для раздела, который вы хотите остановить.
Прерывание процесса шифрования может занять некоторое время, поэтому будьте терпеливы и дождитесь его завершения. После этого ваш диск будет оставаться зашифрованным, но процесс шифрования будет остановлен.
Полное отключение защиты данных на Mac с использованием командной строки
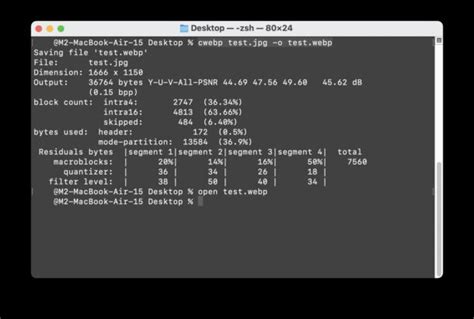
В этом разделе мы рассмотрим процесс полного отключения защиты данных на вашем Mac с помощью командной строки. Это позволит вам удалить все данные, зашифрованные с помощью FileVault и вернуть систему к исходному незашифрованному состоянию.
Шаг 1: Перед началом процесса убедитесь, что у вас есть права администратора на вашем Mac. Это обеспечит доступ к необходимым командам и файлам.
Шаг 2: Откройте Терминал, используя один из следующих способов: можно найти его в папке "Утилиты" в "Приложениях", воспользоваться поиском Spotlight или нажать сочетание клавиш Command + Пробел и ввести "Терминал".
Шаг 3: В Терминале введите следующую команду для отключения FileVault:
sudo fdesetup disable
После ввода команды вам будет предложено ввести пароль вашего аккаунта администратора. Введите пароль и нажмите Enter.
Шаг 4: После ввода пароля система начнет процесс отключения FileVault. Это может занять некоторое время, в зависимости от объема данных, зашифрованных с помощью FileVault.
Шаг 5: После завершения процесса отключения FileVault перезагрузите ваш Mac, чтобы убедиться, что изменения вступили в силу.
После выполнения этих шагов FileVault будет полностью отключен, а зашифрованные данные будут удалены. Учтите, что это необратимый процесс, и все данные, зашифрованные с помощью FileVault, будут безвозвратно удалены.
Проверка успешного отключения FileVault на компьютере Mac
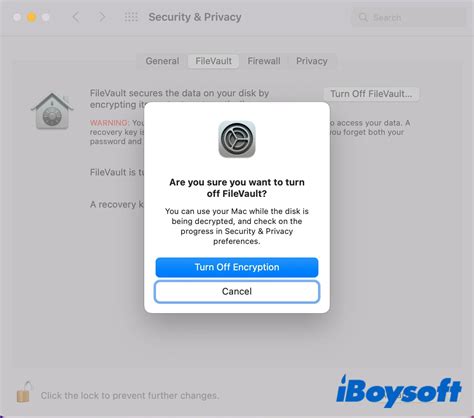
После того, как вы изменили настройки своего Mac и выполнели необходимые действия для отключения FileVault, возникает вопрос: "Как убедиться, что отключение было выполнено успешно?". В этом разделе мы расскажем о нескольких способах, которые помогут вам проверить, что FileVault больше не активирован на вашем устройстве.
Проверка через настройки системы: Первым шагом для подтверждения успешного отключения FileVault можно воспользоваться функцией "Настройки системы" на вашем Mac. Зайдите в раздел "Защита и безопасность" и обратите внимание на наличие опции "FileVault". Если эта опция неактивна или отсутствует, это означает, что FileVault успешно отключен.
Проверка через командную строку: Еще одним способом проверки отключения FileVault является использование командной строки на вашем Mac. Вы можете открыть терминал и ввести следующую команду: fdesetup status. Если система отобразит сообщение "FileVault выключен", то это подтверждает успешное отключение FileVault.
Проверка через значок замка при загрузке: Если вы предпочитаете визуальное подтверждение отключения FileVault, вы можете обратить внимание на значок замка, который обычно появляется при загрузке системы Mac с включенным FileVault. Если этого символа больше нет при загрузке, значит, FileVault успешно отключен.
Не смотря на выбранный вами метод проверки отключения FileVault, важно убедиться, что ваши данные надежно защищены и никто без разрешения не может получить к ним доступ.
Советы и советы по деактивации защиты данных на компьютере Mac

Если вы рассматриваете возможность отключения функции защиты данных на своем компьютере Mac, то вам могут потребоваться некоторые рекомендации и советы. В данном разделе мы представим полезные советы, которые помогут вам успешно отключить функцию зашифрования данных на вашем устройстве.
Прежде чем приступить к данной процедуре, рекомендуется сделать резервную копию всех важных файлов и данных на внешний накопитель или облачное хранилище. Это поможет избежать потери информации в случае возникновения проблем в ходе процесса отключения.
1. Обновите операционную систему:
Перед отключением защиты данных на компьютере Mac рекомендуется убедиться, что операционная система установлена в последней версии. Это может помочь избежать возникновения проблем совместимости и обеспечить более стабильную работу системы в целом.
2. Отключите FileVault:
Для отключения функции защиты данных на компьютере Mac вам необходимо открыть "Системные настройки" и перейти в раздел "Защита и безопасность". Затем выберите вкладку "FileVault" и нажмите на кнопку "Отключить". Введите пароль администратора для подтверждения действия.
3. Дождитесь завершения процесса:
После отключения защиты данных на компьютере Mac может потребоваться некоторое время для завершения процесса. Дождитесь окончания этого процесса и не выключайте компьютер до его завершения.
4. Проверьте результат:
После завершения процесса отключения FileVault рекомендуется проверить, что все файлы и данные остались доступными и не повреждены. Также убедитесь, что компьютер продолжает работать стабильно и без каких-либо проблем после отключения функции защиты данных.
Следуя данным советам и рекомендациям, вы сможете успешно отключить функцию FileVault на своем компьютере Mac и продолжить использование устройства без шифрования данных. Однако имейте в виду, что это может увеличить потенциальные риски безопасности, связанные с защитой ваших личных и конфиденциальных данных. Будьте внимательны и принимайте осознанные решения на основе собственных потребностей и предпочтений.
Вопрос-ответ

Какой метод можно использовать для отключения FileVault на Mac?
Это можно сделать с помощью терминала с использованием команды "fdesetup".
Как я могу отключить FileVault, если у меня нет доступа к терминалу?
Если у вас нет доступа к терминалу, вы можете отключить FileVault через настройки системы. Откройте "Системные настройки", затем выберите "Защита и безопасность" и нажмите на вкладку "FileVault". Там вы сможете найти опцию для отключения FileVault.
Какие преимущества и недостатки есть у FileVault на Mac?
Преимущества FileVault включают полное шифрование данных на жестком диске, что обеспечивает высокий уровень безопасности. Однако, недостатком может быть снижение производительности компьютера при включенном FileVault.
Может ли FileVault повлиять на скорость работы Mac?
Да, включение FileVault может немного замедлить скорость работы Mac из-за процесса шифрования и расшифрования данных.
Какой пароль будет использоваться для отключения FileVault?
Для отключения FileVault будет использоваться пароль вашей учетной записи на Mac.
Зачем нужно отключать FileVault на Mac с помощью терминала?
Отключение FileVault может быть полезно, например, если вы забыли пароль к учетной записи пользователя с правами администратора и не можете получить доступ к своим данным, или если вам нужно выполнить некоторые системные операции, которые не могут быть выполнены, пока FileVault включен.



