Бывают ситуации, когда вам может понадобиться удалить определенную игру с вашего аккаунта на популярной платформе Steam. Прекращение игры, освобождение места на жестком диске или просто желание разнообразить игровую библиотеку - вот лишь некоторые из причин, которые могут побудить вас удалить игру.
Если вы хотите избавиться от одной или нескольких игр на своем аккаунте, то вы находитесь в правильном месте. В данной статье мы расскажем вам о нескольких простых шагах, которые помогут вам успешно удалить игру с платформы Steam.
Перед тем как начать проводить процедуру удаления игры, стоит отметить, что эта операция необратима. Поэтому не забудьте сделать резервные копии сохранений и файлов игры, которые вам ценны. Удаление игры приведет к полной потере всех связанных с ней данных, включая достижения и сохранения.
Постагрессивный нюанс процедуры эксодирования развлекухи с облегченного аккаунта Steam
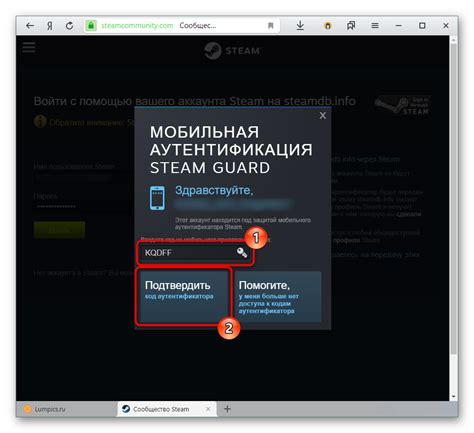
В данном разделе мы рассмотрим шаги и подробности удаления оного движения интеллектуальной развлекательной программы с личной платформы под названием Стим. Эксплицируя данную инструкцию, вы сможете эффектно заморозить выбранный вид интерактивной игровой забавы в вашем виртуальном пространстве. Данная операция крайне полезна, особенно если вы начали стремительное раздражение от представленного контента или просто планируете осуществить разъединение с приставленным игровым приложением. Взгляните на следующую таблицу для наглядного понимания процедуры.
| Шаг | Действие |
|---|---|
| 1 | Войдите в свою учетную запись Steam, проникнув в мир личных данных. |
| 2 | Откройте сексионный раздел "Библиотека" для отправления в омут электронной коллекции ваших игровых увлечений. |
| 3 | Найдите конкретную игру, которую желаете устранить из виртуального парка развлечений. Для этого переведите свой чередующийся взгляд на горячий список приставленных проектов. |
| 4 | Православно кликните правой кнопкой мыши на изображение игры и выберите соответствующую вариацию ссылки "Удалить локальное содержимое". |
| 5 | С сою яростью нажмите на товарища кнопочку "Удалить" в посконной панели окна подтверждения сие операции. |
| 6 | Выберитесь из данного притчевого лабиринта, закрыв окно на так называемый сервер развлечений, подчеркнутый мужником текстовой пластиной "ОК". |
Соблюдая эти шаги, вы вольетесь в элегантный пошаговый танец с отрицательным резонансом, освободив свое покоренное пространство от ненужного вам занятия. Наполните свое время и душу новыми интимными впечатлениями, обретя свободу от обременяющих игровых задач на вашем аккуратном бытии.
Процедура для удаления игры из коллекции платформы Steam
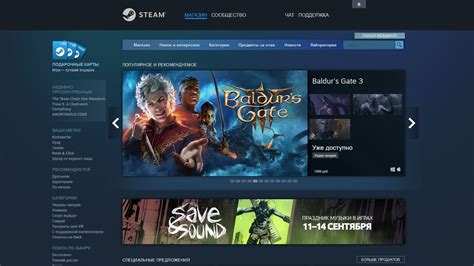
В данном разделе мы рассмотрим пошаговую инструкцию по удалению игры из вашей личной библиотеки на популярной игровой платформе Steam. Помните, что эта процедура поможет вам освободить место на вашем аккаунте, а также убрать игры, которые вам больше не интересны или не планируете играть в них в будущем.
Вот основные шаги, которые вам необходимо выполнить для успешного удаления игры:
- Откройте клиент Steam и войдите в свой аккаунт.
- В правом верхнем углу интерфейса найдите и щелкните на своем имени пользователя.
- Из выпадающего меню выберите "Библиотека".
- В списке игр найдите нужную игру, которую вы хотите удалить, и щелкните правой кнопкой мыши на ней.
- В контекстном меню выберите "Удалить из библиотеки".
- Появится всплывающее окно подтверждения удаления игры. Щелкните по кнопке "Удалить" для завершения процесса.
После выполнения всех этих шагов, выбранная игра будет удалена из вашей библиотеки Steam. Обратите внимание, что удаление игры не приводит к удалению игровых файлов с вашего компьютера, поэтому вам придется удалить их вручную, если это требуется.
Удаление игры из библиотеки Steam - простая процедура, которая позволяет вам организовать свою коллекцию игр и освободить пространство на вашем аккаунте для новых или более интересных игр.
Возможности удаления игры из Steam без потери аккаунта

В этом разделе мы рассмотрим различные методы, которые позволят вам удалить игру из своего Steam аккаунта без необходимости удаления самого клиента. За счет использования различных настроек и функций, вы сможете с легкостью освободить свое хранилище от ненужных или уже пройденных игр.
1. Отключение автоматического обновления
Первым вариантом удаления игры может быть отключение автоматического обновления для конкретного приложения. Это позволит вам сохранить данные игры, однако избавит от постоянных обновлений и использования места на жестком диске.
2. Скрытие игры из библиотеки
Другим способом удаления игры из Steam аккаунта является скрытие ее из библиотеки. Это позволит вам сохранить игру в аккаунте, но она не будет отображаться в основном списке игр. Данный метод особенно полезен, когда вы хотите временно удалить игру из видимости, но сохранить ее на случай будущей установки.
3. Удаление только локальных файлов
Если вы хотите удалить игру со своего компьютера, но оставить ее в Steam аккаунте, вы можете воспользоваться функцией "Удалить локальные файлы". При этом игра будет удалена с вашего жесткого диска, но останется в библиотеке и вы сможете в любой момент снова ее установить.
4. Использование Family Sharing
Если вы хотите полностью удалить игру из своего аккаунта, но передать ее другому человеку, вы можете воспользоваться функцией Family Sharing. Она позволит вам дать доступ к игре другому пользователю, удалив ее с вашего аккаунта, но при этом сохраняя игровое время и прогресс вашего друга.
Используя эти техники, вы сможете эффективно управлять своими игровыми ресурсами в Steam, удаляя ненужные игры из своего аккаунта без удаления самого клиента.
Возможность восстановления ранее удаленных игр на платформе Steam

При использовании платформы Steam, возникают ситуации, когда пользователи случайно удаляют игры со своего аккаунта. Однако, не все знают, что существует возможность восстановления удаленных игр.
Для того чтобы вернуть удаленную игру, необходимо выполнить несколько простых шагов. Во-первых, необходимо зайти в свой аккаунт на платформе Steam и перейти в раздел "Библиотека игр". Затем, следует выбрать опцию "Скрытые игры" из выпадающего меню. Здесь будут отображены все удаленные игры, которые можно восстановить на аккаунте.
Для восстановления удаленной игры, следует кликнуть правой кнопкой мыши на нее и выбрать опцию "Установить". После этого, процесс загрузки игры начнется и она будет восстановлена на аккаунте. Важно отметить, что восстановление удаленной игры займет определенное время, в зависимости от ее размера и скорости интернет-соединения.
Таким образом, основываясь на вышеуказанных действиях, пользователи могут восстановить удаленные игры на своем аккаунте Steam. Это позволяет им вернуть доступ к ранее приобретенным играм и продолжить их увлекательное прохождение без необходимости совершать новую покупку.
Вопрос-ответ

Как удалить игру со стим аккаунта?
Чтобы удалить игру со своего аккаунта в Steam, нужно открыть клиент Steam на компьютере. Затем перейти в библиотеку игр, кликнуть правой кнопкой мыши на название игры, выбрать "Удалить локальное содержимое" из контекстного меню. После подтверждения удаления, игра будет удалена с вашего аккаунта.
Как удалить игру, которую я купил на несколько часов?
Если вы играли в игру менее двух часов и приобрели ее менее двух недель назад, вы можете самостоятельно удалить игру со своего Steam аккаунта. Пошаговая инструкция: откройте библиотеку игр в клиенте Steam, кликните правой кнопкой мыши на название игры и выберите "Управление". Затем выберите "Запросить возврат" и следуйте инструкциям на экране. После подтверждения, игра будет удалена и средства будут возвращены на ваш аккаунт.
Как удалить игру с моего Steam аккаунта, но оставить ее в библиотеке?
В Steam нет возможности удалить игру с аккаунта, но оставить ее в библиотеке. Если вы хотите скрыть игру из своей библиотеки, вы можете воспользоваться функцией "Скрыть игру". Для этого откройте список игр в клиенте Steam, кликните правой кнопкой мыши на название игры и выберите "Установка и параметры". Затем выберите "Скрыть игру" из контекстного меню. Игра будет скрыта из вашей библиотеки, но вы всегда сможете вернуть ее обратно, выбрав "Показать скрытые игры" в настройках библиотеки.



