Современные технологии привнесли в наши жизни немало удобств. Одним из них является возможность беспроводного подключения устройств к нашим умным гаджетам. Однако, не всегда данная процедура оказывается достаточно простой и интуитивной. Представьте, вы хотите установить связь между вашим портативным компьютером и фантастическим принтером, который способен превратить ваши цифровые идеи в реальные материальные объекты. Каким образом можно установить безупречное подключение, используя Wi-Fi технологию?
В данной статье мы рассмотрим оптимальные шаги, которые позволят вам утвердить связь между вашим ноутбуком и принтером без привлечения лишних нервных клеток. И хотя мы избегаем прямых указаний, но вместо этого предоставляем подсказки и рекомендации, чтобы обеспечить вам максимально комфортное и безопасное взаимодействие с вашими техническими ассистентами.
Выбор принтера, который соответствует вашим потребностям и ожиданиям, является первым и самым необходимым шагом в нашем пути. Стоит отметить, что марка Canon G3415, известная своей высокой производительностью и надежностью, была выбрана как объект нашего исследования. Разрабатывая данную статью, мы оперируем обобщенными понятиями и терминами, чтобы быть максимально полезными для различных моделей принтеров с поддержкой Wi-Fi соединения.
Необходимое оборудование для соединения принтера через беспроводную сеть

Для установки беспроводного соединения с принтером Canon G3415 и вашим ноутбуком через Wi-Fi необходимо обеспечить наличие определенного оборудования и подключить его правильно.
Вот список необходимых компонентов и устройств, которые потребуются вам для успешного подключения принтера через Wi-Fi:
- Беспроводной маршрутизатор: для установки беспроводного соединения между принтером и ноутбуком, вам понадобится беспроводной маршрутизатор. Обеспечьте наличие совместимого маршрутизатора с поддержкой Wi-Fi стандарта, который соответствует вашим требованиям.
- Интернет-провайдер: для использования Wi-Fi функциональности принтера, вы также должны иметь подключение к интернету. Обратитесь к своему интернет-провайдеру, чтобы получить необходимую информацию и настройки сети для подключения принтера.
- Устройство с поддержкой Wi-Fi: чтобы использовать принтер по Wi-Fi, ваш ноутбук должен быть совместим с беспроводными сетями и иметь встроенный Wi-Fi адаптер. Проверьте настройки вашего ноутбука, чтобы убедиться в наличии необходимого оборудования. Если у вас нет встроенного адаптера, можно использовать внешний Wi-Fi адаптер.
- Установочный диск или загрузочный файл: для настройки принтера через Wi-Fi вам потребуется установочный диск, который поставляется в комплекте с принтером Canon G3415. В случае отсутствия диска вы можете скачать соответствующий загрузочный файл с официального веб-сайта производителя.
- USB-кабель: на начальном этапе установки принтера через Wi-Fi вам может потребоваться USB-кабель для подключения принтера к ноутбуку. Он позволит выполнить необходимые настройки для установки беспроводного соединения. После настройки можно отключить кабель и перейти к беспроводному использованию.
Обеспечьте наличие всех этих компонентов и устройств для беспроблемного подключения принтера Canon G3415 к вашему ноутбуку по Wi-Fi.
Подключение принтера Canon G3415 к беспроводной сети Wi-Fi
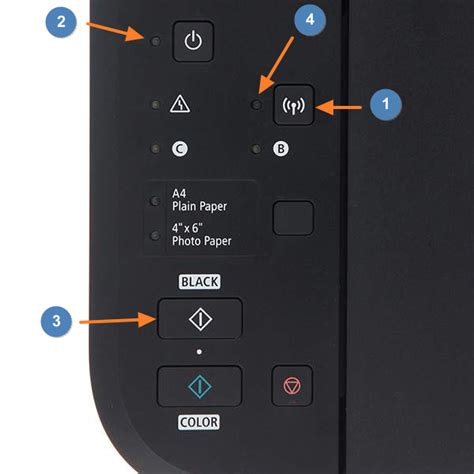
Ниже представлены основные шаги, которые позволят вам подключить принтер Canon G3415 к беспроводной сети Wi-Fi:
Шаг 1: Убедитесь в том, что принтер и компьютер находятся в пределах действия беспроводной сети Wi-Fi. |
Шаг 2: Включите принтер и убедитесь, что он готов к подключению к Wi-Fi сети. |
Шаг 3: Перейдите к настройкам принтера и найдите опцию "Сеть" или "Беспроводное подключение". |
Шаг 4: Выберите опцию "Подключение к Wi-Fi сети" и следуйте инструкциям на экране принтера для настройки соединения. |
Шаг 5: После успешной настройки, принтер будет подключен к выбранной Wi-Fi сети. Теперь вы можете отправлять печатные задания на принтер без проводов через беспроводную сеть. |
Установка беспроводного подключения принтера Canon G3415 к Wi-Fi сети позволяет использовать принтер без привязки к конкретному устройству и расширяет возможности его использования. Основная цель данного процесса - обеспечение удобства печати и уменьшение необходимости использования проводных подключений.
Установка драйверов для печати с помощью Canon G3415 и ноутбука

Драйверы - это программное обеспечение, которое позволяет операционной системе взаимодействовать с оборудованием. Установка правильных драйверов обеспечивает правильную и стабильную работу принтера на вашем ноутбуке.
Для установки драйверов для принтера Canon G3415 на ноутбук можно воспользоваться несколькими способами. Один из них - использование диска с драйверами, поставляемым вместе с принтером. Вставьте диск в дисковод вашего ноутбука и следуйте инструкциям по установке.
Если у вас нет диска или вы предпочитаете более актуальные драйверы, вы можете загрузить их с официального веб-сайта Canon. Посетите сайт поддержки Canon, найдите раздел с драйверами для вашей модели принтера и загрузите соответствующие драйверы для своей операционной системы.
После загрузки драйверов откройте загруженный файл и следуйте инструкциям по установке. Обычно установщик сам процесс установки драйверов, но в некоторых случаях вам может потребоваться вручную выбрать путь установки или подключить принтер во время установки.
После завершения установки драйверов перезагрузите ноутбук, чтобы изменения вступили в силу. Подключите принтер Canon G3415 к ноутбуку через Wi-Fi и убедитесь, что ваш ноутбук успешно распознал устройство.
Теперь вы можете наслаждаться печатью с ноутбука, используя принтер Canon G3415. Не забывайте время от времени обновлять драйверы, чтобы обеспечить самую стабильную и эффективную работу принтера.
Настройка принтера Canon G3415 в операционной системе
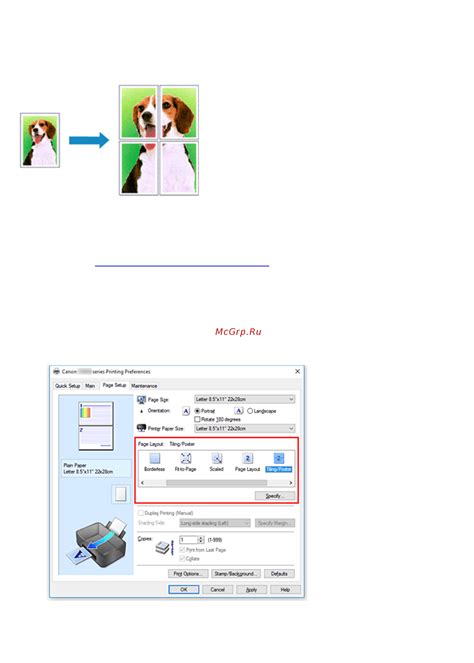
В этом разделе рассмотрим процесс настройки принтера Canon G3415 в операционной системе, который позволит вам использовать все функции и возможности этого устройства.
Перед началом настройки принтера рекомендуется убедиться, что у вас установлена последняя версия операционной системы, а также имеются все необходимые драйверы и программное обеспечение.
Для начала подключите принтер к компьютеру с помощью USB-кабеля. После успешного подключения принтера, вам может быть предложено установить драйверы и программное обеспечение. Следуйте указаниям на экране, чтобы завершить установку.
После завершения установки необходимо выполнить настройку принтера в операционной системе. Для этого откройте Панель управления и найдите раздел "Принтеры и сканеры" или "Устройства и принтеры".
В открывшемся окне выберите опцию "Добавить принтер" или "Добавить устройство". Операционная система автоматически начнет поиск доступных принтеров. Дождитесь, пока ваш принтер Canon G3415 будет обнаружен.
После обнаружения принтера операционная система предложит вам установить драйверы для него. Если драйверы необходимо установить, следуйте инструкциям на экране и выполните требуемые действия.
После успешной установки драйверов и настройки принтера, ваш Canon G3415 будет готов к использованию в операционной системе. Теперь вы сможете печатать документы, сканировать изображения и выполнять другие операции с принтером.
Распечатка тестовой страницы после установления связи с устройством
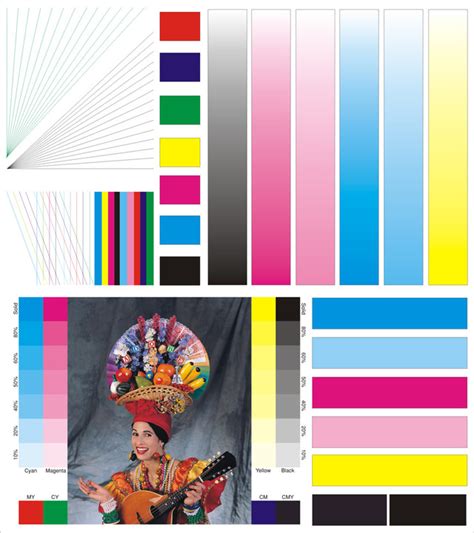
Для проверки успешного подключения принтера к вашему ноутбуку через беспроводную сеть, важно распечатать тестовую страницу. Это позволит вам убедиться в правильном функционировании принтера и его возможности общаться с вашим устройством.
Для того чтобы распечатать тестовую страницу, вначале убедитесь, что принтер включен и подключен к вашей Wi-Fi сети. Убедитесь также, что ваш компьютер находится в той же самой сети, что и принтер.
Затем откройте любое приложение или программу, из которой вы хотите распечатать тестовую страницу. Нажмите на кнопку печати и выберите настройки принтера. В разделе выбора принтера, убедитесь, что ваш принтер Canon G3415 и его Wi-Fi подключение выбраны.
Далее выберите опцию "Печать тестовой страницы" или схожую функцию, которая позволяет вам распечатать тестовую страницу. Нажмите на кнопку "Печать", чтобы принтер начал печать.
После завершения печати, обратите внимание на результаты. Тестовая страница должна быть выведена на бумаге с правильными цветами, четким текстом и без искажений.
Распечатка тестовой страницы после успешного установления связи с принтером не только демонстрирует правильность настроек и возможностей принтера, но также является хорошим способом проверить его готовность к использованию для следующих печатных задач.
Не забывайте, что для оптимальной работы принтера Canon G3415, рекомендуется периодически проверять его подключение к Wi-Fi сети и печатать тестовые страницы для мониторинга качества печати. Это позволит вам наслаждаться высоким качеством печати и постоянно контролировать работоспособность вашего принтера.
Устранение возможных проблем при установке беспроводного соединения с принтером
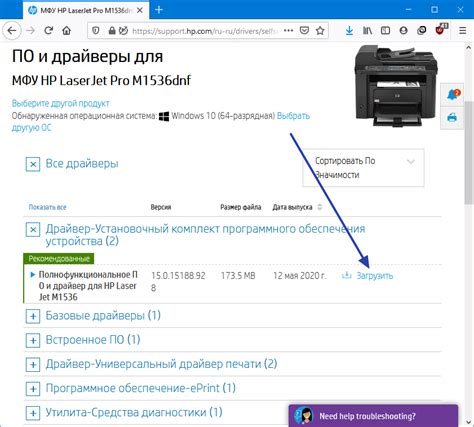
Установка беспроводного соединения между вашим устройством и принтером может иногда вызвать проблемы, которые могут повлиять на процесс печати документов. В этом разделе представлены основные возможные проблемы, а также рекомендации по их устранению.
1. Источник сигнала Wi-Fi
Одной из наиболее распространенных проблем при подключении принтера по беспроводной сети является недостаточная мощность сигнала Wi-Fi. Убедитесь, что ваш роутер находится достаточно близко к принтеру и что нет никаких преград, которые могут влиять на качество и силу сигнала Wi-Fi. Также стоит проверить настройки роутера и убедиться, что беспроводной режим передачи данных включен.
2. Проверка правильности паролей и настроек
Если у вас возникли проблемы с подключением принтера к Wi-Fi, убедитесь, что вы вводите правильные пароли и настройки соединения. Проверьте, что ваш принтер поддерживает тот же тип шифрования Wi-Fi, что и ваш роутер. Если возникают трудности с вводом символов, попробуйте использовать другую раскладку клавиатуры или воспользуйтесь символами на экране принтера, если они доступны.
3. Перезагрузка принтера и устройства
При возникновении проблем с подключением, сначала попробуйте перезагрузить ваш принтер и устройство, с которого вы осуществляете печать. Это может помочь сбросить временные проблемы, которые могут возникнуть в процессе подключения по Wi-Fi.
4. Проверка обновлений программного обеспечения
Убедитесь, что у вас установлена последняя версия программного обеспечения для вашего принтера. В некоторых случаях, проблемы с подключением могут быть вызваны несовместимостью предыдущих версий программного обеспечения. Обратитесь к документации к принтеру или официальному веб-сайту производителя, чтобы получить инструкции по обновлению программного обеспечения.
5. Связь с технической поддержкой
Если вы перепробовали все вышеперечисленные рекомендации, но по-прежнему испытываете проблемы с подключением принтера по Wi-Fi, рекомендуется обратиться к технической поддержке производителя. Они смогут диагностировать проблему и предоставить наиболее точные рекомендации и инструкции для ее устранения.
Беспроводная печать с компьютера на принтер Canon G3415

Возможность печати с ноутбука на принтер Canon G3415 через Wi-Fi предоставляет удобство и гибкость использования. С помощью беспроводного соединения можно отправлять печатные задания на принтер без необходимости подключения ноутбука к нему с помощью провода.
Для использования функции беспроводной печати на принтере Canon G3415 необходимо настроить соответствующие параметры. Во-первых, убедитесь, что принтер подключен к вашей домашней Wi-Fi сети. Затем следует установить и настроить драйвер принтера на вашем ноутбуке, чтобы обеспечить корректное взаимодействие с принтером.
После установки драйвера принтера вы сможете отправлять печатные задания на принтер Canon G3415 через Wi-Fi. Для этого выберите необходимый документ на вашем ноутбуке и откройте меню печати. В настройках печати выберите ваш принтер Canon G3415 и укажите нужные параметры печати, такие как размер бумаги и ориентацию страницы.
После завершения настройки параметров печати нажмите кнопку "Печать" и наблюдайте, как ваш ноутбук отправляет печатное задание на принтер Canon G3415 через беспроводное соединение Wi-Fi. В течение некоторого времени ваш документ будет напечатан, и вы сможете получить его с принтера.
Использование функции беспроводной печати на принтере Canon G3415 позволяет вам удобно и гибко управлять печатными заданиями с вашего ноутбука. Просто настройте соединение между ноутбуком и принтером через Wi-Fi, выберите документ для печати и отправьте его на принтер. Без проводов и лишних хлопот вы сможете быстро и эффективно получить напечатанный документ.
Беспроводные функции принтера Canon G3415 для удобного подключения

В этом разделе мы рассмотрим разнообразные возможности, которые предоставляет принтер Canon G3415 при использовании беспроводного подключения. Эти функции позволяют облегчить процесс печати, сократить временные затраты и повысить удобство использования устройства.
Удобное подключение: Один из важных аспектов беспроводного подключения принтера Canon G3415 заключается в его удобстве. Благодаря Wi-Fi технологии, вы можете подключить принтер к вашему ноутбуку или другому устройству без лишних проводов и кабелей. Это позволяет сохранить порядок на вашем рабочем месте и обеспечить более гибкое размещение устройств.
Печать с планшета или смартфона: Беспроводное подключение также дает возможность печатать документы и фотографии с планшета или смартфона. Вы можете легко распечатать ценные моменты из своих фотоальбомов или важные документы прямо с вашего мобильного устройства. Принтер Canon G3415 поддерживает различные приложения, которые облегчают процесс печати с мобильных устройств.
Облачное хранение и печать: Еще одна полезная функция принтера Canon G3415 через беспроводное подключение - возможность печатать документы и фотографии, хранящиеся в облачных сервисах. Вы можете легко получить доступ к файлам, хранящимся в облаке, и распечатать их напрямую через ваш принтер. Это особенно удобно, когда вам нужно распечатать документы или фотографии из любой точки мира, где есть доступ к интернету.
Множество подключений: Принтер Canon G3415 поддерживает не только беспроводное подключение через Wi-Fi, но также имеет различные другие варианты подключения. Вы можете использовать Ethernet-порт для подключения к локальной сети или кабель USB для прямого подключения к вашему компьютеру или ноутбуку. Это дает вам гибкость в выборе метода подключения в зависимости от ваших потребностей.
Подведем итог: Принтер Canon G3415 предоставляет широкий спектр возможностей для беспроводного подключения, что делает его идеальным выбором для удобной и гибкой работы с печатной техникой. Беспроводное подключение позволяет вам печатать с различных устройств, сохраняет порядок на вашем рабочем столе и обеспечивает доступ к облачным сервисам. Разнообразие методов подключения дает вам выбор и гибкость в использовании принтера в соответствии с вашими потребностями.
Вопрос-ответ




