Мы все стремимся к безопасности, особенно когда речь идет о наших цифровых данных. Поэтому важно знать, как обновлять доступ к нашим устройствам и онлайн-сервисам.
Все мы помним неприятные моменты, связанные с взломом личных аккаунтов и утечкой информации. Чтобы защитить себя и свою конфиденциальность от подобных инцидентов, важно знать, как изменить свой пароль в РБ, чтобы предотвратить несанкционированный доступ к нашим учетным записям.
В этой статье мы расскажем о простом, но эффективном способе обновления пароля в РБ, благодаря которому вы сможете повысить уровень безопасности для вашего компьютера и онлайн-аккаунтов. Так что давайте начнем это путешествие к уверенности в сохранности ваших данных.
Зачем нужно обновлять пароль в системе

Замена пароля позволяет минимизировать риск несанкционированного доступа к вашим личным данным, что особенно актуально в современном цифровом мире, где мошенничество и кибератаки встречаются все чаще. Обновление пароля позволяет установить новые, более сложные комбинации символов, исключая возможность его угадывания или взлома. Это создает дополнительные барьеры для злоумышленников и увеличивает безопасность вашей учетной записи.
Кроме того, обновление пароля может помочь вам избежать проблем, которые могут возникнуть в случае потери или утечки вашего старого пароля. Если злоумышленник получит доступ к вашему старому паролю, он сможет не только получить доступ к вашим данным, но и совершить действия от вашего имени, что может привести к серьезным последствиям.
Важно помнить, что пароль - это ваш ключ к учетной записи, и крайне важно его защищать. Регулярная смена пароля является одним из важных шагов в поддержании безопасности в цифровом мире и защищает ваши личные данные и конфиденциальность.
Шаг 1: Открытие настроек безопасности
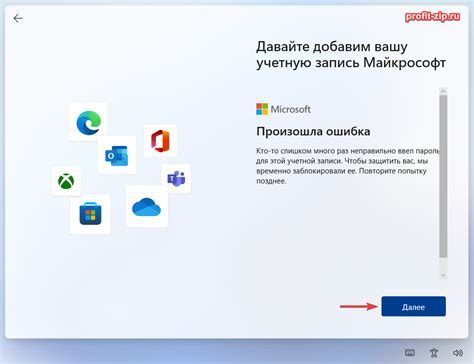
Для начала, необходимо найти и открыть раздел, в котором хранятся параметры, связанные с защитой компьютера и пользовательскими учетными данными. Это могут быть разные названия в разных операционных системах, такие как "Настройки безопасности", "Учетные записи и безопасность", "Конфиденциальность и безопасность" и т.д. Открывая данный раздел, вы получите доступ к различным функциям, позволяющим изменять пароль и обеспечивать безопасность вашего устройства.
Важно учесть, что доступ к настройкам безопасности может потребовать административных привилегий или пароля администратора. Если вы не обладаете такими привилегиями, вам может потребоваться обратиться к администратору системы или владельцу устройства для получения необходимых разрешений.
Когда вы достигнете раздела настроек безопасности, вы будете готовы перейти к следующим шагам, чтобы изменить свой пароль в РБ на компьютере. Переходите к следующему разделу, чтобы узнать детали по этому процессу.
Шаг 2: Поиск раздела смены пароля
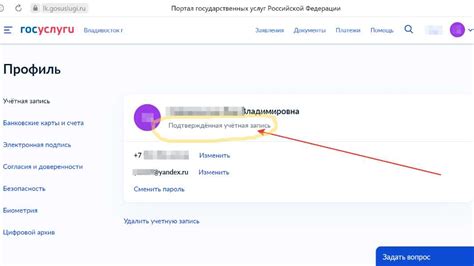
Продолжая наш путь к изменению пароля в операционной системе РБ, на этом этапе мы будем искать соответствующий раздел, предназначенный для смены пароля. Этот раздел может быть расположен в различных местах, в зависимости от версии операционной системы.
Для начала нам необходимо открыть главное меню, которое содержит основные настройки системы. Обычно это можно сделать путем щелчка правой кнопкой мыши по значку "Пуск" в левом нижнем углу экрана или нажатием клавиши "Win" на клавиатуре.
Далее, в открывшемся меню, нам необходимо найти раздел, отвечающий за управление учетными данными пользователя. Обычно этот раздел обозначается пиктограммой, представляющей изображение человеческого профиля или имеет подпись, связанную с пользователями или учетными записями.
После того, как мы нашли нужный раздел, необходимо в него перейти, щелкнув по соответствующей пиктограмме или подписи. После этого, откроется окно, в котором содержатся различные настройки учетных данных пользователя.
| Важно: | Для выполнения данного шага могут потребоваться права администратора. Убедитесь, что у вас есть необходимые привилегии для внесения изменений в учетную запись пользователя. |
Шаг 3: Ввод предыдущего и нового пароля
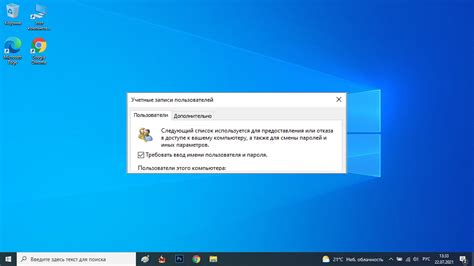
Теперь, когда мы определились с причинами смены пароля и выбрали уровень безопасности, пришло время приступить к непосредственной процедуре ввода старого и нового пароля.
1. Войдите в свою учетную запись, используя текущий пароль.
2. После успешной авторизации, найдите секцию "Настройки безопасности" или "Сменить пароль".
3. Откройте соответствующую страницу или раздел и приступайте к процессу смены пароля.
4. Введите старый пароль в соответствующее поле. Обязательно убедитесь, что вы правильно вводите предыдущий пароль, чтобы избежать ошибок.
5. Теперь введите новый пароль в указанное поле. Обратите внимание на указания относительно требований к паролю, такие как минимальная длина, использование букв верхнего и нижнего регистра, цифр и специальных символов.
6. Повторите новый пароль в поле подтверждения, чтобы убедиться, что вы ввели его правильно и не сделали опечатку.
7. Нажмите кнопку "Сохранить", "Изменить" или аналогичную, чтобы применить новый пароль.
8. Поздравляю! Вы успешно изменили пароль и теперь можете использовать его для входа в вашу учетную запись.
Шаг 4: Подтверждение изменения пароля
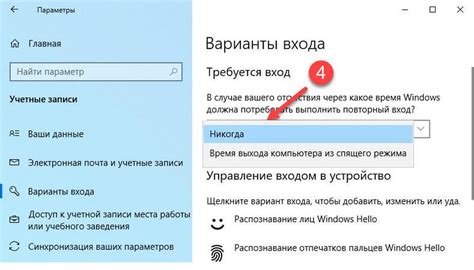
Теперь, когда вы успешно ввели новый пароль и установили его для учетной записи, остается только окончательно подтвердить изменение. Это важный шаг, который гарантирует безопасность вашего аккаунта и защищает его от несанкционированного доступа.
Для завершения процесса изменения пароля вам потребуется пройти подтверждение. Как правило, система предоставляет несколько способов подтверждения, таких как ввод дополнительного кода, ответ на секретный вопрос или подтверждение через электронную почту или телефонный номер, связанные с аккаунтом. Выберите наиболее удобный для вас способ подтверждения и следуйте инструкциям, предоставленным на экране.
Пожалуйста, обратите внимание, что процесс подтверждения может различаться в зависимости от операционной системы, используемой на вашем компьютере, и настроек безопасности, установленных администратором системы. Если у вас возникнут затруднения или вопросы, рекомендуется обратиться к системному администратору или проконсультироваться с документацией, предоставленной производителем операционной системы.
После успешного прохождения процесса подтверждения, ваш новый пароль будет окончательно изменен и будет использоваться для авторизации на компьютере. Рекомендуется запомнить новый пароль или сохранить его в надежном и безопасном месте, чтобы избежать потери доступа к аккаунту. Теперь вы можете продолжить использование компьютера с обновленным паролем.
| Подтверждение изменения пароля |
| 1. Выберите наиболее удобный для вас способ подтверждения: |
| 2. Следуйте инструкциям, предоставленным системой. |
| 3. После успешного прохождения процесса подтверждения, новый пароль будет окончательно изменен. |
Шаг 5: Проверка нового пароля
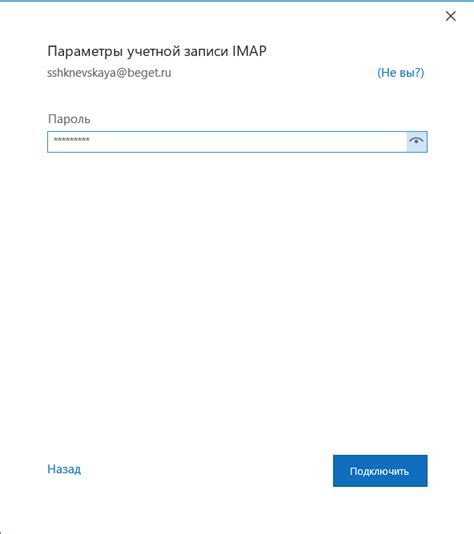
После успешного создания нового пароля, важно его проверить на правильность и безопасность. В этом разделе мы рассмотрим несколько способов для проверки надежности нового пароля.
1. Проверка на совпадение с предыдущими паролями Убедитесь, что новый пароль отличается от всех предыдущих паролей, которые вы использовали в прошлом. Использование одного и того же или похожего пароля может снизить уровень безопасности вашей учетной записи. |
2. Проверка на длину и сложность Убедитесь, что новый пароль соответствует требованиям безопасности. Он должен быть достаточно длинным, содержать как минимум одно прописное и одно строчное буквы, а также цифры и специальные символы. Чем сложнее пароль, тем надежнее он будет защищать вашу учетную запись. |
3. Проверка на легкую запоминаемость Новый пароль не должен быть слишком сложным для вас, чтобы вы могли его запомнить без использования записей или дополнительных программ. Найдите баланс между безопасностью и удобством использования для лучшего опыта входа в систему. |
Дополнительные рекомендации для обеспечения надежности пароля
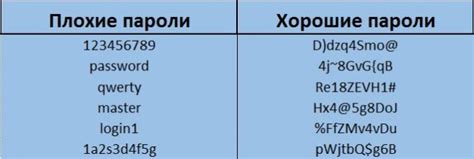
Когда дело касается безопасности ваших данных, выбор надежного пароля играет решающую роль. Пароль должен быть уникальным и сложным для угадывания, чтобы защитить вашу информацию от несанкционированного доступа. В данном разделе представлены дополнительные рекомендации, которые помогут вам создать пароль, который будет надежным и защитит ваши ценные данные.
1. Используйте комбинацию букв верхнего и нижнего регистра, цифр и специальных символов. Это увеличит сложность пароля и сделает его более защищенным от взлома.
2. Избегайте использования личной информации в пароле, такой как имена, даты рождения или адреса. Внимательно отнеситесь к выбору уникального набора символов, который не связан с вашей личной жизнью.
3. Не используйте простые и очевидные комбинации клавиш, такие как "qwerty" или "123456". Такие пароли легко угадать и не обеспечат должной защиты ваших данных.
4. Регулярно меняйте пароли, чтобы минимизировать риск несанкционированного доступа к вашей учетной записи. Частая смена паролей убережет вас от возможных проблем в будущем.
5. Используйте парольные менеджеры, чтобы упростить процесс создания уникальных и надежных паролей для различных аккаунтов. Парольные менеджеры помогут вам сохранить и организовать пароли в безопасном месте.
Следование этим дополнительным рекомендациям поможет вам укрепить безопасность вашего пароля и защитить ваши ценные данные от потенциальных угроз. Помните, что безопасность – это важное звено любой современной системы, поэтому не пренебрегайте своей защитой и создавайте надежные пароли для использования в Республике Беларусь на компьютере.
Вопрос-ответ

Как изменить пароль на компьютере в РБ?
Для изменения пароля на компьютере в РБ вам потребуется знать текущий пароль и иметь административные права. Перейдите в раздел "Параметры", затем выберите "Учетные записи" и найдите свою учетную запись. Нажмите на нее и выберите "Изменить пароль". Введите текущий пароль, а затем новый пароль дважды для подтверждения. Нажмите "ОК", чтобы сохранить изменения.
Что делать, если я забыл пароль на компьютере в РБ?
Если вы забыли пароль на компьютере в РБ, то у вас есть несколько вариантов. Если вы используете учетную запись Microsoft, вы можете сбросить пароль с помощью онлайн-сервиса восстановления пароля. Если вы не используете учетную запись Microsoft, то вам понадобится загрузочный диск или флеш-накопитель с программой для сброса пароля. Загрузите компьютер с помощью этого диска или флеш-накопителя и следуйте инструкциям программы, чтобы сбросить пароль.
Могу ли я изменить пароль на компьютере в РБ без административных прав?
Нет, вы не можете изменить пароль на компьютере в РБ без административных прав. Только пользователь с административными правами может изменить пароль для других учетных записей или сбросить пароль, если он был забыт. Если у вас есть только учетная запись пользователя без административных прав и вы забыли свой пароль, вам придется обратиться к администратору системы для помощи.
Могут ли другие люди изменить мой пароль без моего ведома?
Если у вас есть административные права на компьютере и вы не обеспечили его защиту, то другие люди с доступом к вашей учетной записи могут изменить ваш пароль без вашего ведома. Чтобы предотвратить это, рекомендуется использовать сложные пароли, не передавать информацию о вашем пароле третьим лицам и регулярно проверять безопасность компьютера.



