Когда дело касается делового общения и передачи информации, современные мобильные устройства встают на передний план. Благодаря своим многофункциональным возможностям и широкому спектру приложений, смартфоны становятся незаменимыми помощниками в повседневной жизни.
В частности, Microsoft Lumia 640 - одна из наиболее популярных моделей. Устройство, обладающее утонченным и стильным дизайном, предлагает богатый набор функций, которые помогут улучшить вашу производительность и обеспечить безукоризненную связь.
Однако, как быть, когда возникает необходимость подключить ваш Lumia 640 к компьютеру? Несмотря на свою популярность, некоторые пользователи могут испытывать затруднения при настройке и установке соединения между устройствами. В этой статье мы предоставим вам подробные указания по подключению вашего Microsoft Lumia 640 к компьютеру, чтобы вы могли наслаждаться всеми его возможностями, используя его в сочетании с персональным компьютером.
Подготовка к установке соединения

Перед тем, как начать процесс подключения вашего смартфона к компьютеру, необходимо выполнить несколько предварительных шагов для установления стабильного и безопасного соединения.
- Проверьте, что ваш телефон полностью заряжен или подключен к источнику питания.
- Убедитесь, что на компьютере установлена актуальная версия операционной системы.
- Установите необходимые драйверы для связи вашего телефона с компьютером (если это требуется).
- Включите режим передачи данных на вашем телефоне, чтобы обеспечить передачу информации между устройствами.
- Проверьте наличие свободного порта USB на компьютере, к которому вы собираетесь подключить телефон.
- Если у вас есть значимые данные на телефоне, необходимо выполнить их резервное копирование перед подключением к компьютеру.
После выполнения всех этих шагов вы будете готовы к успешному подключению вашего смартфона Microsoft Lumia 640 к компьютеру и передаче файлов или выполнению других операций.
Установка требуемого программного обеспечения
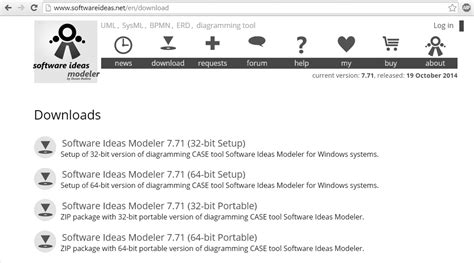
В данном разделе описывается процесс установки необходимого программного обеспечения для успешного подключения вашего устройства к компьютеру. Здесь будет рассмотрено, как получить и установить программы, которые обеспечат правильную работу соединения между устройствами.
Шаг 1: Перед началом установки, необходимо убедиться, что ваш компьютер обладает надлежащими системными требованиями. Проверьте совместимость вашей операционной системы с устройством и убедитесь, что у вас установлена последняя доступная версия операционной системы.
Шаг 2: Для корректной работы вашего устройства на компьютере вам понадобится специальный драйвер. Драйвер обеспечивает взаимодействие между устройством и операционной системой. Посетите официальный веб-сайт производителя вашего устройства и найдите раздел поддержки или загрузок. Оттуда загрузите соответствующий драйвер для вашей модели устройства.
Шаг 3: После загрузки драйвера, запустите установочный файл и следуйте инструкциям на экране. Обычно процесс установки драйвера предельно прост и автоматизирован. Вам может потребоваться подтверждение некоторых действий или простое подключение устройства к компьютеру.
Шаг 4: После успешной установки драйвера, вам может понадобиться установить дополнительное программное обеспечение, которое позволит управлять и передавать данные между компьютером и устройством. Это может быть специальная программа для управления файлами, синхронизации, резервного копирования и т. д. Снова посетите официальный веб-сайт производителя вашего устройства и найдите соответствующее программное обеспечение. Загрузите и установите его, следуя инструкциям на экране.
Шаг 5: После завершения установки всех необходимых программ, перезагрузите компьютер, чтобы изменения вступили в силу. Затем подключите ваше устройство к компьютеру с помощью соответствующего кабеля или беспроводного соединения, и оно должно быть успешно обнаружено системой.
Следуя этой пошаговой инструкции, вы сможете установить все необходимое программное обеспечение для подключения вашего устройства к компьютеру. Не забудьте регулярно проверять наличие обновлений для драйверов и программного обеспечения, чтобы гарантировать наилучшую производительность и функциональность связи между устройствами.
Подключение кабеля USB

В данном разделе мы рассмотрим шаги, которые необходимо выполнить для установления связи между вашим устройством и компьютером с помощью кабеля USB.
Шаг 1: Возьмите кабель USB, который поставляется вместе с вашим устройством. Этот кабель имеет два конца: один конец подсоединяется к порту USB на компьютере, а другой конец - к порту на вашем устройстве.
Шаг 2: Если у вас есть антивирусное программное обеспечение на вашем компьютере, удостоверьтесь, что оно не блокирует подключение устройства. Для этого проверьте настройки антивируса и разрешите подключение к вашему устройству.
Шаг 3: Вставьте один конец кабеля USB в порт USB на вашем компьютере. Обычно порт USB находится на задней или боковой панели компьютера. При необходимости вы можете использовать USB-разветвитель, который позволит подключить несколько устройств одновременно.
Шаг 4: Включите ваше устройство и разблокируйте его, если это требуется. После этого вставьте другой конец кабеля USB в порт на вашем устройстве. Обычно порт находится на нижней части устройства.
Шаг 5: Многие устройства автоматически обнаруживают подключение к компьютеру и начинают устанавливать драйверы и другие необходимые компоненты. Если у вас возникнут запросы на подтверждение или установку драйверов, следуйте указаниям на экране.
Шаг 6: Как только устройство успешно подключено к компьютеру, вы можете обмениваться данными между ними. Вы можете передавать файлы, загружать обновления и синхронизировать различные приложения. Помните, что для каждого устройства могут существовать дополнительные настройки, которые позволяют более точно управлять подключением.
Следуя указанным выше шагам, вы сможете легко и быстро подключить ваше устройство к компьютеру с помощью кабеля USB. Установка связи между устройствами открывает множество возможностей для работы и развлечений.
Режим подключения: MTP или PTP
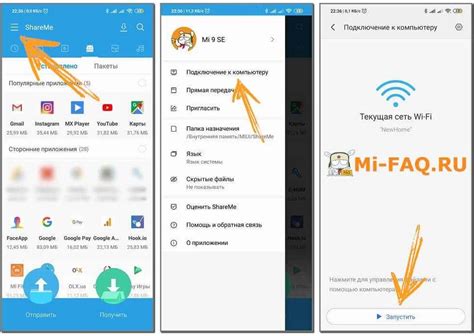
В этом разделе мы рассмотрим различные режимы подключения для вашего смартфона, которые могут быть полезны при передаче файлов между телефоном и компьютером. Они предлагают разные методы для установки соединения и обмена данными, и вы можете выбрать наиболее подходящий для ваших потребностей.
Первый режим, о котором мы поговорим, называется MTP (Media Transfer Protocol) - протокол передачи мультимедиа. Он предназначен для передачи всех типов файлов, таких как фотографии, видео, музыка и другие медиа-файлы. МТР позволяет вам работать с вашим телефоном как с подключенным накопителем, что значит, что вы сможете просматривать и редактировать файлы непосредственно на компьютере.
Второй режим - PTP (Picture Transfer Protocol) - протокол передачи изображений. Он предназначен специально для передачи фотографий с телефона на компьютер. PTP также позволяет просматривать фотографии непосредственно на компьютере и редактировать их по необходимости.
- Выбор между MTP и PTP зависит от того, какие файлы вы планируете передавать и как вы хотите с ними работать. Если вам нужно передавать различные типы файлов или работать непосредственно с файлами на компьютере, выберите MTP. Если вам в основном нужно передавать фотографии и просматривать их на компьютере, выберите PTP.
- Настройки режима подключения можно изменить через меню "Настройки" на вашем телефоне. Ищите раздел "Подключения" или "USB" и выберите желаемый режим.
- Обратите внимание, что некоторые компьютеры и операционные системы могут требовать установки дополнительных драйверов для поддержки определенных режимов подключения. Проверьте совместимость вашего компьютера перед выбором режима.
- Важно отключить телефон от компьютера с помощью безопасного извлечения устройства, чтобы предотвратить потерю данных и повреждение файлов.
Разблокировка смартфона: как получить доступ к функциям устройства

Для начала, давайте обсудим один из способов разблокировки смартфона – использование PIN-кода. Это набор цифр, который нужно ввести на экране разблокировки для получения доступа к телефону. Разработчики Lumia 640 рекомендуют использовать PIN-код с целью обеспечить безопасность данных на вашем устройстве.
Однако, если вы предпочитаете более удобный способ разблокировки, вы можете воспользоваться функцией распознавания отпечатка пальца. Эта технология позволяет разблокировать смартфон с помощью сканирования уникальных характеристик вашего пальца. Это не только безопасно, но и очень удобно в использовании.
Кроме того, Lumia 640 предлагает еще один способ разблокировки – использование распознавания лица. Такое разблокирование основывается на сканировании особенностей вашего лица и позволяет получить доступ к устройству всего в один момент. Безопасное и удобное разблокирование – это то, что предлагает вам функция распознавания лица.
В этом разделе мы рассмотрели три различных метода разблокировки на примере смартфона Lumia 640. Независимо от выбранного вами способа, помните о важности обеспечения безопасности вашего устройства и персональных данных. Теперь, когда у вас есть все необходимые сведения, можно продолжить ознакомление с другими функциями вашего Lumia 640.
Проверка соединения: определение связи между устройствами
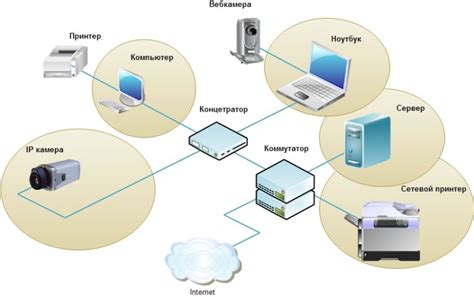
Проверка состояния соединения
Перед тем, как приступить к передаче данных, необходимо убедиться в установлении качественного соединения между вашим телефоном и компьютером. Одним из простых способов проверить связь является визуальная индикация на обоих устройствах - на телефоне и на компьютере - о наличии соединения.
На телефоне: Обратите внимание на иконки, отображаемые в верхней части экрана вашего телефона. Присутствие значка Wi-Fi, Bluetooth или USB-подключения говорит о правильной настройке и связи устройств.
На компьютере: Если вы используете проводное подключение, обратите внимание на индикаторы USB-порта. Смотрите, светятся ли они и мигают ли они при подключении вашего телефона.
Однако визуальная индикация может быть ограничена или отсутствовать вовсе. В этом случае, для более подробной проверки соединения, вы можете воспользоваться различными программными инструментами, например, Устройствами и принтерами в операционной системе Windows. Они позволяют увидеть список подключенных устройств и их состояние.
Важно также отметить, что правильная установка драйверов на ваш компьютер играет важную роль в успешной проверке и поддержании соединения между вашим телефоном и компьютером. Убедитесь, что необходимые драйверы установлены и обновлены в соответствии с инструкциями производителя.
Передача данных между мобильным устройством и персональным компьютером
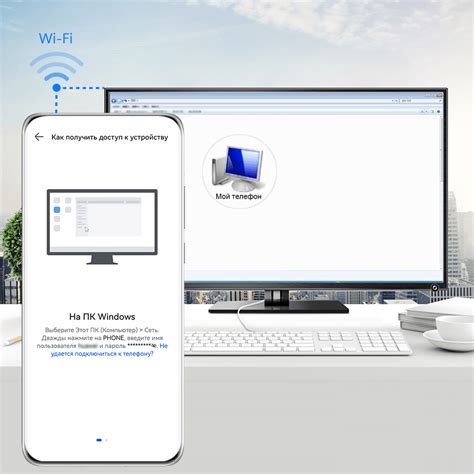
Перед тем как начать передачу файлов, необходимо убедиться, что ваше мобильное устройство и компьютер находятся в одной сети или связаны с помощью USB-кабеля. Необходимо использовать безопасные методы передачи данных, чтобы защитить их от потери или несанкционированного доступа к информации.
Существует несколько способов передачи файлов между мобильным устройством и компьютером. Один из наиболее популярных методов - использование приложений для облачного хранения данных, таких как Google Диск или Dropbox. Приложение устанавливается как на мобильное устройство, так и на компьютер, и синхронизирует изменения в реальном времени. Этот метод особенно удобен, если нужно передать несколько файлов или большой объем информации.
Другой способ - использование кабеля для подключения мобильного устройства к компьютеру. После подключения откройте проводник на компьютере и найдите папку, где хранятся файлы на вашем мобильном устройстве. Теперь вы можете скопировать нужные файлы на компьютер или перетащить с компьютера на устройство. Этот способ особенно удобен для передачи больших файлов или в случае, если у вас нет доступа к сети Интернет.
Независимо от выбранного метода передачи данных, важно помнить о безопасности информации. Убедитесь, что ваше мобильное устройство и компьютер защищены обновленными антивирусами и используйте надежные сервисы хранения данных. Также следует быть внимательным при открытии и скачивании файлов из ненадежных источников, чтобы не подвергаться риску вирусных атак или кражи личных данных.
Синхронизация контактов и календарей

В данном разделе мы рассмотрим процесс синхронизации данных, связанных с контактами и календарями, между вашим мобильным устройством и компьютером. Это позволит вам удобно хранить и управлять информацией о ваших контактах и запланированных событиях, не зависимо от устройства, которое вы используете в данный момент.
Для начала, убедитесь, что ваш мобильный телефон и компьютер подключены к одной сети. Далее, выполните следующие шаги:
- Откройте приложение "Настройки" на своем мобильном устройстве;
- Выберите раздел "Аккаунты" или "Учетные записи";
- Найдите настройки, связанные с синхронизацией контактов и календарей;
- Включите опцию синхронизации данных;
- Выберите способ синхронизации, наиболее удобный для вас (по Wi-Fi, через облачное хранилище и т.д.).
После выполнения указанных шагов, ваше устройство будет автоматически синхронизироваться с вашим компьютером, обновляя информацию о контактах и событиях. Все изменения, внесенные на одном устройстве, будут отражаться на другом.
Синхронизация контактов и календарей значительно упрощает организацию вашей жизни, позволяя вам всегда иметь актуальные данные под рукой. Благодаря этому удобному инструменту вы можете удобно сохранять и обновлять информацию о своих встречах, важных событиях и контактных данных, независимо от используемого устройства.
Установка необходимых драйверов для корректного подключения

Для успешного соединения устройства к компьютеру и эффективной совместной работы, иногда требуется установка драйверов. Эти программные компоненты позволяют компьютеру распознать и взаимодействовать с вашим устройством, чтобы обеспечить правильную передачу данных и функциональность.
Процесс установки драйверов может быть различным в зависимости от операционной системы вашего компьютера. Обычно, когда вы первоначально подключаете свое устройство к компьютеру через USB-кабель, операционная система попытается автоматически найти и установить соответствующие драйверы.
Однако, если в результате автоматической установки драйверов возникают проблемы или система не распознает ваше устройство, вам может потребоваться установить драйверы вручную. Для этого вам понадобится загрузить соответствующие драйверы с официального веб-сайта производителя или использовать драйверы, поставляемые вместе с устройством.
Когда вы установите необходимые драйверы, перезагрузите компьютер и повторите процесс подключения устройства. Это позволит операционной системе правильно распознать ваше устройство и обеспечить стабильное соединение между компьютером и телефоном. Убедитесь, что драйверы всегда обновлены до последней версии, чтобы гарантировать оптимальную производительность и совместимость.
Разъединение связи между телефоном и компьютером

Когда все необходимые операции, связанные с подключением устройства, выполнены, наступает время разъединить телефон от компьютера. Это может произойти по разным причинам: окончание передачи данных, завершение процесса обновления программного обеспечения или просто потребность использовать телефон независимо от ПК.
Для отключения телефона от компьютера следует следовать данным шагам:
- Убедитесь, что все операции передачи данных между устройствами завершены. Закройте все активные программы или файлы, связанные с подключением.
- Проверьте, что USB-кабель стабильно и безопасно отсоединен от порта компьютера. Не рывком, а плавно вытягивайте его, чтобы избежать повреждений разъема.
- После того как телефон отсоединен от ПК, вы можете нажать кнопку блокировки, чтобы перевести устройство в спящий режим или выключить его полностью.
Правильное отключение телефона от компьютера помогает избежать потери данных или повреждения устройства. Будьте внимательны и осторожны при выполнении этого процесса.
Вопрос-ответ

Как подключить телефон Microsoft Lumia 640 к компьютеру?
Для подключения телефона Microsoft Lumia 640 к компьютеру, вам понадобится USB-кабель, который обычно поставляется в комплекте с устройством. Сначала, возьмите USB-кабель и подключите его к порту USB на компьютере. Затем, найдите порт USB на вашем телефоне и подключите другой конец кабеля к этому порту. Компьютер должен автоматически распознать ваш телефон и установить необходимые драйверы. Если этого не происходит, вам может потребоваться скачать и установить драйверы вручную.
Что делать, если компьютер не видит подключенный Microsoft Lumia 640?
Если ваш компьютер не видит подключенный Microsoft Lumia 640, первым делом убедитесь, что USB-кабель правильно подключен к обоим устройствам. Попробуйте использовать другой порт USB на компьютере или другой USB-кабель. Если проблема не устраняется, возможно, вам потребуется скачать и установить драйверы для вашего телефона. Это можно сделать, посетив веб-сайт производителя и загрузив соответствующий драйвер для вашей модели Lumia 640.
Как передать файлы с компьютера на телефон Microsoft Lumia 640?
Для передачи файлов с компьютера на телефон Microsoft Lumia 640, сначала подключите телефон к компьютеру с помощью USB-кабеля. После того, как устройства успешно подключены, на компьютере откройте проводник и найдите телефон Lumia 640 в списке подключенных устройств. Дважды щелкните на нем, чтобы открыть его. Затем, перейдите к папке на компьютере, где находятся нужные вам файлы, выделите их, щелкните правой кнопкой мыши и выберите опцию "Копировать". Перейдите к открытому окну вашего телефона Lumia 640 и вставьте файлы, нажав правой кнопкой мыши и выбрав опцию "Вставить". Файлы будут скопированы на ваш телефон.
Как передать файлы с телефона Microsoft Lumia 640 на компьютер?
Для передачи файлов с телефона Microsoft Lumia 640 на компьютер, сначала подключите телефон к компьютеру с помощью USB-кабеля. После успешного подключения, на компьютере откройте проводник и найдите телефон Lumia 640 в списке подключенных устройств. Дважды щелкните на нем, чтобы открыть его. Затем перейдите к папке на телефоне, где находятся нужные вам файлы, выделите их, щелкните правой кнопкой мыши и выберите опцию "Копировать". Перейдите к папке на компьютере, где хотите сохранить файлы, и вставьте их, нажав правой кнопкой мыши и выбрав опцию "Вставить". Файлы будут скопированы с вашего телефона на компьютер.
Как подключить телефон Microsoft Lumia 640 к компьютеру?
Для подключения телефона Microsoft Lumia 640 к компьютеру вам потребуется USB-кабель. Вставьте один конец кабеля в разъем USB-порта компьютера, а другой — в разъем USB-порта на телефоне Lumia 640. Компьютер автоматически распознает подключенный телефон. В дальнейшем вы сможете передавать файлы между компьютером и телефоном.
Можно ли подключить телефон Microsoft Lumia 640 к компьютеру без USB-кабеля?
Нет, для подключения телефона Microsoft Lumia 640 к компьютеру необходим USB-кабель. Без него невозможно установить соединение между телефоном и компьютером для передачи файлов или осуществления других действий.
Какие нужно выполнить действия после подключения телефона Microsoft Lumia 640 к компьютеру?
После подключения телефона Microsoft Lumia 640 к компьютеру с помощью USB-кабеля, вам нужно разблокировать экран телефона и выбрать режим подключения USB. На телефоне вы увидите всплывающее уведомление, в котором нужно выбрать режим "Подключено к компьютеру". Таким образом, телефон будет распознан компьютером.



