Если вы владелец устройства от Apple, то наверняка знакомы с музыкальным плеером, который является неотъемлемой частью экосистемы компании. Не будем говорить о наименовании и устройстве, зато расскажем, как с легкостью загрузить и настроить этот популярный проигрыватель на ваш Mac.
Все, что вам понадобится – немного времени, интернет-соединение и пара простых инструкций. Надолго ли эта процедура заберет ваше время? Скорее всего, нет. Кроме того, установка музыкального плеера не вызывает сложностей, особенно если вы уже ознакомлены с функционалом устройств от Apple.
Сегодня мы расскажем о способах загрузки и установки проигрывателя на разные устройства МакБук. Чтобы не запутаться, необходимо следовать определенной последовательности шагов, которые мы подготовили для вас. Надеемся, что наши рекомендации помогут вам наслаждаться любимой музыкой на новом уровне!
Полезные рекомендации и пошаговая инструкция по установке iTunes на MacBook

Перед началом процесса установки iTunes на MacBook рекомендуется убедиться, что ваш компьютер соответствует минимальным требованиям системы. Также важно заранее проверить наличие достаточного объема свободного места на жестком диске и обновить операционную систему до последней версии.
Шаг 1 Подготовка MacBook | Перед установкой iTunes необходимо деактивировать антивирусное программное обеспечение, чтобы избежать возможных конфликтов. Не забудьте также установить актуальные обновления безопасности и программы, поставляемые с операционной системой MacBook. |
Шаг 2 Получение iTunes | Перейдите на официальный сайт Apple и найдите раздел, посвященный iTunes. Там вы сможете найти последнюю версию программы для загрузки. Убедитесь, что загружаете версию, совместимую с вашей операционной системой MacBook. |
Шаг 3 Установка iTunes | После завершения загрузки iTunes, откройте загруженный файл и следуйте инструкциям на экране. В процессе установки вы можете выбрать дополнительные настройки, такие как выбор языка и местоположения установки. |
Шаг 4 Настройка iTunes | После успешной установки iTunes, откройте программу и пройдите по простой настройке, включая вход в учетную запись Apple, создание новой учетной записи или использование существующей. Убедитесь, что все параметры и настройки соответствуют вашим предпочтениям. |
Шаг 5 Импорт библиотеки медиафайлов | После завершения настройки вы можете импортировать вашу библиотеку медиафайлов в iTunes. Вы можете перенести музыку, фильмы, аудиокниги и другие медиафайлы из различных источников на ваш MacBook в iTunes и организовать их с помощью функций и плейлистов, предлагаемых программой. |
Теперь у вас есть все необходимые советы и шаги, чтобы успешно установить и настроить iTunes на MacBook. Наслаждайтесь вашей музыкой, фильмами и другим контентом, предоставленным iTunes!
Подготовка к установке iTunes на MacBook: первый шаг в процессе

Первый шаг в установке iTunes на MacBook заключается в предварительной подготовке системы к загрузке и установке приложения. Для начала необходимо убедиться, что ваш MacBook соответствует требованиям системы для работы с iTunes. Важно учесть, что перед загрузкой приложения нужно установить операционную систему, наличие достаточного пространства на жестком диске, а также убедиться в наличии интернет-соединения.
Перед установкой iTunes рекомендуется также создать резервную копию всех ваших данных, чтобы минимизировать риск потери информации. Это можно сделать путем использования встроенных средств резервного копирования на MacBook, таких как Time Machine.
Следующим шагом в подготовке к загрузке iTunes является установка всех обновлений операционной системы MacBook. Это поможет гарантировать совместимость приложения с вашим устройством и устранить возможные ошибки или проблемы, связанные с устаревшей версией операционной системы.
Подготовка к установке iTunes на MacBook также включает проверку доступного пространства на жестком диске. Убедитесь, что у вас есть достаточно свободного места для загрузки и установки приложения. В случае нехватки места, рекомендуется удалить ненужные файлы или программы для освобождения дополнительного пространства.
Наконец, перед загрузкой iTunes на MacBook не забудьте установить надежное и стабильное интернет-соединение. Для этого рекомендуется подключиться к Wi-Fi или использовать проводное подключение для обеспечения непрерывной загрузки и установки приложения.
Шаг 2: Поиск iTunes на официальном сайте Apple
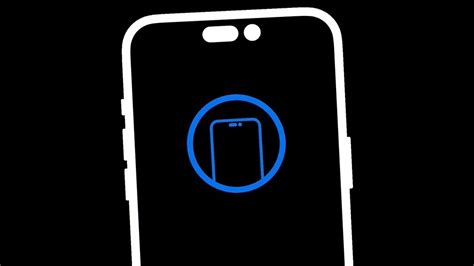
Второй этап загрузки iTunes на ваш Macbook заключается в осуществлении поиска приложения на официальном веб-сайте Apple. Для того чтобы найти iTunes, вам потребуется выполнить несколько простых действий на сайте производителя.
У Apple имеется удобный и интуитивно понятный веб-сайт, который обеспечивает простой и быстрый доступ к необходимым файлам. Вам следует открыть браузер на вашем Macbook и ввести в адресной строке "www.apple.com". После этого вы попадете на главную страницу Apple.
На главной странице вам необходимо найти область поиска. Используя поисковую строку, введите ключевые слова, связанные с iTunes. В результате поиска вам будет предложено несколько вариантов, связанных с iTunes. Отметьте, что наличие слов в описании подсказок говорит о том, что эти варианты релевантны вашему запросу.
- Выберите подходящий вариант из результатов поиска для получения дополнительной информации. Обычно на странице приложения вы найдете ссылку на загрузку iTunes.
- После того как вы нашли ссылку на загрузку iTunes, нажмите на нее. Вас перенаправит на страницу загрузки iTunes.
- На странице загрузки вы должны убедиться, что вы находитесь на правильной странице, предназначенной для загрузки iTunes. Оцените доступные опции загрузки и убедитесь, что они соответствуют вашей операционной системе и устройству.
Шаг 3: Скачивание и установка медиапроигрывателя для макбука

После подготовительных шагов наступает время скачивания и установки программного обеспечения для воспроизведения мультимедийного контента на вашем макбуке. На этом этапе вы получите доступ к множеству функций и возможностей, которые предлагает данный медиапроигрыватель.
Процесс установки медиапроигрывателя для вашего макбука начинается с загрузки программного обеспечения из официального источника. Посетите веб-сайт разработчика или официальный сайт производителя вашего устройства, чтобы получить ссылку на скачивание. Обратите внимание на версию программы, чтобы убедиться, что она совместима с вашей операционной системой.
После завершения загрузки откройте загруженный файл для установки медиапроигрывателя на макбук. Следуйте инструкциям на экране, чтобы успешно завершить процесс установки. Может потребоваться указать путь для сохранения файлов или принять лицензионное соглашение.
После завершения установки медиапроигрыватель будет доступен на вашем макбуке. Вы можете запустить его, следуя инструкциям на экране, или найти его значок в списке приложений для быстрого доступа.
Теперь вы готовы к использованию медиапроигрывателя и наслаждению музыкой и видео на вашем макбуке. Убедитесь, что вы регулярно обновляете программу, чтобы получать новые функции и исправления ошибок, а также следуйте указаниям по безопасности вашего устройства при работе с медиаконтентом.
Шаг 4: Активация iTunes и вход в учетную запись Apple

Чтобы начать активацию, запустите приложение iTunes на вашем устройстве. После открытия программы вы увидите приветственное окно, которое предложит вам войти в свою учетную запись Apple или создать новую. Учетная запись Apple является необходимой для синхронизации и загрузки музыки, видео и других медиафайлов на ваши устройства.
Если у вас уже имеется учетная запись Apple, вам потребуется ввести свои данные в соответствующие поля - ваш адрес электронной почты (Apple ID) и пароль. После успешного ввода данных вы будете автоматически войдете в вашу учетную запись.
В случае, если у вас еще нет учетной записи Apple, вы можете создать новую, следуя инструкциям на экране. Вам будет предложено заполнить некоторую информацию, такую как ваше имя, дата рождения и адрес электронной почты. После создания учетной записи Apple вы сможете использовать ее для доступа ко всем сервисам компании, включая iTunes.
Однажды войдя в учетную запись Apple, вы получите возможность пользоваться всеми функциями iTunes, включая покупку и загрузку музыки, создание плейлистов и воспроизведение вашей любимой музыкальной библиотеки. Рекомендуется создать сильный пароль для вашей учетной записи, чтобы обеспечить безопасность ваших данных и избежать несанкционированного доступа к вашему аккаунту.
Шаг 5: Перенос музыкальных композиций и прочих файлов в приложение iTunes

В этом разделе мы рассмотрим процесс перемещения вашей любимой музыки и других файлов в приложение iTunes на вашем макбуке. Это позволит вам иметь полный доступ к вашей медиатеке и управлять ею удобным образом.
Перенос файлов в iTunes может быть достигнут несколькими способами. Один из самых простых способов - использование функции "Добавить в библиотеку". Это позволяет добавить выбранные файлы и папки в iTunes, чтобы они стали доступными для воспроизведения и организации.
Для использования этой функции, откройте iTunes и выберите вкладку "Файл" в верхнем меню. Затем выберите "Добавить в библиотеку" и укажите местоположение файла или папки, которые вы хотите добавить. Когда файлы будут выбраны, нажмите кнопку "Открыть" и iTunes автоматически добавит их в вашу медиатеку.
Альтернативный способ - перетаскивание файлов непосредственно в окно iTunes. Откройте окно iTunes и найдите файлы или папки, которые вы хотите перенести. Затем просто перетащите их в окно iTunes и они будут автоматически добавлены в медиатеку.
Помимо музыкальных композиций, вы также можете переносить другие типы файлов, такие как аудиокниги, подкасты или видеофайлы в iTunes. Это позволяет вам хранить все свои медиа-файлы в одном месте и обеспечивает удобство и организацию при их использовании.
Не забывайте сохранять свои файлы в папке iTunes Media, чтобы облегчить их управление и обновление. Этот раздел поможет вам адаптироваться к использованию iTunes на макбуке и максимально насладиться вашей медиатекой.
Вопрос-ответ

Как загрузить iTunes на макбук?
Чтобы загрузить iTunes на макбук, вам необходимо открыть App Store на вашем устройстве. Затем в поисковой строке введите "iTunes" и нажмите Enter. В результатах поиска найдите приложение iTunes и нажмите на кнопку "Установить". После этого iTunes начнет загружаться и устанавливаться на ваш макбук. По окончании установки вы сможете открыть iTunes и начать использовать его.
Можно ли скачать iTunes на макбук бесплатно?
Да, iTunes можно скачать на макбук бесплатно. Оно доступно для загрузки в App Store, и вы можете установить его на ваше устройство без каких-либо дополнительных платежей. Однако, имейте в виду, что пользование некоторыми функциями iTunes, такими как покупка музыки или фильмов, может требовать дополнительной оплаты.
Могу ли я использовать iTunes на макбуке для синхронизации с iOS-устройствами?
Да, вы можете использовать iTunes на макбуке для синхронизации с iOS-устройствами. Подключите ваше iOS-устройство к макбуку с помощью USB-кабеля, затем откройте iTunes. Вверху слева на экране iTunes вы увидите значок вашего устройства. Нажмите на него, чтобы открыть панель управления вашим iOS-устройством. Здесь вы можете синхронизировать музыку, фотографии, приложения и другие данные между вашим макбуком и iOS-устройством.
Какие требования должны быть у макбука для установки iTunes?
Для установки iTunes на макбук, ваше устройство должно соответствовать следующим требованиям: работать на операционной системе macOS 10.10.5 или новее, иметь не менее 400 МБ свободного места на жестком диске, иметь процессор с тактовой частотой не менее 1 ГГц, иметь не менее 512 МБ оперативной памяти и иметь экран с разрешением не менее 1024 x 768 пикселей. Если ваш макбук соответствует этим требованиям, то вы можете установить iTunes без проблем.



