Каждый опытный пользователь Excel знает, что использование надстроек может значительно облегчить работу с программой. Однако, с течением времени некоторые надстройки могут стать излишне навязчивыми и замедлять работу приложения. Если вы сталкиваетесь с подобной ситуацией и ищете надежное решение, вы попали по адресу!
В этой статье мы подробно расскажем о том, как удалить ненужные надстройки в Excel 2019. Мы предложим вам простой и проверенный метод, который позволит освободить ваш Excel от лишних "прихотей", не требуя потери времени на лишние хлопоты.
Повышение производительности Excel - задача важная и актуальная для многих пользователей. Удаление ненужных надстроек - одна из первых вещей, которую следует сделать, чтобы оптимизировать работу программы. Сегодня мы рассмотрим шаги, необходимые для удаления надстройки, и дадим вам полезные рекомендации по этому поводу.
Советы по эффективному удалению дополнений в Excel 2019: безопасно и без хлопот
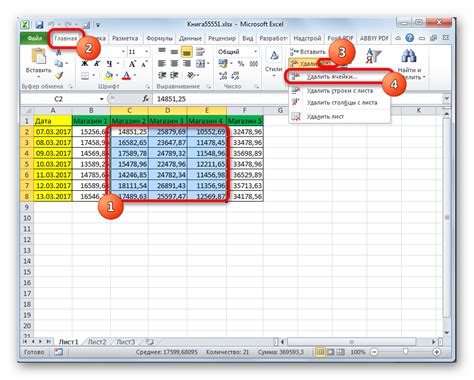
- Перед удалением дополнения рекомендуется сделать резервную копию своих данных. Это позволит вам вернуться к предыдущим настройкам, если что-то пойдет не так.
- Прежде чем начать процесс удаления, ознакомьтесь с документацией, приложенной к дополнению. В ней могут быть указаны особенности именно этой надстройки и способы корректного удаления.
- Воспользуйтесь меню "Дополнения" в Excel 2019 для удаления дополнения. Это наиболее надежный и безопасный способ удаления надстройки, так как при этом используются стандартные средства самой программы.
- Периодически проверяйте список установленных дополнений и удаляйте ненужные или неиспользуемые, чтобы улучшить производительность Excel 2019 и избежать потенциальных проблем совместимости.
- Если после удаления дополнения возникают проблемы с функциональностью программы, обратитесь за поддержкой к разработчику дополнения или к службе технической поддержки Microsoft.
Следуя этим советам, вы сможете безопасно удалить ненужные дополнения в Excel 2019 и сохранить работоспособность программы. Берегите свои данные и используйте Excel 2019 с удобством!
Вводная часть: Зачем нужны дополнения и в каких случаях их следует удалять?

В каждой программе, в том числе и в Excel 2019, существуют дополнительные компоненты, которые называются надстройками. Они позволяют расширить функциональность программы и добавить новые возможности. Надстройки могут быть полезными инструментами, которые помогают улучшить процесс работы и повысить производительность.
Однако, иногда может возникнуть необходимость удалить надстройку. Есть несколько ситуаций, при которых это может быть целесообразно. Во-первых, некоторые надстройки могут потреблять значительные ресурсы компьютера, что может замедлить работу программы или даже вызвать ее зависание. В таких случаях удаление ненужных или малополезных надстроек может улучшить производительность Excel.
Во-вторых, бывает, что надстройка уже не нужна из-за изменения бизнес-процессов или перехода на другую программу, в которой она не поддерживается. В таких ситуациях удаление надстройки поможет освободить место на компьютере и облегчить управление программами.
Таким образом, удаление ненужных надстроек является важным мероприятием по оптимизации работы программы и ресурсов компьютера. В следующем разделе мы рассмотрим, как можно удалить надстройку в Excel 2019 без лишних хлопот.
Определение не нужных расширений: Как понять, что дополнение больше не требуется

В процессе работы с таблицами в Microsoft Excel 2019 пользователи часто устанавливают различные надстройки, которые позволяют расширить функциональность программы. Однако, со временем некоторые из этих надстроек могут перестать быть полезными или даже стать излишними. В данном разделе мы рассмотрим, как определить, что конкретное дополнение больше не нужно и может быть безопасно удалено.
Первым индикатором того, что надстройка может быть лишней, является ее актуальность. Если вы обнаружили, что надстройка не обновлялась уже несколько лет и не поддерживается разработчиками, это может быть признаком того, что она устарела и более не требуется для текущих задач.
Также стоит обратить внимание на активность использования надстройки. Если вы не прибегаете к ее функциям или возможности редко используете ее в работе, то, скорее всего, она больше не нужна и только занимает место в вашем Excel-интерфейсе.
Еще одним фактором, указывающим на лишние надстройки, является их конфликт с другими инструментами или надстройками. Если вы обнаружили, что некоторые функции или возможности перекрываются другими инструментами или противоречат функциональности других надстроек, то, вероятно, имеет смысл удалить надстройку, чтобы избежать проблем и необходимости постоянно разрешать конфликты.
Важно отметить, что удаление надстройки не всегда является обязательным действием. Если вы не уверены, можете временно отключить ее и проверить, как это повлияет на вашу работу в Excel. Если вы не замечаете никаких значимых изменений или проблем, то, вероятно, надстройка действительно стала излишней и ее можно безопасно удалить.
Проверка совместимости: Убедитесь, что надстройка не конфликтует с другими расширениями
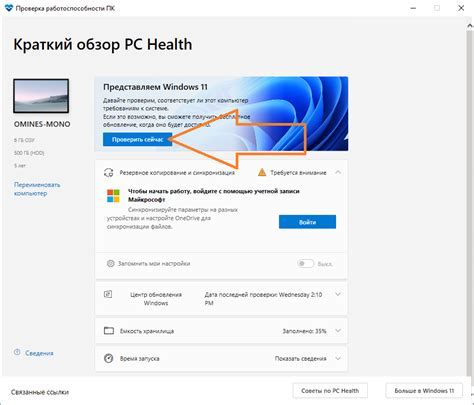
До удаления надстройки в Excel 2019 следует убедиться, что она совместима с другими установленными расширениями. Это позволит избежать непредвиденных проблем и сбоев при работе с программой.
Проверка совместимости является важным шагом, который поможет избежать конфликтов и обеспечить плавную работу Excel 2019. Для этого рекомендуется выполнить несколько простых действий, которые помогут определить, есть ли совместимость между надстройкой и другими расширениями.
Прежде всего, можно проверить список установленных надстроек и расширений в Excel 2019. Обратите внимание на их названия и функциональность. Если есть подозрение, что некоторые расширения могут конфликтовать, рекомендуется временно отключить их и проверить, как работает надстройка.
Другой способ проверить совместимость - это проконсультироваться с разработчиком надстройки. Они могут предоставить информацию о возможных конфликтах с другими расширениями и подсказать, как решить проблемы совместимости.
Также, стоит учесть последние обновления Excel 2019. Если у вас установлена самая свежая версия программы, возможно, были внесены изменения, которые могут повлиять на совместимость надстройки с другими расширениями. Проверьте список изменений в последних обновлениях и обратите внимание на возможные конфликты.
Важно отметить, что проверка совместимости является важным шагом перед удалением надстройки. Это поможет избежать потенциальных проблем и обеспечить беспрепятственную работу Excel 2019.
Деактивация надстройки: Процедура отключения расширения
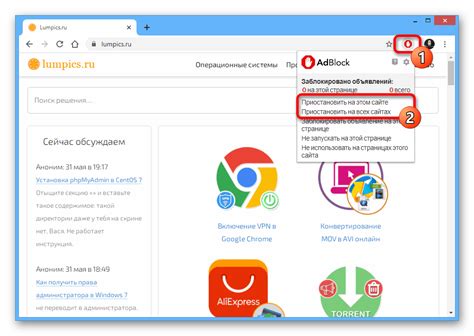
Чтобы приступить к процедуре отключения надстройки, следуйте указанным ниже шагам:
- Откройте программу Excel и перейдите в раздел "Файл".
- В открывшемся меню выберите "Параметры".
- В новом окне выберите "Надстройки" в боковом меню.
- В списке надстроек найдите название расширения, которое вы хотите деактивировать, и щелкните на нем.
- Нажмите кнопку "Удалить" или выберите "Деактивировать" в выпадающем меню.
- Подтвердите свое решение, следуя указаниям на экране.
- Отключение надстройки завершено! Теперь вы можете продолжить свою работу в Excel без ненужных функций расширения.
И помните, что деактивация надстройки является временной процедурой, и вы всегда можете вернуться и включить ее снова, если это будет необходимо.
Удаление надстройки: Инструкция по окончательному удалению расширения
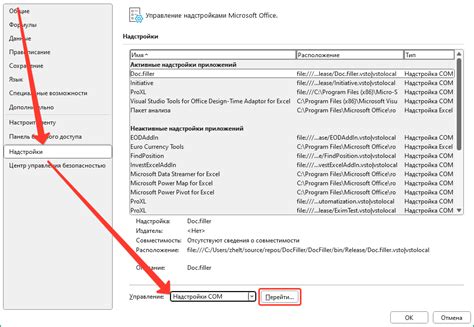
Этот раздел предоставляет подробную инструкцию о том, как окончательно удалить надстройку в Excel 2019. Здесь вы найдете полезные советы, которые помогут вам избавиться от расширения без проблем и лишних сложностей.
Первым шагом в процессе окончательного удаления надстройки является открытие Excel 2019 и переход в раздел "Добавить-Ins". Затем, найдите и выберите расширение, которое вы хотите удалить. Вам может потребоваться прокрутить список, чтобы найти нужное расширение.
После выбора расширения, нажмите на кнопку "Удалить" или используйте аналогичный функционал в меню надстройки. Вам может потребоваться подтверждение удаления расширения, поэтому обратите внимание на любые появляющиеся сообщения.
После этого надстройка будет полностью удалена из Excel 2019. Однако, важно помнить, что удаление расширения может привести к потере некоторых функциональностей или изменению поведения программы. Поэтому перед удалением убедитесь, что вы действительно хотите избавиться от данного расширения и прочитайте инструкции производителя, если таковые имеются.
Поиск альтернативы: Как обнаружить и применять заменительные функции
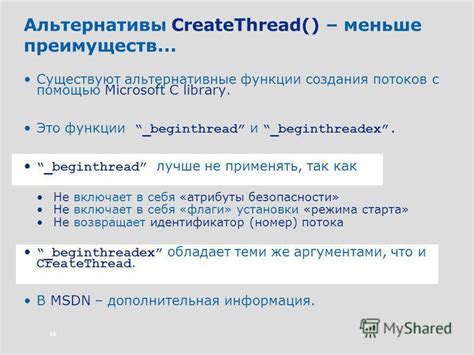
Раздел "Поиск альтернативы: Как обнаружить и применять заменительные функции" предлагает рассмотреть возможности поиска и использования заменительных функций в программе Excel. Эти функции представляют собой альтернативу определенным надстройкам, обеспечивая более эффективное и удобное решение для выполнения определенных задач.
Список ниже предоставит вам ряд рекомендаций и инструкций о том, как найти и использовать заменительные функции в Excel:
- Изучите документацию: обратитесь к официальной документации Excel, чтобы познакомиться с доступными заменительными функциями и их возможностями.
- Просмотрите сообщества пользователей: присоединитесь к онлайн-сообществам пользователей Excel, чтобы узнать о различных заменительных функциях, которые они рекомендуют и используют.
- Проверьте шаблоны функций: в Excel имеется множество шаблонов функций, которые предоставляют альтернативные способы выполнения определенных расчетов или операций.
- Используйте встроенные функции: основные функции Excel могут предлагать заменительные возможности для более сложных надстроек. Исследуйте эти функции и настройте их параметры в соответствии со своими потребностями.
- Разработайте собственные функции: если встроенные функции не удовлетворяют ваши нужды, рассмотрите возможность разработки собственных пользовательских функций в Excel, используя язык программирования VBA.
Использование заменительных функций может являться полезным методом для усовершенствования вашего опыта работы в Excel и облегчения выполнения повседневных задач. Следуя указанным рекомендациям, вы сможете найти и использовать подходящие заменительные функции, чтобы улучшить эффективность своей работы в программе.
Предупреждение о возможных последствиях: Что может произойти после удаления расширения

Перед тем, как удалить расширение, важно понимать, какие могут быть последствия этого действия. После удаления расширения, возможно, у вас не будет доступа к некоторым функциям или возможностям, которые оно предоставляло. Также, удаление расширения может привести к изменениям в работе программы, а иногда и к потере данных. Поэтому перед удалением расширения, рекомендуется ознакомиться с возможными последствиями и убедиться, что они не повлияют на вашу работу или данные.
Возможные последствия удаления расширения в Excel 2019 могут включать: потерю функциональности, нарушение совместимости с другими программами или файлами, изменение внешнего вида таблиц и графиков, сбои в работе программы, а также потерю данных, если расширение связано с каким-либо процессом или операцией хранения информации.
Необходимо помнить, что каждое расширение выполняет определенные функции и удаление его может привести к некорректной работе или недоступности этих функций. Поэтому перед удалением расширения важно внимательно оценить, насколько оно влияет на вашу работу или налаженные процессы.
В случае, если вы сомневаетесь или не уверены в последствиях удаления конкретного расширения, рекомендуется проконсультироваться с опытными специалистами или искать дополнительную информацию о том, какие функции или возможности будут недоступны после удаления.
Рекомендации по безопасности: Как не допустить установки нежелательных дополнений

Один из главных моментов обеспечения безопасности при работе с программами, такими как Эксель, заключается в избежании установки нежелательных дополнений. Такие надстройки могут представлять угрозу для ваших данных и без сомнения могут создать неприятности и сложности в использовании программного обеспечения.
Чтобы избежать установки нежелательных дополнений, следует придерживаться нескольких рекомендаций по безопасности:
1. Бережливость при установке программ и плагинов.
Перед тем, как скачивать и устанавливать программы или плагины на свой компьютер, внимательно прочитайте информацию о разработчике, отзывы пользователей и убедитесь в их надежности. Нежелательно устанавливать программы с непроверенных источников, особенно если они требуют доступ к вашим системным файлам или личным данным.
2. Активация антивирусного программного обеспечения.
Установите и регулярно обновляйте антивирусное программное обеспечение на вашем компьютере. Это поможет обнаружить и блокировать попытки установки нежелательных дополнений, а также предоставит защиту от других вредоносных программ и угроз.
3. Внимателеность при скачивании файлов.
Избегайте скачивания файлов из ненадежных источников, особенно если они поступают от неизвестных отправителей. Помните, что вредоносные дополнения могут быть скрыты в архивах или маскироваться под другие файлы. Будьте осмотрительны перед открытием или установкой подобных файлов.
4. Обновлений программного обеспечения.
Следите за регулярными обновлениями программного обеспечения, включая программы, связанные с Эксель, и операционную систему. Обновления часто содержат исправления уязвимостей и предоставляют защиту от новых видов вредоносных атак. Установите обновления сразу же, как они станут доступными.
Следуя этим рекомендациям, вы сможете существенно уменьшить риск установки нежелательных дополнений и обеспечить безопасность своих данных при работе с Эксель.
Заключительные рекомендации: Как поддерживать исправность расширений
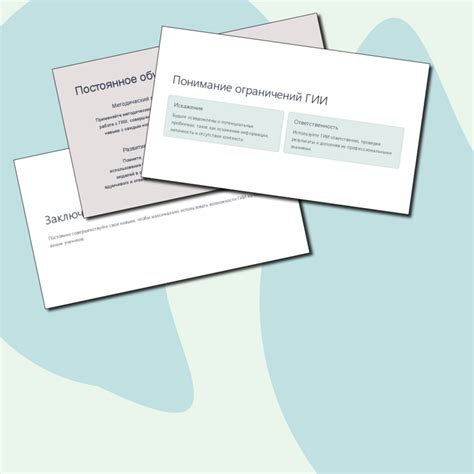
- Правильно выбирайте и устанавливайте расширения: перед установкой нового расширения внимательно изучите его описание и отзывы пользователей для уверенности в его надежности и совместимости с вашей версией Excel.
- Обновляйте расширения регулярно: разработчики постоянно работают над улучшением функциональности и исправлением ошибок, поэтому регулярное обновление расширений поможет вам получить доступ к новым функциям и повысить общую стабильность.
- Отслеживайте совместимость: перед обновлением версии Excel или установкой нового расширения убедитесь, что они совместимы и не вызовут непредвиденных конфликтов. Возможно, потребуется обратиться к разработчику расширения для уточнения данной информации.
- Удаляйте неиспользуемые расширения: если вы больше не пользуетесь определенным расширением или оно перестало быть полезным, рекомендуется удалить его. Такие действия помогут освободить ресурсы и повысить производительность Excel.
- Периодически проверяйте наличие обновлений: не забывайте следить за выходом новых версий расширений, так как они могут включать важные исправления и улучшения, способные повысить эффективность вашей работы.
Соблюдение данных рекомендаций поможет вам сохранить и поддерживать работоспособность расширений в Excel, минимизировать возможные проблемы и обеспечить комфортное использование программы. Будьте внимательны и аккуратны при выборе, установке и обновлении расширений, чтобы получить максимальную пользу и результативность от работы в Excel.
Вопрос-ответ

Как удалить надстройку в Excel 2019?
Чтобы удалить надстройку в Excel 2019, откройте программу Excel и перейдите на закладку "Файл" в верхнем меню. Затем выберите "Параметры", а в открывшемся окне щелкните "Надстройки". В списке надстроек найдите ту, которую хотите удалить, и нажмите кнопку "Удалить". Подтвердите удаление и закройте диалоговое окно. Надстройка будет удалена из Excel 2019 без лишних хлопот.
Можно ли удалить надстройку в Excel 2019 без перезапуска программы?
Да, вы можете удалить надстройку в Excel 2019 без перезапуска программы. Для этого откройте программу Excel, перейдите на закладку "Файл" в верхнем меню и выберите "Параметры". В открывшемся окне щелкните "Надстройки" и найдите нужную надстройку в списке. Нажмите кнопку "Удалить", подтвердите удаление и закройте диалоговое окно. Надстройка будет удалена мгновенно, без необходимости перезапуска Excel 2019.
Что делать, если я не могу найти нужную надстройку в списке?
Если вы не можете найти нужную надстройку в списке, возможно, она не была установлена на вашем компьютере или установлена под другим именем. Проверьте, есть ли у вас правильная версия надстройки и установлена ли она. Если надстройка все-таки установлена, попробуйте проверить другие категории надстроек или воспользуйтесь функцией поиска по ключевым словам в списке надстроек. Если надстройка не может быть найдена, возможно, ее удаление потребует дополнительных действий, например, удаление файлов или реестровых записей.
Как убрать ненужную надстройку в Excel 2019 навсегда?
Чтобы навсегда убрать ненужную надстройку в Excel 2019, вам следует удалить соответствующие файлы и реестровые записи. Сначала удалите надстройку с помощью описанной ранее процедуры: откройте Excel 2019, перейдите на закладку "Файл", выберите "Параметры", щелкните "Надстройки", найдите ненужную надстройку в списке и нажмите кнопку "Удалить". Затем выполните поиск файлов, связанных с надстройкой на вашем компьютере, и удалите их вручную. Также рекомендуется выполнить поиск и удаление соответствующих реестровых записей. Внимательно следуйте инструкциям, чтобы избежать проблем с системой или другими программами на компьютере.



