В наше современное время, когда виртуальные коммуникации стали неотъемлемой частью нашей жизни, платформы для проведения онлайн-встреч занимают особое место. Одной из самых популярных и широко используемых является платформа Zoom, которая обеспечивает удобство и гибкость в организации виртуальных встреч, в том числе и конференций различного формата.
Однако, в некоторых ситуациях, возникает необходимость отключить опцию конференции в Zoom. Это может быть связано с конфиденциальностью информации, необходимостью ограничить доступ к материалам, или же просто с желанием провести более интимные и закрытые встречи без проведения широкомасштабных конференций. В данной статье представлена простая инструкция, которая поможет вам отключить функцию конференции в Zoom и настроить платформу согласно вашим потребностям.
Перед тем, как приступить к настройке, стоит отметить, что Zoom предоставляет много гибких возможностей и функций, которые помогут вам в эффективной организации виртуальных мероприятий. Однако, именно возможность отключения конференции может быть полезной во многих ситуациях. Данная функция позволит вам более гибко управлять вашей онлайн-платформой, подстраивая ее под ваши персональные требования и потребности.
Важность умения прекращать встречи в Zoom
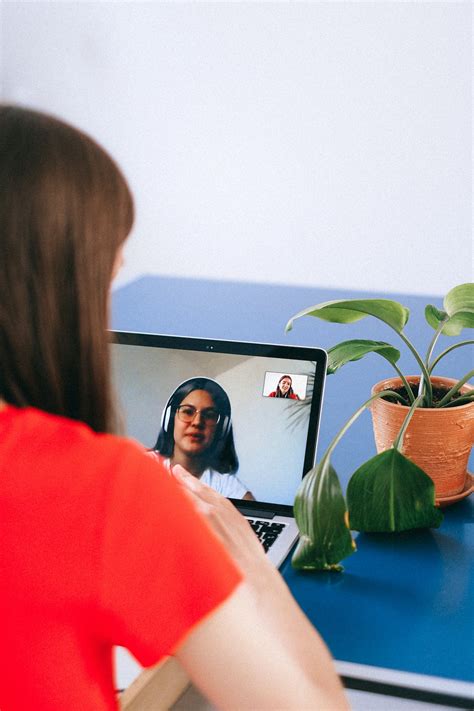
В мире современных технологий, умение правильно и эффективно управлять онлайн-конференциями становится одним из ключевых навыков для успешного ведения деловой коммуникации. В контексте программы Zoom, способность корректно завершать встречи имеет особое значение.
Корректное завершение встречи в Zoom не только позволяет экономить время всех участников, но и является проявлением профессионализма и уважения к работе и времени других людей. Умение заканчивать конференцию вовремя и эффективно может существенно повлиять на впечатление организатора встречи, его управленческую репутацию и в конечном итоге на результаты бизнеса.
Умение завершать сессии виртуальных встреч: значимость и преимущества
Завершение виртуальной встречи вовремя гарантирует не только экономию времени, но и сохранение энергии и фокуса каждого участника. Разрывая виртуальную связь, мы освобождаем пространство для других дел и важных задач, открываем возможность для новых возможностей и развития. Это также позволяет продуктивно использовать оставшееся время для переориентации на следующую активность и обеспечивает более эффективную работу в целом.
Завершение виртуальной встречи требует навыков коммуникации и дипломатии. Важно научиться грамотно завершать сессию, не оскорбляя участников и сохраняя хорошие рабочие отношения. Умение поставить точку в нужный момент и предоставить обратную связь позволит обойтись без неуместных продолжений, повторений или объединения виртуальной встречи с другими деловыми вопросами.
Способность завершать сессии виртуальных встреч является неотъемлемой частью профессионального и личностного развития каждого человека. Необходимо осознавать, что каждая встреча имеет свою цель и время, и тщательно планировать, каким образом завершить ее, чтобы достичь максимальной эффективности и результативности. Научиться уметь завершать сессии виртуальных встреч – значит заботиться о своем времени, ресурсах и достижении лучших результатов в рабочей и личной сфере деятельности.
Шаг за шагом: прекращение проведения виртуальной встречи в Zoom

1. Прежде всего, необходимо открыть окно Zoom, находящееся в режиме проведения видеоконференции.
2. Далее, обратите внимание на панель управления, расположенную внизу экрана. Вам потребуется найти и щелкнуть по опции "Остановить вещание" или аналогично описанному действию.
3. После этого, система может запросить подтверждение вашего решения прекратить проведение встречи. Нажмите на соответствующую кнопку подтверждения для продолжения.
4. Как только вы подтвердите свое намерение завершить конференцию, Zoom отправит уведомление всем участникам о ее окончании.
5. Наконец, убедитесь, что все участники покинули встречу, а вы закрыли приложение Zoom полностью, чтобы предотвратить возможность нежелательного повторного соединения или просмотра активности в последующие моменты времени.
Следуя этим простым шагам, вы сможете легко и безопасно завершить проводимую виртуальную встречу в приложении Zoom.
Подробная инструкция по завершению сессий на платформе Zoom
В этом разделе представлена подробная инструкция о том, как правильно завершить сессии на платформе Zoom. Завершение сессий важно для поддержания безопасности и конфиденциальности данных, а также для оптимального использования ресурсов платформы Zoom.
Шаг 1: Войдите в личный кабинет на платформе Zoom.
Шаг 2: Найдите список активных сессий и выберите сессию, которую хотите завершить.
Шаг 3: Необходимо активировать функцию завершения сессии. Для этого найдите иконку, соответствующую завершению сессии, например, кнопку "Завершить" или "Выход".
Шаг 4: Подтвердите завершение сессии, следуя инструкциям на экране. Возможно, понадобится подтверждение паролем или другим идентификационным средством.
Шаг 5: После завершения сессии закройте все приложения и вкладки, связанные с платформой Zoom, чтобы полностью выйти из среды.
Шаг 6: Проверьте, что сессия действительно завершена, путем обновления страницы или перезапуска платформы Zoom.
Следуя этой подробной инструкции, вы сможете безопасно и правильно завершать сессии на платформе Zoom, что поможет вам сохранять конфиденциальность ваших данных и эффективно управлять ресурсами платформы.
Дополнительные функции: управление совещанием в Zoom

Настройка совещания в Zoom предоставляет широкий спектр возможностей для эффективного управления виртуальной встречей. Используйте эти функции для оптимизации процесса общения и обеспечения максимальной продуктивности вашей команды.
- Установка пароля: Предотвратите несанкционированный доступ к вашему совещанию, установив пароль для входа. Это обеспечит дополнительный уровень безопасности и конфиденциальности.
- Ограничение доступа: Определите, кто может присоединиться к вашей конференции, установив ограничение только для зарегистрированных участников или требуя предварительную регистрацию. Это позволит вам контролировать список присутствующих и предотвращать посторонних.
- Приглашение соведующих: Помимо приглашения участников, вы можете пригласить соведующих, которые не обязательно будут участниками сессии, но смогут управлять и модерировать совещанием. Это особенно полезно для больших мероприятий или тренинговых сессий, где требуется дополнительная поддержка организаторов.
- Пакеты доступа на зрителей: Не хватает мест для присутствия на встрече? Вы можете разрешить доступ к трансляции совещания в режиме только для просмотра, без возможности активного участия, чтобы привлечь большую аудиторию. Это особенно полезно при проведении публичных мероприятий или лекций.
- Ограничение демонстраций экрана: Чтобы предотвратить случайное или нежелательное отображение информации, вы можете ограничить возможности демонстрации экрана только для организаторов. Таким образом, вы можете контролировать, какая информация отображается для участников.
Использование этих дополнительных функций позволит вам гибко настроить и управлять процессом совещания в Zoom, создавая комфортные условия для работы и общения вашей команды.
Возможности платформы для управления встречей
Платформа Zoom предоставляет ряд функций и инструментов, которые позволяют эффективно управлять проведением встречи и участвовать в ней. Эти возможности помогают организаторам контролировать доступ участников, регулировать настройки аудио и видео, а также всесторонне взаимодействовать во время совещания.
- Управление доступом: платформа Zoom предлагает различные инструменты для управления доступом к встрече. Организаторы могут устанавливать пароли на вход, проверять удостоверения личности участников и допускать только зарегистрированных пользователей.
- Настройка аудио и видео: позволяет организаторам и участникам контролировать настройки звука и изображения для комфортного восприятия встречи. Это включает в себя возможность отключения или включения микрофона и веб-камеры, а также регулировку уровня звука.
- Широкий выбор инструментов общения: вы можете использовать чат для обмена сообщениями во время встречи, а также поделиться файлами и документами с участниками. Также доступны функции рисования и презентации, которые облегчают взаимодействие и процесс обсуждения.
- Контроль над экраном: организаторы имеют возможность управлять тем, что будет отображаться на экране участников. Это включает в себя возможность показа своего экрана, чтобы продемонстрировать презентацию или документ, а также удаленное управление экраном участника для помощи и поддержки.
- Запись встречи: платформа Zoom предоставляет возможность записи встречи, чтобы вы могли сохранить ее для последующего просмотра или предоставления другим участникам. Это особенно полезно в случае, когда присутствует необходимость в документировании процесса или использовании записи в качестве исходного материала для создания отчета или презентации.
Все эти возможности позволяют организаторам и участникам эффективно управлять встречей, сделать ее более интерактивной и продуктивной. Платформа Zoom становится не только инструментом для проведения онлайн-конференций, но и средством для активного взаимодействия и совместной работы.
Рекомендации для обеспечения безопасности: отключение совещания в приложении Zoom

В этом разделе мы подробно рассмотрим необходимые меры по обеспечению безопасности совещаний и процесс отключения совещания в приложении Zoom. Обеспечение безопасности важно для защиты конфиденциальности и предотвращения несанкционированного доступа к информации.
Интерфейс безопасности
Перед проведением совещания рекомендуется ознакомиться с интерфейсом безопасности приложения Zoom и его функциональными возможностями. Здесь можно найти инструменты для установки паролей, управления доступом, защиты конфиденциальности и т.д. Важно использовать доступные функции для обеспечения безопасности совещания.
Пароль для доступа
Установка пароля для доступа к совещанию является одним из основных способов защиты от несанкционированного доступа. Рекомендуется генерировать уникальный пароль и предоставлять его только тем участникам, которым необходимо присутствовать на совещании. Это поможет предотвратить вторжение посторонних лиц в совещание.
Управление входом
Для обеспечения безопасности совещания важно контролировать вход и выход участников. В приложении Zoom есть функции управления входом, которые позволяют хозяину совещания управлять участниками и принимать решение о разрешении или запрете доступа в совещание. Это позволяет предотвратить несанкционированный доступ и повышает общую безопасность.
Важность обновлений
Для обеспечения безопасности рекомендуется регулярно обновлять приложение Zoom до последней версии. Разработчики постоянно работают над устранением уязвимостей и улучшением безопасности. Обновления приложения помогут предотвратить возможные атаки и обеспечить безопасность совещания.
Заключение
Отключение совещания в приложении Zoom представляет собой важный аспект обеспечения безопасности виртуальных совещаний. Знание рекомендаций и использование доступных функциональных возможностей помогут предотвратить несанкционированный доступ и защитить конфиденциальность информации.
Вопрос-ответ

Как отключить конференцию в Zoom?
Для отключения конференции в Zoom необходимо быть хостом или ко-хостом встречи и выполнить следующие действия: 1) Нажмите на кнопку "Управление участниками" на панели инструментов внизу экрана. 2) В окне "Управление участниками" найдите участника, которого вы хотите отключить, и наведите на его имя. 3) В появившемся меню выберите опцию "Удалить".
Могу ли я отключить конкретного участника, не будучи хостом?
Нет, отключить участника в Zoom имеет право только хост или ко-хост встречи. Если вы не являетесь хостом или ко-хостом, вы не сможете отключить конкретного участника. Вместо этого, вы можете попросить хоста или ко-хоста встречи сделать это за вас.
Что произойдет, если хост отключит участника?
Если хост отключит участника в Zoom, то тот будет исключен из конференции и не сможет больше участвовать в ней. Участник будет видеть сообщение о том, что его отключили, и не сможет вернуться обратно без специального приглашения от хоста.
Есть ли возможность отключить только звук участника, не исключая его из конференции?
Да, в Zoom вы можете отключить только звук конкретного участника, не исключая его из конференции. Для этого хост или ко-хост встречи должны нажать на значок "Управление участниками", затем навести курсор на имя участника и в появившемся меню выбрать опцию "Выключить звук".
Что делать, если я случайно отключил себя или другого участника в Zoom?
Если вы случайно отключили себя в Zoom, попытайтесь заново войти в конференцию с помощью ссылки или кода, отправленного вам хостом или ко-хостом. Если вы случайно отключили другого участника, вы можете напрямую связаться с ним и предоставить новую ссылку или код для возвращения в конференцию.
Каким образом можно отключить конференцию в Zoom?
Для отключения конференции в Zoom вы должны быть ее организатором или иметь права администратора. Если вы хотите завершить конференцию и выйти из нее, вам следует нажать на кнопку "Завершить" в правом нижнем углу экрана. После этого система предложит покинуть конференцию и подтвердить действие. Завершив конференцию, все участники будут вынуждены покинуть комнату.
Можно ли отключить конференцию в Zoom без участия администратора или организатора?
Отключить конференцию в Zoom без участия администратора или организатора невозможно. Это право предоставлено только организаторам или пользователям с правами администратора конференции. Если вы не являетесь организатором или администратором конференции, вам стоит связаться с ними и попросить отключить конференцию по вашему запросу.



