Одним из главных инструментов успешного бизнеса является правильное представление себя и своей компании. В эпоху цифровых технологий, когда визитки могут быть разосланы на просторы всемирной паутины, необходимо обратить особое внимание на их дизайн и внешний вид.
При создании визиток в программе Word 2010 вы получаете возможность воплотить свои идеи в жизнь, полноценно выразить свою индивидуальность и создать эффектный визуальный образ. С помощью этого мощного инструмента вы сможете создать великолепные визитки, которые привлекут внимание потенциальных клиентов и партнеров.
В этой статье мы рассмотрим несколько эффективных методов создания профессиональных визиток в програме Word 2010. Мы подробно изучим все возможности, которые предоставляет данный редактор, и научим вас использовать их наиболее эффективно. Вместе мы разберемся, как создать визитки, которые будут неотразимы и выделят вас из толпы конкурентов.
Возможности программы Word 2010 для разработки визитных карточек
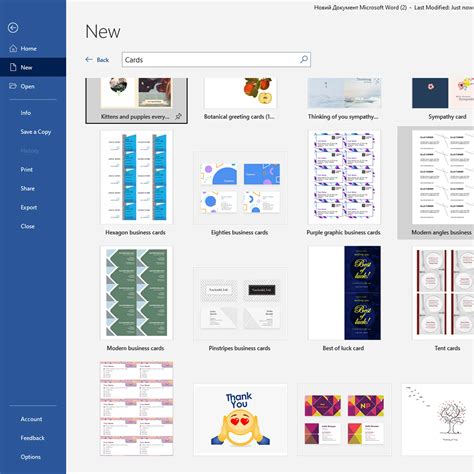
В данном разделе мы рассмотрим широкий спектр функциональности программы Word 2010, которая позволяет создать эффективные визитные карточки. От простого и удобного шаблона до возможности настройки дизайна и формата, Word 2010 предлагает широкие возможности для того, чтобы ваша визитная карточка была уникальной и запоминающейся.
1. Готовые шаблоны:
- Word 2010 содержит встроенные шаблоны визиток различных стилей и форматов, которые позволяют выбрать наиболее подходящий вариант для вашего бизнеса или самостоятельной деятельности.
- Кроме того, программисты и дизайнеры могут создавать собственные шаблоны, соответствующие конкретным потребностям и корпоративному стилю.
2. Настройка дизайна:
- Word 2010 предлагает широкий выбор инструментов для дизайна визитных карточек, таких как цвета, шрифты, размеры, фоны и границы. Благодаря этим функциям вы можете создать уникальный и привлекательный внешний вид вашей визитки.
- Также имеется возможность добавлять изображения, логотипы и другие графические элементы, чтобы подчеркнуть вашу индивидуальность и брендирование.
3. Форматирование и выравнивание:
- Word 2010 позволяет форматировать текст и элементы на визитной карточке с помощью таких функций, как жирный, курсив, подчеркивание и многое другое.
- Также можно выравнивать элементы по центру, слева, справа или распределить их равномерно на карточке, чтобы достичь баланса и порядка.
4. Печать и сохранение:
- Вы также можете сохранить вашу визитку в разных форматах, таких как PDF, чтобы легко обмениваться и распространять ваше контактную информацию.
Независимо от вида вашего бизнеса или деятельности, Word 2010 предлагает все необходимые инструменты для создания профессиональных и индивидуально оформленных визитных карточек. Благодаря широким возможностям программы, вы сможете создать уникальную и запоминающуюся карточку, которая представит вас и ваше дело в наилучшем свете.
Импорт и применение готовых шаблонов
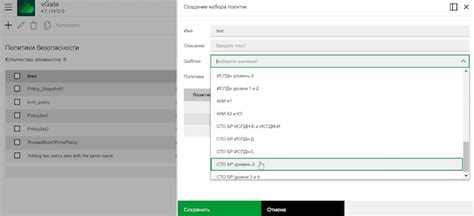
Импорт готовых шаблонов предоставляет возможность быстрого и удобного создания визиток в Word 2010. Вы можете выбрать шаблон из предложенного набора, а затем внести необходимые изменения, чтобы привнести в него индивидуальные детали и особенности. Это позволяет вам экономить время и усилия, предоставляя готовые инструменты для создания профессионально выглядящих визиток.
Применение готовых шаблонов также дает вам возможность обогатить дизайн вашей визитки с помощью различных стилей, шрифтов и цветов. Вы можете изменить расположение и размеры текстовых блоков, добавить графические элементы и логотипы, подобрать подходящие цветовые схемы и многое другое. Это позволяет вам создавать визитки, отвечающие вашим потребностям и представляющие вашу уникальность.
Выбирая готовый шаблон для создания визитки, помните о важности выделиться среди остальных. Используя функцию импорта и применения готовых шаблонов, вы сможете создать визитку, которая запомнится и заинтересует вашу аудиторию. Не ограничиваясь предустановленными шаблонами, вы также можете загрузить дополнительные шаблоны из Интернета или создать свой собственный уникальный дизайн.
Создание визитки с нуля: выбор размера и оформления

Размеры визиток могут варьироваться в зависимости от предпочтений и целей. Существует несколько популярных форматов визиток, таких как стандартный 8,5 см на 5,4 см и квадратные визитки 6 см на 6 см.
Оформление визитки должно отражать имидж и стиль, который вы хотите передать вашим потенциальным клиентам или партнерам. Здесь можно использовать различные цветовые решения, логотипы, шрифты и фото. Важно, чтобы визитка была понятной, читаемой и привлекательной.
При выборе размера и оформления визитки, важно учитывать, для каких целей и с кем она будет использоваться. Необходимо изучить требования своей целевой аудитории и выбрать вариант, который лучше всего подходит для достижения ваших целей и создания нужного впечатления.
Итак, перед началом создания визитки, определитесь с размером и оформлением, чтобы ваша визитка могла ярко и неповторимо представить вас и ваш бизнес.
Шаги по оформлению визитных карточек в Word 2010
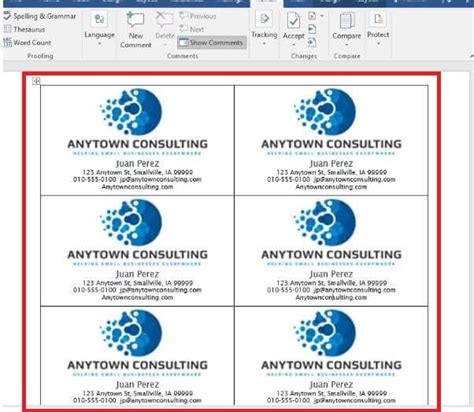
В этом разделе мы рассмотрим последовательность действий, которые помогут вам создать профессионально оформленные визитки в редакторе Word 2010. Следуя этим шагам, вы сможете легко и быстро создать визитки, которые будут отражать вашу уникальность и профессиональность.
- Выберите шаблон или создайте свою собственную макет визиток. Это поможет вам задать общий стиль и расположение информации на визитке.
- Определите цветовую палитру и шрифты, которые будут использоваться на визитке. Убедитесь, что выбранные цвета и шрифты гармонично сочетаются и создают нужное впечатление.
- Разместите информацию о себе или о вашей компании. Важно выбрать ключевую информацию, которая наиболее точно представит вас или ваш бизнес.
- Добавьте логотип или другие идентификационные элементы, которые помогут отличить вашу визитку от других.
- Установите размер и ориентацию визитки. Размер и ориентация визитки могут зависеть от вашего предпочтения или стандартных требований.
- Добавьте дополнительные детали, такие как контактные данные, социальные медиа ссылки и т.д. Не забудьте проверить правильность введенных данных перед печатью.
- Просмотрите и отредактируйте визитку перед сохранением и печатью. Убедитесь, что все элементы на макете выровнены и выглядят так, как вы задумываете.
- Сохраните визитку в нужном формате, чтобы вы могли легко распечатать её или отправить электронной почтой.
Следуя этим шагам, вы сможете создать визитки в Word 2010, которые будут отличаться профессиональным дизайном и максимально эффективно представлять вас или вашу компанию.
Открытие программы Word 2010 и выбор режима работы
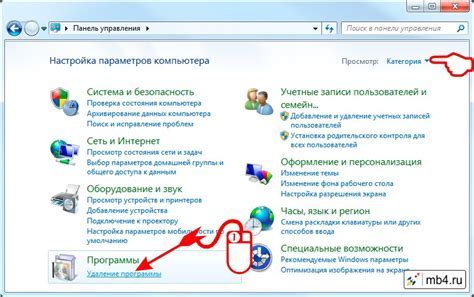
Чтобы открыть программу Word 2010, необходимо найти ярлык на рабочем столе или в меню "Пуск" операционной системы. Щелкните по ярлыку дважды левой кнопкой мыши, чтобы запустить программу.
После открытия программы вы увидите окно, в котором можно выбрать режим работы. Режим работы определяет, какие инструменты и функции будут доступны вам при создании визитки.
- Новый документ: выберите этот режим, если вы хотите создать визитку с нуля. В этом режиме вы сможете использовать все инструменты и функции, чтобы создать и оформить визитку по своему вкусу.
- Шаблоны: выберите этот режим, если вы хотите использовать готовый шаблон визитки. В Word 2010 представлено множество различных шаблонов, которые вы можете выбрать и настроить под свои нужды.
- Последние документы: выберите этот режим, если вы хотите продолжить работу над ранее созданным документом. В этом режиме вы сможете быстро найти и открыть нужный вам документ.
Выберите подходящий режим работы в зависимости от ваших задач и предпочтений. При необходимости вы всегда сможете изменить режим работы во время работы над визиткой.
Теперь, когда вы знаете, как открыть программу Word 2010 и выбрать режим работы, можно приступать к созданию визитки. В следующих разделах мы разберемся с основными инструментами и функциями, которые помогут вам создать эффективную и запоминающуюся визитку для вашего бизнеса.
Размещение и форматирование текста на визитке

На визитке особенно важно продумать размещение и форматирование текста, чтобы она максимально эффективно передавала информацию о вас или вашей компании. В этом разделе мы рассмотрим основные правила и рекомендации по размещению текста на визитке.
Перед началом работы над визиткой, необходимо определиться с композицией текста. Выберите главную информацию, которую вы хотите передать, и определите ее приоритетность. Затем начните с основного текста, который будет наиболее важным и привлекать внимание. Сделайте его более выделенным, например, увеличьте размер шрифта или выберите особый стиль.
Далее, подумайте о подзаголовках, которые могут дополнить основной текст и предоставить дополнительные сведения. Разместите подзаголовки ниже главного текста, и выберите другой стиль шрифта или цвет, чтобы они отличались от основного текста.
Не забудьте учесть поля для контактной информации. Они должны быть достаточно просторными и размещены с правильным выравниванием. Поместите контактную информацию четко и легко читаемо, выбрав подходящий шрифт и размер.
Для более удобного чтения, вы можете использовать разделение текста на блоки или абзацы. Это позволяет сделать информацию более структурированной и удобной для восприятия. Также стоит обратить внимание на выравнивание текста - выберите оптимальный вариант для вас, может быть, это будет выравнивание по левому краю или по центру.
- Определите основной текст
- Добавьте подзаголовки
- Учтите поля для контактной информации
- Разделите текст на блоки
- Выберите подходящее выравнивание текста
Вставка и настройка изображений на карточке визита
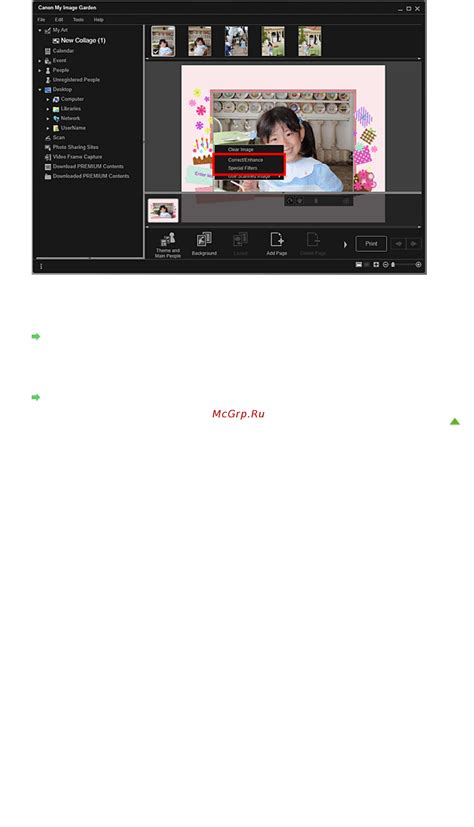
Для начала, вы должны выбрать подходящее изображение для вашей визитки. Подумайте о целях и сообщении, которые вы хотите передать с помощью этого изображения. Выберите изображение, которое отражает вашу профессиональность, компетентность или стремление к инновациям.
После выбора изображения вы можете приступить к его вставке в вашу визитку. Для этого нужно создать таблицу в Word 2010, которая будет разделена на ячейки, чтобы расположить изображение в нужном месте на карточке. Выберите размер таблицы в соответствии с размером визитки и ее дизайном.
Определите, где на карточке визита вы хотите разместить изображение – в верхней, средней или нижней части. Затем, вставьте изображение в соответствующую ячейку таблицы. Выберите опцию "Вставка" в верхней панели меню Word 2010 и выберите нужное изображение из дискового пространства или изображение из Интернета с помощью встроенной функции "Вставить изображение" в Word 2010.
После вставки изображения вы можете настроить его размер и позицию на карточке визита. Щелкните правой кнопкой мыши на изображении и выберите опцию "Свойства". В открывшемся окне вы можете изменить размер и пропорции изображения, а также его выравнивание внутри таблицы.
Помимо этого, у Word 2010 есть и другие функции, которые могут помочь вам улучшить визуальный эффект вашей визитки. Вы можете добавить рамку вокруг изображения, настроить освещение и тени, применить эффекты и фильтры для придания изображению желаемого стиля и настроения.
Вставка и настройка изображений являются важными шагами в процессе создания визитки в Word 2010. Правильно выбрав и разместив изображение, вы сможете привлечь внимание и передать нужные вам сообщения вашим потенциальным клиентам или партнерам.
Важные шаги:
|
Вопрос-ответ




