В современной эпохе высоких технологий, когда больше нельзя представить свою жизнь без компьютера, успех нашей работы и развлечений зависит от эффективности системы. С каждым годом на рынке появляются все более мощные и совершенные компьютеры, способные справиться с самыми требовательными задачами. Однако, для того чтобы достичь максимальной производительности и стабильности, необходимо уметь правильно настраивать и оптимизировать систему.
Одним из ключевых компонентов, влияющих на работу компьютера, является система BIOS. BIOS – это интегрированная система, которая отвечает за запуск компьютера и контроль работы всех его компонентов. В последние годы, с появлением UEFI (Unified Extensible Firmware Interface), к нам пришла новая эра в мире настроек BIOS. UEFI – это более мощный и гибкий интерфейс, который предлагает более широкие возможности для управления и настройки системы.
В данной статье мы рассмотрим подробную процедуру активации UEFI в системе BIOS Gigabyte B450M S2H V2. Опираясь на собственный опыт и рекомендации профессионалов, мы представим пошаговую инструкцию по включению данной функции. Оптимизируйте свою систему, улучшите загрузку и обеспечьте стабильность работы вашего компьютера с помощью наших рекомендаций.
Зачем включать UEFI и как это сделать в BIOS?

В современных компьютерах и ноутбуках используется специальная система под названием UEFI (Unified Extensible Firmware Interface), которая заменяет устаревший стандарт BIOS (Basic Input/Output System). UEFI представляет собой набор программного обеспечения, которое обеспечивает запуск операционной системы и взаимодействие с аппаратным обеспечением компьютера.
Одной из основных причин включения UEFI в BIOS является его более современная и удобная функциональность по сравнению с BIOS. UEFI предлагает более простой и интуитивно понятный пользовательский интерфейс, который облегчает настройку и управление компьютером. Он также поддерживает более безопасные и надежные механизмы загрузки операционной системы и защиты компьютера от вредоносного программного обеспечения.
Чтобы включить UEFI в BIOS на материнской плате Gigabyte B450M S2H V2, требуется выполнить следующие шаги:
| 1. | Перезагрузите компьютер. |
| 2. | Нажмите определенную клавишу (обычно DEL или F2) для входа в BIOS. |
| 3. | Используя клавиатуру, найдите раздел "Boot" или "Загрузка" в меню BIOS. |
| 4. | В этом разделе найдите опцию "UEFI" и установите ее в значение "Enabled" или "Включено". |
| 5. | Сохраните изменения и выйдите из BIOS, нажав соответствующую клавишу (обычно F10). |
После выполнения этих шагов UEFI будет включено в BIOS на материнской плате Gigabyte B450M S2H V2. Это позволит вам использовать все преимущества UEFI для более удобной и безопасной работы с вашим компьютером.
Особенности BIOS материнской платы Gigabyte B450M S2H V2

Приобретение материнской платы Gigabyte B450M S2H V2 открывает перед пользователями широкий спектр настроек и функциональных возможностей встроенного BIOS. Познакомимся с особенностями этой системы настройки компьютера.
Конфигурируя BIOS Gigabyte B450M S2H V2, вы можете адаптировать работу своего компьютера под свои потребности и предпочтения. Благодаря интерфейсу BIOS, вы получите доступ к различным опциям и инструментам, позволяющим изменять параметры работы процессора, памяти, видеокарты и других компонентов вашей системы.
Важным складывающимся трендом является наличие UEFI в BIOS Gigabyte B450M S2H V2, что обеспечивает улучшенное управление компьютером и более надежное загрузочное окружение. UEFI, или Unified Extensible Firmware Interface, является современным стандартом для BIOS, предлагающим более удобный и гибкий интерфейс для настройки системы.
Множество функций и настроек UEFI BIOS Gigabyte B450M S2H V2 позволяют пользователям настраивать параметры работы процессора и памяти, управлять портами USB и SATA, выбирать загрузочные устройства и многое другое.
Шаг 1. Вход в систему настройки компьютера

Войти в данную систему позволяет доступ к различным настройкам и параметрам работы устройства. В процессе использования синонимов, в данном шаге мы описываем действие, позволяющее пользователю управлять и изменять параметры работы компьютера, с целью настройки его производительности.
Это важный первый шаг, без которого невозможно перейти к дальнейшей настройке UEFI. Пользователь должен быть в курсе процедуры входа и знать, как получить доступ к системе настройки компьютера.
Как получить доступ к настройкам основной платы Gigabyte B450M S2H V2?

Чтобы изменить настройки основной платы Gigabyte B450M S2H V2, нужно получить доступ к BIOS. Это специальное программное обеспечение, предназначенное для управления железом вашего компьютера. Чтобы попасть в BIOS, вам понадобится знать несколько простых шагов.
- Первым шагом является перезагрузка компьютера. Нажмите кнопку перезагрузки или выключите питание и затем снова включите компьютер.
- Во время запуска появится экран POST (Power-On Self-Test). На этом этапе можно увидеть информацию о производителе материнской платы.
- Чтобы получить доступ к настройкам BIOS, нужно нажать определенную клавишу. Это обычно Del (Delete) или F2. Некоторые производители могут использовать другую клавишу, такую как F1, F10 или Esc. Это информация может быть найдена в руководстве к материнской плате или на сайте производителя.
- После нажатия правильной клавиши откроется меню BIOS. Здесь можно изменить различные настройки, такие как порядок загрузки устройств, частоты работы процессора или RAM, а также активировать или деактивировать определенные функции.
- После внесения необходимых изменений сохраните настройки и выйдите из BIOS. Обычно это делается нажатием клавиши F10 и подтверждением сохранения.
Не забывайте быть осторожными, когда вносите изменения в BIOS. Неправильные настройки могут негативно повлиять на работу компьютера. Рекомендуется создать резервную копию настроек или записать их, прежде чем вносить любые изменения.
Шаг 2. Поиск раздела "Загрузка"
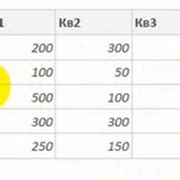
Вторым шагом в нашем пути к активации UEFI в BIOS Gigabyte B450M S2H V2 будет поиск соответствующего раздела для внесения необходимых изменений. В данном случае нам потребуется обратить внимание на раздел "Загрузка".
Этот раздел отвечает за параметры загрузки операционной системы и других устройств компьютера. Здесь можно настроить порядок загрузки, обнаружение устройств и другие связанные настройки, которые будут влиять на процесс загрузки системы.
Поиск раздела "Загрузка" предполагает изучение доступных категорий и подкатегорий BIOS, чтобы найти нужный раздел. Имейте в виду, что названия категорий и подкатегорий могут немного различаться в зависимости от версии BIOS и модели материнской платы.
Найдя раздел "Загрузка", вы сможете приступить к настройке параметров загрузки и включению поддержки UEFI в BIOS Gigabyte B450M S2H V2.
Продолжайте чтение нашей инструкции для получения подробной информации о том, как активировать UEFI в BIOS Gigabyte B450M S2H V2.
Поиск настроек загрузки в BIOS на материнской плате Gigabyte B450M S2H V2

| Шаг | Описание |
|---|---|
| 1 | Перейдите в раздел "Настройки" или "Настройки BIOS" в меню BIOS, используя клавиши клавиатуры. |
| 2 | Найдите и выберите раздел "Advanced" или "Расширенные настройки". |
| 3 | Пролистайте страницу вниз и найдите секцию "Boot" или "Загрузка". |
| 4 | В этом разделе вы сможете настроить порядок загрузки устройств, установить опции Secure Boot и другие параметры, связанные с загрузкой системы. |
| 5 | После завершения настроек в секции "Boot", сохраните изменения и выйдите из BIOS. |
Необходимо отметить, что точное расположение настроек "Boot" может немного отличаться в различных BIOS версиях или на других моделях материнских плат Gigabyte. Однако, общий принцип поиска и настройки параметров загрузки остается применимым и на данной материнской плате B450M S2H V2.
Шаг 3. Выбор режима загрузки
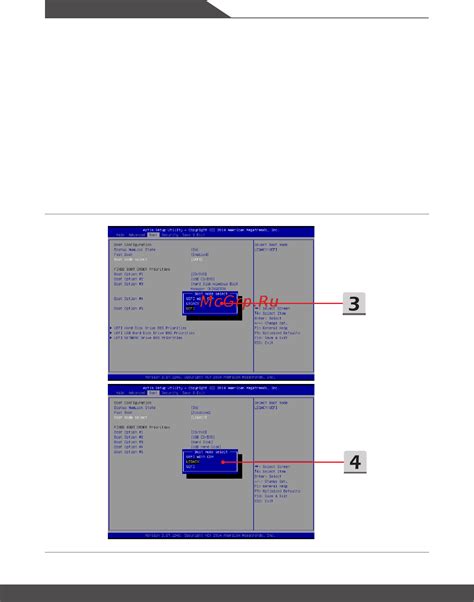
В данном разделе мы рассмотрим процесс выбора режима загрузки на материнской плате Gigabyte B450M S2H V2. Он позволяет настроить способ загрузки операционной системы на компьютере, а также определить, какие дополнительные функции и настройки будут доступны.
Для начала, после успешного входа в BIOS и перехода в раздел "Загрузка", вы увидите несколько опций, связанных с процессом загрузки системы. Одной из главных опций является выбор режима загрузки, который определит, каким образом операционная система будет загружаться на вашем компьютере.
Варианты режимов загрузки:
- Legacy Boot (традиционный режим загрузки): данный режим подходит для установки и использования старых операционных систем или систем, которые не поддерживают UEFI. Он также обеспечивает совместимость с устаревшим оборудованием.
- UEFI Boot (режим загрузки с поддержкой UEFI): данный режим является современным и рекомендуется для установки и использования новых операционных систем, таких как Windows 10. Он обеспечивает более быструю загрузку системы и доступ к дополнительным функциям UEFI.
При выборе режима загрузки необходимо учитывать операционную систему, которую вы собираетесь устанавливать или уже установили на свой компьютер. Если вы планируете установить или уже установили новую операционную систему, рекомендуется выбрать режим загрузки UEFI Boot для достижения наилучшей совместимости и оптимальной производительности.
Примечание: возможные варианты режимов загрузки могут отличаться в зависимости от конкретной модели материнской платы Gigabyte B450M S2H V2 и версии BIOS.
Выбор режима загрузки операционной системы в BIOS
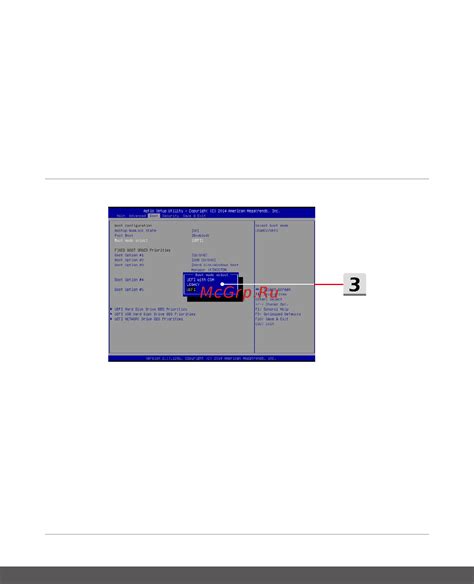
В этом разделе мы рассмотрим, как выбрать нужный режим загрузки операционной системы в BIOS вашей материнской платы Gigabyte B450M S2H V2. Установка правильного режима загрузки позволяет оптимально использовать возможности вашего компьютера и гарантирует стабильную работу операционной системы.
Перед тем как начать, убедитесь, что вы уже вошли в BIOS, для этого перезагрузите компьютер и нажмите указанную комбинацию клавиш, которая обычно указана в начале загрузки на экране. Обратите внимание, что комбинация клавиш может отличаться в зависимости от модели или версии BIOS. При необходимости, обратитесь к руководству пользователя материнской платы.
- Найдите раздел "Загрузка" или "Boot" в меню BIOS. Обычно он расположен в верхнем горизонтальном меню.
- В этом разделе вы найдете опцию "Режим запуска операционной системы" или что-то подобное. Нажмите на эту опцию.
- В открывшемся окне вам предложат выбрать режим загрузки операционной системы. Опции могут называться "Legacy", "CSM" или "UEFI".
- Выберите опцию "UEFI" или что-то подобное, чтобы включить режим загрузки UEFI. Если вы уже выбрали этот режим, убедитесь, что он активирован.
- Сохраните изменения и выйдите из BIOS, нажав сочетание клавиш, указанных в меню. Обычно это "Сохранить и выйти" или "Exit".
На этом этапе вы успешно выбрали режим загрузки UEFI в BIOS Gigabyte B450M S2H V2. Теперь вы можете настроить другие параметры BIOS по вашему усмотрению или продолжить установку операционной системы.
Шаг 4. Сохранение настроек
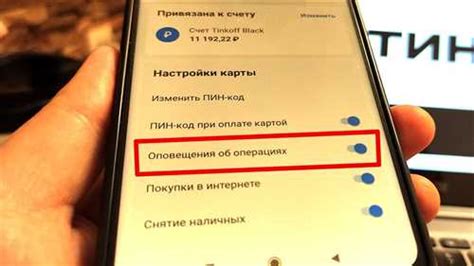
В этом разделе мы узнаем, как сохранить внесенные изменения и применить их к системе. После того, как вы выполнили необходимые настройки UEFI в BIOS Gigabyte B450M S2H V2, важно правильно сохранить эти изменения, чтобы они вступили в силу при следующей загрузке системы.
Для сохранения изменений воспользуйтесь командой "Сохранить и выйти". Нажмите сочетание клавиш Ctrl + S или выберите соответствующий пункт меню с помощью стрелок на клавиатуре. После этого подтвердите свое намерение сохранить изменения, нажав клавишу Enter.
Важно помнить, что при сохранении изменений произойдет перезагрузка системы, поэтому убедитесь, что все несохраненные данные были сохранены, чтобы избежать их потери.
Теперь вы знаете, как правильно сохранить изменения в настройках UEFI BIOS Gigabyte B450M S2H V2. Не забывайте, что неправильные настройки могут привести к неполадкам системы, поэтому будьте внимательны при внесении изменений.
Сохранение изменений в настройках после активации UEFI

После успешной активации UEFI в BIOS вашей материнской платы Gigabyte B450M S2H V2, необходимо сохранить все внесенные изменения, чтобы они вступили в силу при каждой загрузке системы. В этом разделе мы расскажем о том, как правильно сохранить изменения в BIOS Gigabyte B450M S2H V2 после включения UEFI.
- В первую очередь, убедитесь, что все необходимые изменения и настройки были внесены и проверены. При необходимости вернитесь к предыдущим разделам, чтобы убедиться в правильности выполненных действий.
- Далее, перейдите во вкладку "Save and Exit" или подобную вкладку в меню BIOS. Обратите внимание на наличие кнопки, обозначенной как "Save Changes" или "Save Settings".
- Вы можете использовать клавиши со стрелками на клавиатуре для перемещения по меню BIOS и найти соответствующую опцию сохранения изменений.
- Выберите опцию сохранения, нажав на соответствующую кнопку.
- Подтвердите свой выбор, нажав на кнопку "Yes" или "OK".
- После этого BIOS Gigabyte B450M S2H V2 сохранит все внесенные изменения и вновь загрузит систему с активированным UEFI.
- Помните, что после сохранения изменений в BIOS может потребоваться перезагрузка системы для их полноценного вступления в силу.
Теперь, после успешного сохранения изменений, ваша материнская плата Gigabyte B450M S2H V2 будет работать в режиме UEFI с настройками, которые вы установили. Убедитесь в правильности введенных данных и проверьте их работоспособность после перезагрузки системы.
Шаг 5. Перезагрузка системы
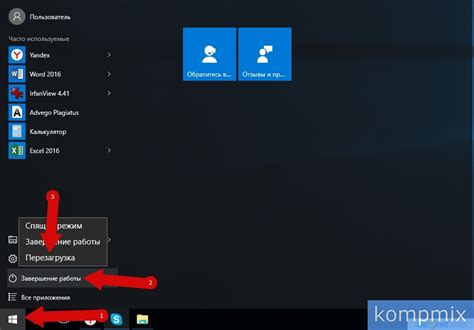
После завершения всех необходимых настроек и внесения изменений, настало время перезагрузить компьютер, чтобы применить внесенные настройки. Этот шаг позволит системе обновиться и учесть все изменения.
Перезагрузка системы является важной частью процесса включения режима UEFI в BIOS. Это не только обновляет параметры, но и позволяет системе загрузиться в новом режиме, гарантируя более стабильную и быструю работу компьютера.
Перед перезагрузкой убедитесь, что все важные файлы сохранены и процессы, которые могут быть нарушены перезагрузкой, завершены.
Чтобы перезагрузить компьютер, нажмите на кнопку "Пуск" в левом нижнем углу экрана, выберите "Выключение" и нажмите "Перезагрузка". Можно также щелкнуть правой кнопкой мыши по значку "Пуск", выбрать "Выключение или перезавершение" и выбрать "Перезагрузка".
После нажатия на "Перезагрузка" компьютер начнет процесс перезагрузки. На экране появится черный экран, и сам компьютер начнет выполнять все необходимые процедуры для загрузки в режим UEFI.
Подождите, пока компьютер завершит процесс перезагрузки. После завершения перезагрузки, система загрузится в режиме UEFI, и вы сможете продолжить настройку и использование вашего компьютера с обновленными параметрами.
Вопрос-ответ




