В мире компьютерных игр сегодня отточенные навыки игроков проходят ряд испытаний по пути к достижению идеальной визуализации. Каждое движение контроллера, каждая стратегическая реакция должны быть максимально точными, чтобы обеспечить превосходство над остальными игроками. Как эффективно повысить качество графики и достигнуть невероятного уровня детализации? Один из ключевых секретов – использование функции, которая обеспечивает безупречную плавность изображения.
В данной статье мы рассмотрим детали успешной настройки данных функций на графическом процессоре, который способен обеспечить максимально возможный эффект. Причем этот процесс может быть легко выполнен, используя простые шаги и без необходимости в особых технических навыках. Секрет кроется в умении использовать наиболее подходящие параметры настроек и необходимых обновлений.
Разработчики компании NVIDIA предусмотрели специальные функции для достижения такого эффекта на картах графических процессоров. Одна из таких функций, независимо от ее названия, позволяет открыть новые горизонты в игровой индустрии – улучшить восприятие игровой среды, позволяя стать главным героем сюжета в собственном мире. Однако не единожды сталкнувшись с настройками, приходилось откладывать навыками и использовать дополнительные усилия для их коррекции.
Проверьте совместимость вашей видеокарты и монитора
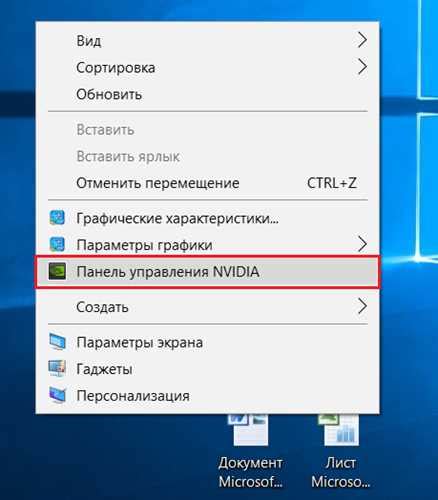
Раздел, который поможет вам убедиться в совместимости вашей видеокарты и монитора
Прежде чем начать процесс активации FreeSync на вашей NVIDIA 1060, необходимо убедиться в совместимости вашей видеокарты и монитора. Это важный шаг, поскольку правильная работа технологии FreeSync требует наличия совместимого монитора и видеокарты.
Во-первых, проверьте, поддерживает ли ваш монитор технологию FreeSync. Обратите внимание, что мониторы разных производителей могут использовать разные термины для указания совместимости с FreeSync, такие как "Adaptive Sync" или "G-Sync Compatible". Однако, все эти выражения указывают на одно и то же - поддержку аналогичной технологии.
Во-вторых, убедитесь, что ваша видеокарта NVIDIA 1060 поддерживает технологию FreeSync. Хотя NVIDIA ранее была ассоциирована с технологией G-Sync, некоторые из ее более новых моделей также поддерживают FreeSync.
Совместимость монитора и видеокарты - ключевой фактор при включении FreeSync на вашей NVIDIA 1060. Убедитесь, что оба устройства совместимы, чтобы обеспечить наилучший результат и оптимальное качество изображения во время использования FreeSync.
Как обновить драйверы для видеокарты NVIDIA 1060
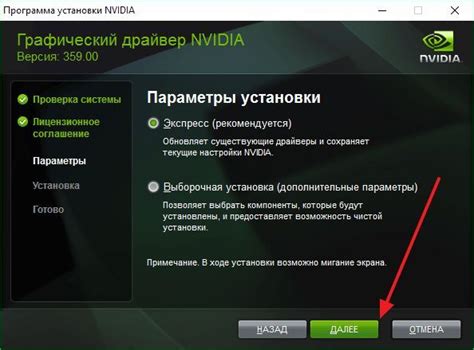
Для полноценной работы вашей видеокарты NVIDIA 1060 с FreeSync необходимо обновить драйверы, которые отвечают за взаимодействие с операционной системой и поддержку технологии синхронизации обновления кадров.
Обновление драйверов видеокарты NVIDIA 1060 является важным этапом для оптимального функционирования вашего графического процессора. Новые версии драйверов часто содержат в себе исправления ошибок, оптимизацию производительности и добавление новых функциональных возможностей, включая поддержку FreeSync.
Существует несколько способов обновить драйверы для видеокарты NVIDIA 1060. Один из простых и надежных способов – установка драйверов, предоставляемых непосредственно производителем видеокарты. Регулярное посещение официального сайта NVIDIA и загрузка последней версии драйверов обеспечит вам актуальные и стабильные варианты для вашей видеокарты.
Другой вариант – использование специализированных программных инструментов, таких как программа GeForce Experience от NVIDIA, которые автоматически определяют наличие обновлений драйверов и предлагают их загрузку и установку в один клик.
Вне зависимости от выбранного способа обновления драйверов, важно помнить о регулярном обновлении. Это гарантирует стабильность и работоспособность графической системы, а также обеспечивает доступ к новым функциям и возможностям, включая поддержку FreeSync.
Установите программу NVIDIA Control Panel

В данном разделе вы узнаете о необходимости установки программы NVIDIA Control Panel для активации функции FreeSync на видеокарте NVIDIA 1060. Это незаменимый инструмент, который позволит вам настроить параметры работы вашей видеокарты, достичь лучшей производительности и улучшить качество отображения графики.
Процесс установки программы NVIDIA Control Panel довольно прост и займет всего несколько минут. Вам потребуется загрузить официальную версию этой программы с официального веб-сайта NVIDIA. Далее следует выполнить несколько шагов установки, выбрав нужные параметры и подтвердив свои действия.
После успешной установки программы, вы сможете получить доступ к функционалу NVIDIA Control Panel. Она предоставит вам широкие возможности для настройки работы вашей видеокарты: от регулировки яркости и контрастности до установки специальных эффектов. Вы сможете подстроить видеокарту под свои личные предпочтения и требования, обеспечивая наилучший игровой опыт и плавную работу графики на экране.
Не забывайте проверять официальный сайт NVIDIA на предмет обновлений программы NVIDIA Control Panel. Разработчики регулярно выпускают новые версии программы, которые могут содержать исправления ошибок и улучшения в работе с FreeSync на вашей видеокарте NVIDIA 1060. Также рекомендуется следить за последними новостями и обновлениями в официальном блоге NVIDIA.
Подробная информация о панели управления NVIDIA
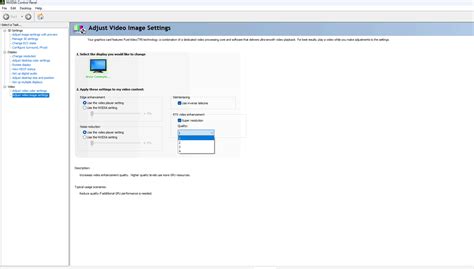
В этом разделе мы рассмотрим панель управления, которая доступна для пользователей GPU NVIDIA 1060. Панель управления предоставляет широкий спектр настроек и функций, которые можно использовать для оптимизации работы видеокарты и улучшения пользовательского опыта.
Одной из ключевых возможностей панели управления является настройка различных параметров видеокарты, включая разрешение экрана, цветовую гамму и частоту обновления. Кроме того, в панели управления можно изменить настройки 3D-графики, выбрать предпочитаемый режим работы для энергосбережения или максимальной производительности, настроить антиалиасинг и другие параметры.
Панель управления NVIDIA также предлагает возможность настройки функций отображения, таких как масштабирование и позиционирование изображения, а также управление видеозаписью и потоковым воспроизведением. Пользователи могут включать и отключать функциональные возможности видеокарты, настраивать параметры оконного режима, а также изменять настройки совместимости и производительности для определенных приложений и игр.
В панели управления NVIDIA доступны различные средства мониторинга и управления производительностью. Пользователи могут отслеживать температуру GPU, загрузку памяти и процессора, а также включать режимы работы с разной интенсивностью для достижения оптимальной производительности. Кроме того, панель управления предоставляет информацию о драйвере и обновлениях, а также позволяет выполнять управление жесткостью вентиляторов и другими параметрами охлаждения.
- Ознакомьтесь с основными преимуществами панели управления NVIDIA
- Настройте параметры видеокарты в соответствии с вашими предпочтениями
- Изучите функции отображения и настройте их в соответствии с вашими потребностями
- Мониторьте производительность видеокарты и настройте режимы работы для оптимальной производительности
- Получите информацию о драйвере и выполните проверку наличия обновлений
Найдите раздел "Управление 3D-параметрами"
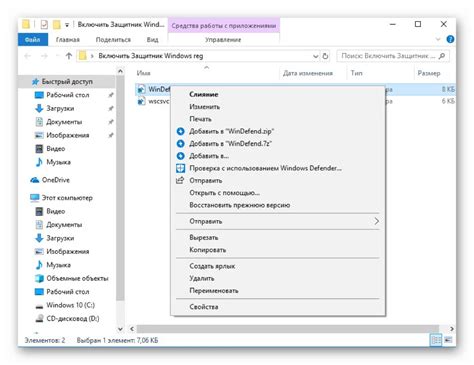
В данном разделе вы сможете настроить параметры, связанные с трехмерной графикой. Эти настройки позволят вам оптимизировать работу вашей графической карты и добиться максимальной производительности в играх и других требовательных приложениях.
- Перейдите в панель управления NVIDIA, откройте раздел "Управление 3D-параметрами".
- В этом разделе вы найдете различные настройки, которые можно изменять и настраивать в соответствии со своими потребностями и предпочтениями.
- Определите, какие параметры вам необходимо настроить и выберите их в списке доступных параметров.
- После выбора параметра вам будут доступны его подробные настройки, которые вы сможете изменить.
- Внесите необходимые изменения в выбранные параметры, используя доступные опции и регуляторы.
- Не забудьте сохранить изменения, чтобы они вступили в силу.
Изменение 3D-параметров позволяет точно настроить работу вашей графической карты и достичь оптимальной производительности. Поэтому важно внимательно изучить доступные настройки и подобрать оптимальные значения для вашей системы. Не бойтесь экспериментировать и искать оптимальные настройки, которые подойдут именно вам.
Настройте параметры совместимости с FreeSync

В данном разделе мы рассмотрим необходимые настройки, которые позволят вам настроить совместимость вашего графического процессора с технологией FreeSync. Следуя приведенным инструкциям, вы сможете настроить параметры для максимальной эффективности и гладкости работы системы.
Для начала, необходимо обратить внимание на настройки монитора, который поддерживает технологию FreeSync. В разделе настроек дисплея найдите опцию "Adaptive Sync" или "Адаптивная синхронизация" и включите ее. Данный параметр позволит монитору динамически приспосабливаться к изменениям частоты кадров, обеспечивая плавное отображение изображения.
Далее, необходимо перейти к настройкам графического драйвера. Находясь в меню управления графическими настройками, найдите опцию "Vertical Sync" или "Вертикальная синхронизация" и выберите "Адаптивный" режим. Этот режим позволяет графическому процессору гибко управлять частотой кадров, синхронизируя ее с возможностями монитора.
Дополнительно, вы можете настроить параметры совместимости с FreeSync в игровых приложениях. Во многих играх есть специальные настройки, позволяющие включить поддержку технологии FreeSync. Найдите в настройках игры опцию "Sync" или "Синхронизация" и выберите "FreeSync" или "Адаптивный" режим. Таким образом, вы сможете насладиться плавной и безскачечной картинкой во время игрового процесса.
Помимо основных настроек, не забывайте следовать рекомендациям производителей монитора и графической карты. Иногда они предлагают дополнительные инструменты и программное обеспечение для более точной настройки параметров совместимости с FreeSync. Используйте эти возможности, чтобы достичь наилучших результатов в работе вашей системы.
Таким образом, настройка параметров совместимости с FreeSync является важным шагом, который позволяет максимально эффективно использовать данную технологию. Следуя указанным инструкциям и рекомендациям, вы сможете настроить вашу систему для получения плавного и качественного отображения изображений и визуальных эффектов.
Активация возможности FreeSync в панели управления NVIDIA

В этом разделе мы рассмотрим процесс настройки функции FreeSync, позволяющей оптимизировать работу графического процессора NVIDIA. Эта функция обеспечивает более плавное отображение изображений на экране вашего компьютера, снижает задержку и улучшает общую производительность системы.
Для того чтобы включить FreeSync в панели управления NVIDIA, вам потребуется произвести несколько простых действий, которые мы подробно опишем ниже.
Шаг 1: Войдите в панель управления NVIDIA, используя соответствующую иконку в системном трее или через контекстное меню на рабочем столе.
Шаг 2: Перейдите в раздел "Настройки дисплея". Здесь вы найдете различные параметры и функции, связанные с отображением.
Шаг 3: Прокрутите страницу вниз до раздела "Синхронизация вертикальной частоты" и найдите опцию "Adaptive Sync". Это название, используемое NVIDIA вместо термина FreeSync.
Шаг 4: Выберите опцию "Adaptive Sync" и установите ее значение в "Вкл.". Это активирует функцию FreeSync для вашего графического процессора NVIDIA.
Шаг 5: Нажмите кнопку "Применить" или "Сохранить", чтобы сохранить внесенные изменения.
После выполнения этих шагов функция FreeSync будет активирована на вашем компьютере. Убедитесь, что ваш монитор также поддерживает эту функцию, чтобы достичь оптимальных результатов.
Перезагрузите компьютер и наслаждайтесь безупречным и плавным игровым процессом
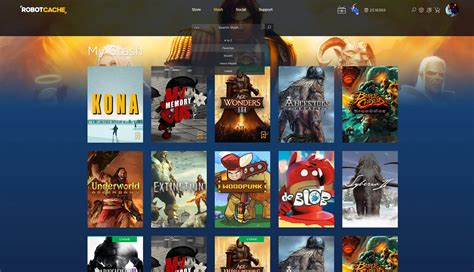
Для того чтобы насладиться максимально плавным и безукоризненным игровым процессом, необходимо перезагрузить компьютер после включения FreeSync на вашей NVIDIA 1060. Перезагрузка компьютера позволяет оптимизировать работу графического процессора и применить все необходимые настройки, чтобы обеспечить максимальную совместимость и улучшенную синхронизацию между монитором и видеокартой.
Перезагрузка - это простой процесс, при котором все текущие настройки и изменения сохраняются, а компьютер начинает работу с новыми параметрами. Это позволяет вашей NVIDIA 1060 использовать полный потенциал FreeSync и обеспечивает непревзойденную плавность и реалистичность ваших игровых сессий.
| Шаг 1: | Завершите все текущие задачи и сохраните все необходимые файлы. |
| Шаг 2: | Кликните на кнопку "Пуск" в левом нижнем углу экрана и выберите "Перезагрузить". |
| Шаг 3: | Подождите, пока компьютер полностью выключится и затем снова включится. |
После перезагрузки когда ваш компьютер вновь запустится, его работа будет оптимизирована для использования FreeSync на NVIDIA 1060. Подобная комбинация обеспечивает плавное и превосходное игровое воспроизведение, позволяя вам насладиться всеми нюансами игрового мира и получить максимальное удовольствие от игрового процесса.
Вопрос-ответ

Какой видеокартой можно использовать технологию FreeSync?
Технологию FreeSync можно использовать с видеокартами AMD Radeon. NVIDIA 1060 не поддерживает нативно FreeSync, однако можно попробовать включить его с помощью определенных настроек.
Что такое FreeSync и какие преимущества оно дает при игре на компьютере?
FreeSync - это технология синхронизации частоты обновления экрана и видеокарты. При использовании FreeSync графика становится более плавной и отзывчивой, устраняются эффекты разрывов изображения (тряски), которые могут возникать при игре.
Можно ли включить FreeSync на видеокарте NVIDIA 1060?
НVIDIA 1060 не поддерживает FreeSync изначально, так как это технология разработана компанией AMD. Однако, существует способ активировать FreeSync на NVIDIA 1060 путем настройки альтернативной синхронизации кадров.
Какой монитор подходит для использования FreeSync на NVIDIA 1060?
Для использования FreeSync на NVIDIA 1060 вам потребуется монитор с поддержкой этой технологии. Важно убедиться, что монитор имеет интерфейс DisplayPort, так как именно через него будет передаваться сигнал FreeSync.
Как включить FreeSync на NVIDIA 1060?
Для включения FreeSync на NVIDIA 1060 необходимо выполнить следующие шаги: 1) Установить последние драйверы NVIDIA; 2) Зайти в настройки драйвера NVIDIA; 3) Включить альтернативную синхронизацию кадров (Adaptive Sync); 4) Проверить работу FreeSync в играх или тестовых программах.



