В наше время, когда технологии развиваются со стремительной скоростью, сенсорные панели на ноутбуках становятся все более востребованными. Они позволяют пользователю эффективно и легко управлять компьютером, прямо касаясь экрана пальцами. Но что если ваша сенсорная панель не работает или у вас нет мыши? В этой статье мы рассмотрим несколько методов активации сенсорного управления без помощи мыши на ноутбуке Acer.
Первым и наиболее простым способом активации сенсорного управления на ноутбуке Acer является использование сочетаний клавиш на клавиатуре. Однако, перед тем как приступить к этой процедуре, убедитесь, что ваш ноутбук оснащен сенсорной панелью и поддерживает данную функцию. Если все в порядке, приступим к действиям.
Прежде всего, убедитесь, что ваш ноутбук включен и находится в рабочем режиме. Нажмите и удерживайте комбинацию клавиш Fn и F6 или F7, чтобы активировать сенсорное управление. Обычно на ноутбуках Acer используется комбинация клавиш Fn + F6. Если же эта комбинация не работает, попробуйте комбинацию клавиш Fn + F7. В большинстве случаев одна из этих комбинаций должна активировать сенсорную панель на вашем ноутбуке Acer.
Активация тачпада на ноутбуке от компании Acer: полезные рекомендации и советы

- Сочетание клавиш
- Установка дополнительного программного обеспечения
- Обновление драйверов
- Проверка настроек BIOS
Один из самых простых способов активации тачпада - использование сочетания клавиш на клавиатуре ноутбука, которые активируют функцию тачпада. Рекомендуется обратить внимание на комбинации клавиш, содержащие символы, ассоциируемые с указателем или курсором. Второй метод предполагает установку дополнительных программ, которые позволяют настроить и активировать тачпад. Существует большое количество таких программ, подобрать подходящее решение вполне реально. Третий метод предусматривает обновление драйверов тачпада. Часто проблема с его работоспособностью связана с устаревшими или поврежденными драйверами. Обновление драйверов до последней версии поможет исправить данную проблему.
Важно также проверить настройки BIOS на вашем ноутбуке. Они могут содержать опцию, отключающую тачпад по умолчанию. Проверьте, активирована ли соответствующая опция и, при необходимости, включите ее. Обратите внимание, что настройки BIOS могут различаться в зависимости от модели ноутбука Acer.
В результате использования описанных методов вы сможете активировать тачпад на ноутбуке Acer и эффективно пользоваться им без необходимости подключения дополнительной мыши.
Ознакомьтесь с параметрами управления тачпадом
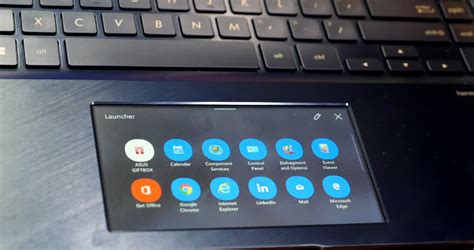
В данном разделе мы рассмотрим основные функции и настройки, которые позволят вам более эффективно работать с тачпадом на вашем ноутбуке. Здесь вы найдете информацию о различных способах взаимодействия с тачпадом, а также узнаете, как настроить его под свои индивидуальные предпочтения.
Перед началом использования тачпада рекомендуется ознакомиться с основными жестами, которые позволяют быстрее перемещаться по экрану и выполнять различные команды. От перелистывания веб-страниц и масштабирования изображений до переключения между открытыми приложениями - возможности тачпада станут настоящей находкой для удобного взаимодействия с компьютером.
| Жесты | Описание |
|---|---|
| Свайп вверх | Прокрутка страницы или списка вверх |
| Свайп вниз | Прокрутка страницы или списка вниз |
| Свайп влево | Перемещение на одну страницу влево (переключение между открытыми приложениями) |
| Свайп вправо | Перемещение на одну страницу вправо (переключение между открытыми приложениями) |
| Нажатие и движение двумя пальцами | Масштабирование (увеличение или уменьшение) изображения или страницы |
Кроме жестов, вы можете настроить другие параметры управления тачпадом, такие как скорость курсора, чувствительность тачпада, функции щелчков и многое другое. Эти настройки позволят вам настроить тачпад под свои предпочтения и улучшить комфортность работы на ноутбуке.
Для доступа к настройкам тачпада вам потребуется открыть "Панель управления" и найти соответствующую вкладку или опцию. В некоторых случаях, вам может потребоваться дополнительное программное обеспечение, предоставляемое производителем вашего ноутбука, для полного контроля и настройки тачпада.
Проверьте наличие корректных драйверов для тачпада
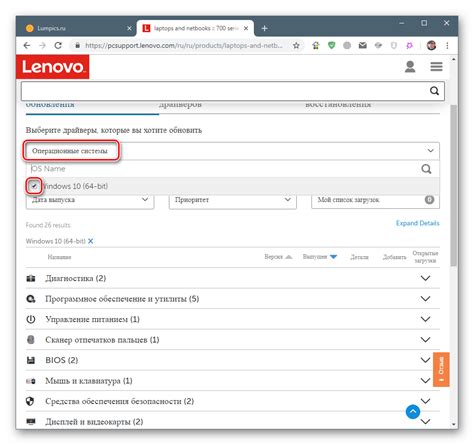
Наличие корректных драйверов для сенсорной панели важно, поскольку они определяют функциональность и возможности использования тачпада. Если драйверы отсутствуют или устарели, возникают проблемы с работой сенсорной панели, такие как неработающие жесты, нереагирующие области или отсутствие реакции прикосновений.
Чтобы проверить наличие драйверов для сенсорной панели на вашем ноутбуке Acer, откройте "Управление устройствами" или "Диспетчер устройств" в меню "Пуск". В списке устройств найдите "Сенсорная панель" или "Тачпад". Если устройство отображается со знаком восклицания или красного креста, это указывает на отсутствие или проблемы с драйвером.
Для установки или обновления драйвера для сенсорной панели необходимо зайти на официальный сайт производителя Acer, перейти на страницу поддержки и найти раздел "Драйверы и руководства". В данном разделе вы сможете найти последнюю версию драйвера для вашей модели ноутбука. Следуйте инструкциям на сайте, чтобы скачать и установить драйвер. После установки драйвера рекомендуется перезагрузить ноутбук, чтобы изменения вступили в силу.
Проверка наличия и актуальности драйверов для сенсорной панели является первым шагом для активации и правильного функционирования тачпада на ноутбуке Acer. Следуя нашим рекомендациям и обновляя драйверы регулярно, вы сможете наслаждаться комфортной работой с сенсорной панелью без необходимости использования мыши.
Драйверы для тачпада: обновление их важность
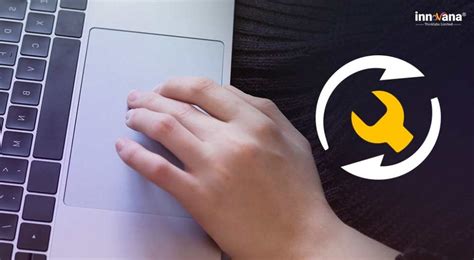
Драйверы, или програмные обеспечения, представляют собой специальные файлы, которые позволяют операционной системе взаимодействовать с аппаратными устройствами компьютера. Для того чтобы тачпад работал корректно и эффективно, необходимо иметь установленный и актуальный драйвер. Обновление драйверов рекомендуется выполнять регулярно, так как это позволяет исправить ошибки, улучшить производительность и добавить новые функции.
| Преимущества обновления драйверов для тачпада: |
| 1. Устранение возможных ошибок и несоответствий в работе тачпада. |
| 2. Повышение производительности и отзывчивости тачпада. |
| 3. Добавление новых функций, улучшение совместимости с другими программными продуктами. |
| 4. Усиление безопасности и защиты личных данных. |
Есть несколько способов обновления драйверов для тачпада на ноутбуке Acer. Один из самых простых и надежных способов – использование официального веб-сайта производителя. На сайте Acer вы сможете найти раздел "Поддержка" или "Драйверы и руководства", где будут перечислены доступные драйверы для вашей модели ноутбука. Необходимо найти соответствующий драйвер для тачпада и скачать его на компьютер.
После загрузки драйвера необходимо выполнить его установку. Для этого откройте загруженный файл и следуйте инструкциям мастера установки. После завершения процесса обновления драйвера рекомендуется выполнить перезагрузку компьютера, чтобы изменения вступили в силу.
Обновление драйверов для тачпада на ноутбуке Acer – это важная процедура, которая позволяет обеспечить оптимальную работу сенсорной панели. Регулярное обновление драйверов поможет предотвратить возможные проблемы с тачпадом, улучшить его функциональность и повысить общий комфорт использования ноутбука.
Проверьте наличие программного обеспечения для управления тактильной поверхностью

Для эффективного использования и активации тактильной поверхности вашего ноутбука Acer без использования мыши, вам может понадобиться проверить наличие необходимого программного обеспечения для управления функциями сенсорной панели.
При использовании тактильной поверхности, возможно, вам потребуется специальное программное обеспечение, которое позволит вам настраивать и управлять различными функциями на вашем ноутбуке Acer. Это может включать в себя настройку чувствительности поверхности, настройку жестов, прокрутки и других функций, которые облегчают использование сенсорной панели.
Перед тем, как пытаться активировать тактильную поверхность без помощи мыши, важно убедиться, что ваш ноутбук Acer имеет подходящее программное обеспечение для управления функциями сенсорной панели. Определенное программное обеспечение может включаться в поставку ноутбука, либо быть доступно для скачивания с официального веб-сайта Acer. С установленным и правильно настроенным программным обеспечением вы сможете максимально использовать возможности сенсорной панели вашего ноутбука без необходимости использовать мышь.
Обратите внимание: В зависимости от вашей модели ноутбука Acer, программа для управления тактильной поверхностью может иметь разные наименования. Поэтому рекомендуется обратиться к руководству пользователя или официальной поддержке Acer для получения информации по настройке и активации сенсорной панели вашего ноутбука.
Настройка устройства для использования сенсорной поверхности
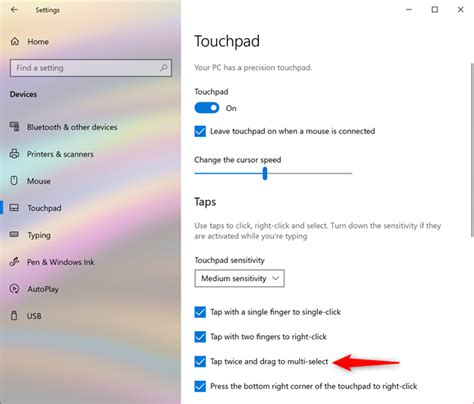
В данном разделе представлены инструкции по включению сенсорной панели на вашем устройстве без необходимости использования мыши. Здесь вы найдете подробные рекомендации о том, как настроить устройство таким образом, чтобы сенсорная поверхность активировалась и работала корректно.
Для активации сенсорной панели настройка производится в меню устройства. Необходимо открыть соответствующий раздел настроек и выполнить определенные шаги, чтобы включить сенсорную функцию. В таблице ниже представлены возможные пути для нахождения данного раздела в зависимости от операционной системы вашего устройства.
| Операционная система | Путь к разделу настроек |
|---|---|
| Windows | Панель управления → Устройства и принтеры → Мышь → Вкладка "Сенсорная панель" |
| Mac OS | Системные настройки → Трекпад → Вкладка "Сенсорная панель" |
| Linux | Настройки системы → Устройства ввода → Вкладка "Сенсорная панель" |
После того, как вы найдете раздел настроек сенсорной панели, следуйте инструкциям, представленным в данном разделе, чтобы включить ее и настроить по своему усмотрению. Обратите внимание, что некоторые устройства могут требовать дополнительной установки драйверов или программного обеспечения для корректной работы сенсорной панели.
Перезапустите компьютер и проверьте работоспособность сенсорного панеля

Перезапустить компьютер можно, нажав на клавишу Перезагрузка или выбрав соответствующий пункт в меню «Пуск». После перезагрузки компьютера дождитесь полной загрузки операционной системы. Проверьте, работает ли сенсорная панель: попробуйте провести пальцем по поверхности тачпада и убедитесь, что курсор движется.
Если после перезагрузки тачпад по-прежнему не работает, возможно, потребуется обновление драйверов. Драйверы – это программы, которые обеспечивают взаимодействие между устройством (в данном случае, сенсорной панелью) и операционной системой компьютера. Обновление драйверов может решить проблему сенсорной панели. Для этого найдите официальный веб-сайт производителя вашего ноутбука и скачайте последнюю версию драйверов для сенсорного панеля вашей модели.
После загрузки драйверов установите их на ноутбук. После завершения этого процесса перезагрузите компьютер снова и проверьте, работает ли теперь сенсорная панель на вашем ноутбуке Acer без использования мыши.
Обратитесь в сервисный центр Acer, если проблема не устранена

В случае, если у вас возникли сложности с работой сенсорной панели на вашем ноутбуке от компании Acer и вы не смогли решить проблему самостоятельно, мы рекомендуем обратиться в официальный сервисный центр Acer.
Там работают специалисты, прошедшие обязательное обучение и обладающие опытом в ремонте и настройке устройств данного производителя. Они смогут тщательно проанализировать и диагностировать проблему с сенсорной панелью вашего ноутбука и предложить наиболее эффективный способ ее устранения.
Обратившись в сервисный центр Acer, вы можете быть уверены в том, что ваше устройство будет обслуживаться квалифицированными специалистами, которые гарантируют качество своей работы. Более того, в сервисных центрах Acer часто предоставляются гарантийные обязательства на выполненную работу и замененные детали, что является важным плюсом при решении проблем с вашим устройством.
Не стоит рисковать и пытаться самостоятельно исправить проблему с сенсорной панелью, особенно если у вас нет необходимых знаний и опыта. Обращение в сервисный центр Acer поможет вам избежать дополнительных проблем и неправильного использования вашего устройства. Также, в сервисных центрах часто доступны оригинальные запасные части, что гарантирует качество и долговечность ремонта.
Поэтому, если вы все еще испытываете трудности при работе с сенсорной панелью на вашем ноутбуке Acer, настоятельно рекомендуем обратиться в сервисный центр Acer и получить профессиональную помощь со стороны специалистов. Это позволит вам восстановить функциональность вашего устройства и продолжить его удобное использование.
Вопрос-ответ

Как включить сенсорную панель на ноутбуке Acer без мыши?
Если у вас нет мыши, вы можете включить сенсорную панель на ноутбуке Acer, используя сочетание клавиш на клавиатуре. Нажмите комбинацию клавиш Fn+F7 или Fn+F9, в зависимости от модели ноутбука Acer. Это должно включить сенсорную панель и позволить вам использовать ее без мыши.
Какую комбинацию клавиш нужно нажать, чтобы включить сенсорную панель на ноутбуке Acer без мыши?
Для включения сенсорной панели на ноутбуке Acer без мыши вы должны нажать комбинацию клавиш Fn+F7 или Fn+F9. Эти комбинации могут отличаться в зависимости от модели ноутбука Acer, поэтому убедитесь, что вы проверили инструкцию к вашей модели для точной информации.
Можно ли включить сенсорную панель на ноутбуке Acer без помощи клавиатуры?
Если у вас нет доступа к клавиатуре, вы можете включить сенсорную панель на ноутбуке Acer с помощью мыши. Просто подключите мышь к ноутбуку и используйте ее для включения сенсорной панели через настройки управления устройствами. Если у вас нет ни клавиатуры, ни мыши, вам следует обратиться к руководству пользователя для вашей модели ноутбука Acer или связаться с технической поддержкой Acer для получения инструкций по включению сенсорной панели без использования устройств ввода.



