Для правильной работы и оптимальной производительности вашего компьютера, настройка определенных компонентов является неотъемлемой частью процесса установки системы. Одним из ключевых элементов является IDE, или Integrated Drive Electronics. Это интерфейс, который обеспечивает связь между вашим жестким диском и материнской платой, и часто требует специальных настроек для оптимального функционирования.
В статье мы рассмотрим, какие шаги необходимо предпринять для включения IDE на материнской плате MSI, что поможет улучшить скорость передачи данных между компонентами системы. Мы предоставим вам несколько важных советов и рекомендаций, чтобы вы могли осуществить эту операцию без лишних проблем.
Важно отметить, что приведенные ниже инструкции относятся к материнским платам MSI и могут не совпадать с процедурой, применяемой в других моделях. Перед тем как внести изменения в BIOS, убедитесь, что вы полностью понимаете свою модель материнской платы. Кроме того, рекомендуется создать резервную копию важных данных, чтобы минимизировать потенциальные риски, связанные с неправильной настройкой.
Прежде чем приступить к настройкам в BIOS, убедитесь, что ваш компьютер выключен и отключен от источника питания. Это важно для предотвращения повреждения компонентов и гарантии безопасности в случае непредвиденных ситуаций. Кроме того, у вас должны быть основные инструменты для работы с компьютером, такие как отвертка и пинцет, которые могут потребоваться для выполнения некоторых шагов.
Настройка режима работы дисковой подсистемы в BIOS на материнской плате MSI

Оптимальная настройка режима работы дисковой подсистемы в BIOS на материнской плате от MSI позволяет достичь максимальной эффективности и стабильности работы компьютера. В данном разделе мы рассмотрим способы настройки режима работы IDE и рекомендованные параметры для достижения оптимальных результатов.
- Режим работы дисковой подсистемы
- Выбор оптимального режима IDE
- Настройка параметров работы IDE
- Рекомендуемые настройки для достижения максимальной производительности
Режим работы дисковой подсистемы является одним из ключевых параметров, влияющих на скорость и стабильность работы компьютера. Выбор оптимального режима IDE позволяет гарантировать совместимость с подключенными устройствами и достичь максимальной производительности при работе с жесткими дисками и оптическими приводами.
Для настройки параметров работы IDE в BIOS на материнской плате MSI необходимо обратить внимание на ряд ключевых настроек, включая режим передачи данных (как PIO, так и DMA), включение/отключение кэширования, выбор режима работы жесткого диска (как Master/Slave или CS - Cable Select) и другие параметры, которые могут варьироваться в зависимости от конкретной модели материнской платы.
Для достижения максимальной производительности рекомендуется выбрать режим передачи данных DMA, активировать кэширование и настроить жесткий диск в режиме Master. Также, стоит обратить внимание на возможность обновления BIOS, что может привести к улучшению работы дисковой подсистемы и обеспечить совместимость с новыми устройствами.
Что такое интерфейс IDE и почему его настраивать в BIOS?

При правильной настройке интерфейса IDE в BIOS можно достичь более высокой производительности и стабильности работы устройств хранения данных. Это особенно важно для задач, связанных с чтением и записью больших объемов информации, таких как запуск операционной системы или обработка мультимедийного контента.
Настройка IDE в BIOS позволяет установить различные параметры работы интерфейса, например, режим передачи данных (Ultra DMA или PIO), режим работы подключенных устройств (Master или Slave) и другие настройки, влияющие на производительность и совместимость устройств. Кроме того, правильная настройка интерфейса IDE может улучшить совместимость с новыми технологиями и устройствами, а также устранить возможные конфликты и ошибки при работе с ними.
Итак, настройка интерфейса IDE в BIOS является важным шагом для оптимизации работы устройств хранения данных на вашей материнской плате от MSI. Правильная настройка позволяет достичь лучшей производительности, стабильности и совместимости, а также предотвращает возможные ошибки и конфликты при работе с устройствами хранения данных.
| Преимущества настройки IDE в BIOS: | Зачем это нужно: |
|---|---|
| Улучшение производительности устройств хранения данных | Более быстрый запуск операционной системы и обработка информации |
| Устранение ошибок и конфликтов при работе с устройствами | Повышение стабильности работы системы |
| Повышение совместимости с новыми устройствами и технологиями | Сохранение совместимости и возможности использования новых устройств |
Совместимость IDE с материнской платой: как проверить
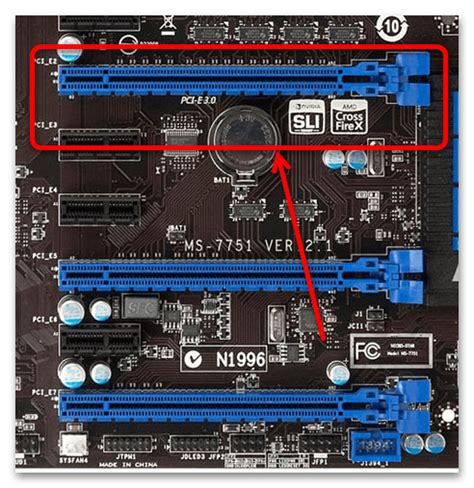
1. Проверьте наличие разъемов IDE на материнской плате.
Разъемы IDE предназначены для подключения устройств. Они могут быть обозначены различными названиями, такими как PATA или ATA. Обратите внимание на существующие разъемы и их количество. Они обычно имеют два варианта: IDE и SATA.
2. Узнайте поддерживаемые стандарты IDE.
IDE имеет несколько стандартов, определяющих скорость передачи данных и другие характеристики. Примеры стандартов IDE включают ATA-33, ATA-66, ATA-100 и ATA-133. Проверьте спецификации материнской платы, чтобы узнать, какие стандарты IDE она поддерживает.
3. Обратите внимание на поддержку соответствующих кабелей.
IDE использует специальные кабели для соединения с устройствами. В зависимости от стандарта IDE материнской платы, вам может потребоваться кабель определенного типа и длины. Узнайте, какие кабели соответствуют поддерживаемым стандартам IDE вашей материнской платы.
4. Проверьте наличие необходимых BIOS-настроек.
Чтобы IDE был распознан и работал корректно, необходимо убедиться, что BIOS материнской платы поддерживает и настроен на использование IDE. Проверьте наличие раздела настроек, связанных с IDE, в BIOS и убедитесь, что они включены и правильно настроены.
Теперь вы знаете, как проверить совместимость материнской платы с оборудованием IDE. Этот процесс позволит вам выбрать и установить оборудование, которое без проблем будет работать на вашей материнской плате.
Шаги по настройке периферийных устройств в БИОСе
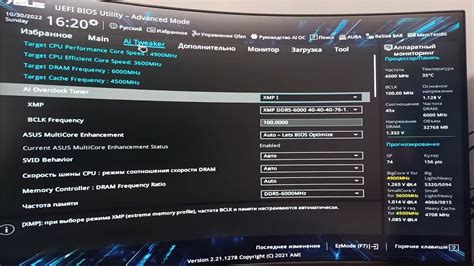
- Включите компьютер и нажмите клавишу для входа в БИОС. Обычно это Del, F2 или F10, но также может быть другой. Когда появится экран BIOS, перейдите к следующему шагу.
- Перейдите в раздел "Периферийные устройства" или "Устройства". Здесь вы можете настроить различные параметры, связанные с периферийными устройствами, такими как порты USB, аудио и сетевые адаптеры.
- Выберите устройство, которое вы хотите настроить, и нажмите Enter. Во многих случаях откроется список параметров, которые можно настроить.
- Настройте необходимые параметры для выбранного устройства с помощью клавиш со стрелками. Обратите внимание на доступные опции, такие как режим работы или порядок загрузки устройств.
- После завершения всех необходимых настроек, сохраните изменения и выйдите из БИОСа. Обычно это делается нажатием клавиши F10, но это может отличаться в зависимости от версии БИОСа.
Следуя этим шагам, вы сможете настроить различные периферийные устройства в БИОСе, чтобы обеспечить их оптимальную работу в соответствии с ваши потребностями и требованиями вашей системы.
Важные настройки для эффективной работы с IDE

Опытные пользователи знают, что для обеспечения эффективной работы интегрированной среды разработки (IDE) необходимо учесть несколько важных параметров. В данном разделе мы рассмотрим ключевые настройки, которые помогут вам максимально использовать потенциал вашей системы.
1. Режим работы дискового устройства:
Для оптимальной работы IDE важно правильно настроить режим работы дискового устройства. При выборе режима DMA (Direct Memory Access), передача данных между устройством и оперативной памятью происходит без нагрузки на процессор. Это позволяет увеличить производительность и скорость работы IDE. Если ваша система поддерживает режим DMA, рекомендуется активировать его, чтобы повысить эффективность IDE.
2. Параметры кэша:
Ключевой параметр, отвечающий за производительность IDE, это размер кэша. Кэш – это специальная область памяти, используемая для временного хранения данных. Чем больше размер кэша, тем больше данных может быть загружено заранее, что сокращает время доступа к информации и повышает скорость работы IDE. Рекомендуется установить максимальное значение размера кэша, поддерживаемое вашей системой, чтобы обеспечить наиболее эффективную работу IDE.
3. Параметры прерывания:
Для избежания конфликтов и обеспечения стабильной работы IDE рекомендуется настроить параметры прерывания. В BIOS материнской платы вы можете задать приоритет прерывания для IDE-контроллеров. Регулировка приоритетов позволит предоставить наибольший доступ к системным ресурсам IDE и гарантировать бесперебойную работу среды разработки.
4. Обновление драйверов:
Не забывайте своевременно обновлять драйверы для IDE-устройств. Новые версии драйверов часто содержат исправления ошибок, улучшают совместимость и производительность работы IDE. Проверьте наличие новых драйверов на официальном сайте производителя вашей материнской платы или на сайте разработчика вашей IDE и установите их, чтобы получить наилучший результат.
Учитывая вышеперечисленные параметры и настройки, вы сможете максимально оптимизировать свою систему для работы с IDE. Исправно функционирующая среда разработки позволит вам сосредоточиться на создании качественного программного обеспечения без отвлечения на технические проблемы.
Тестирование функциональности хранилища данных после настройки

Во время тестирования мы проверяем надежность и эффективность работы IDE устройства. Мы анализируем его скорость передачи данных, возможность чтения и записи информации, а также проверяем наличие ошибок и сбоев.
Для проведения тестирования функциональности IDE мы используем специальные программы, которые создают и считывают тестовые файлы, анализируют их целостность и проводят проверку скорости передачи данных между IDE и другими компонентами системы.
Подробные результаты тестирования позволяют нам оценить работоспособность IDE устройства и выявить возможные проблемы или ограничения. В случае обнаружения неполадок, мы можем произвести дальнейшую диагностику и внести необходимые изменения в настройки IDE или заменить устройство, если это необходимо.
Тестирование функциональности IDE является важным этапом, который помогает обеспечить стабильную и эффективную работу устройства. После успешного прохождения всех тестов мы можем быть уверены в надежности и производительности IDE, что позволяет нам использовать его для хранения и обработки данных с высокой степенью доверия.
Возможные неполадки при настройке режима периферийного устройства и их решения
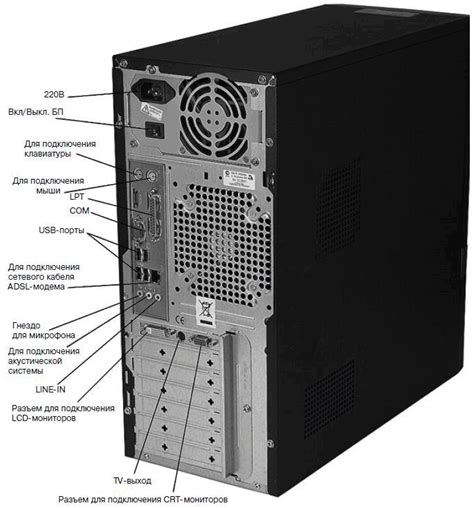
При настройке и выборе режима работы периферийного устройства (далее ПУ) на материнской плате от компании MSI могут возникнуть определенные проблемы. В этом разделе рассмотрим эти проблемы и представим возможные решения для их устранения.
1. ПУ не распознается
Одной из распространенных проблем является нераспознавание ПУ при его подключении и запуске компьютера. В таком случае, сначала убедитесь в правильности подключения ПУ к соответствующему порту на материнской плате.
Если подключение осуществлено корректно, проверьте, что драйвер ПУ установлен и актуален. При необходимости обновите драйвер до последней версии с официального сайта производителя ПУ.
Также, стоит проверить настройки в BIOS, связанные с определением и распознаванием ПУ. Убедитесь, что соответствующий порт в BIOS сконфигурирован для работы в нужном режиме.
2. Некорректное определение режима работы
Иногда возникает ситуация, когда ПУ определяется, однако работает в неправильном режиме. Например, жесткий диск может быть распознан как CD-ROM или наоборот.
В этом случае, первым делом проверьте корректность подключения ПУ к материнской плате. Убедитесь, что кабели подключены надежно и не повреждены.
Далее, в BIOS проверьте настройки порта, к которому подключено ПУ. Убедитесь, что выбран правильный режим работы ПУ и соответствующие настройки активированы. В случае необходимости, внесите правки и сохраните изменения.
3. Проблемы с совместимостью
В редких случаях может возникнуть проблема с совместимостью ПУ и материнской платы. Например, устройство может быть слишком старым или новым для данной модели платы. При таких обстоятельствах могут возникнуть ошибки драйвера, аппаратные конфликты и другие негативные последствия.
Если вам известно, что ПУ и материнская плата совместимы, а проблемы все равно возникают, советуем связаться с производителем ПУ и запросить помощь и советы по настройке. Они смогут предоставить дополнительную информацию и рекомендации для решения проблемы.
Понимание возможных проблем при настройке режима работы ПУ и знание решений для их устранения поможет вам успешно настроить устройство на материнской плате MSI.
Вопрос-ответ

Какая клавиша нужна для входа в BIOS на материнской плате MSI?
Для входа в BIOS на материнской плате MSI обычно используются клавиши Del или F2. Конкретная клавиша может зависеть от модели материнской платы, поэтому рекомендуется прочитать инструкцию к материнской плате или обратиться к сайту производителя для получения точной информации о входе в BIOS.
Какая клавиша нужна, чтобы войти в BIOS на материнской плате MSI?
По умолчанию, чтобы войти в BIOS на материнской плате MSI, нужно нажать клавишу Delete. Однако, это может отличаться в зависимости от конфигурации вашего компьютера. Кроме клавиши Delete, можно попробовать нажать клавишу F2 или F10. Если вы не знаете точно, какая клавиша нужна, можно попробовать каждую из них по очереди при перезагрузке компьютера, пока не появится экран BIOS.



