Для каждого пользователя ноутбука важно максимально полно раскрыть потенциал своего устройства. Современные компьютеры обладают множеством функций и настроек, благодаря которым можно значительно улучшить работу с устройством. Одной из таких функций является расширенный BIOS, который предоставляет доступ к широкому спектру дополнительных возможностей и настроек, помогая оптимизировать работу ноутбука в соответствии с индивидуальными потребностями пользователя.
Однако, многие пользователи ноутбуков даже не подозревают о существовании подобных функций и настроек, ограничивая себя лишь базовыми функциями устройства. Включение и дальнейшее использование расширенного BIOS может быть сложной задачей для неопытных пользователей. Однако, не отчаивайтесь! В этой статье вы найдете полезные советы и инструкции о том, как включить расширенный BIOS на вашем ноутбуке, чтобы начать использовать все его возможности на полную мощность.
Перед тем, как приступить к настройке расширенного BIOS, важно понимать, что данная функция может быть доступна только в определенных моделях ноутбуков. Поэтому перед началом процесса включения необходимо убедиться, что ваш переносной компьютер поддерживает такую функцию. Обратите внимание на перечень моделей и производителей, у которых это доступно, а также ознакомьтесь с документацией к вашему устройству, чтобы узнать, какие способы включения BIOS доступны в вашем случае.
Основные настройки для оптимизации работы компьютера
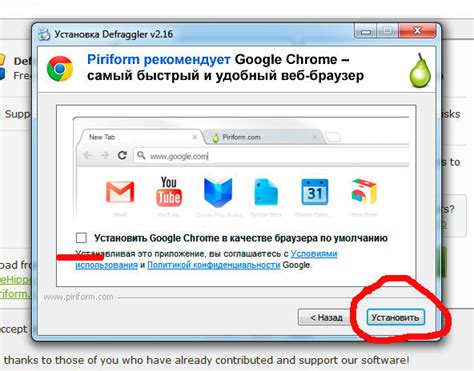
Известно, что каждый компьютер имеет свои базовые настройки, которые могут быть изменены для достижения наилучшей производительности и оптимизации работы системы. В данном разделе мы рассмотрим основные параметры, которые можно настроить в расширенном BIOS компьютера и которые позволяют улучшить работу самого компьютера в целом.
Определение способности активации продвинутого системного программного обеспечения на вашем переносном компьютере
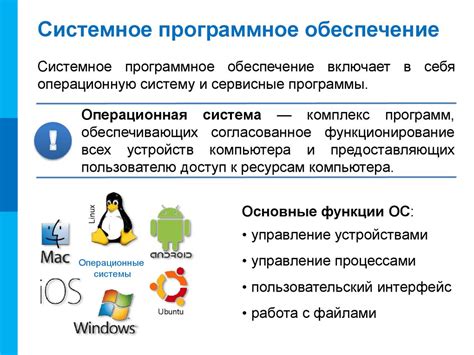
Узнайте о возможности использования расширенной версии базовой системной прошивки на вашем переносном компьютере.
Ваш переносной компьютер может обладать потенциалом для активации продвинутого биоса, что приведет к расширению функциональности и настройки уровня аппаратных компонентов. Это позволит вам настроить основные характеристики и параметры работы системы с высокой степенью точности, обеспечивая более гибкий контроль над аппаратурой.
В ходе данного раздела мы познакомим вас с методами определения наличия возможности включения продвинутой версии системного программного обеспечения на вашем устройстве. Мы рассмотрим типичные признаки и характеристики, указывающие на наличие данной функции.
Помните, что возможность активации продвинутого биоса может зависеть от модели и марки вашего переносного компьютера, а также от года выпуска. Рекомендуется обратиться к документации производителя или официальному веб-сайту для получения точной информации о доступности и способе активации данной функции.
Проверка безопасности данных и создание резервных копий перед активацией расширенной конфигурации системы
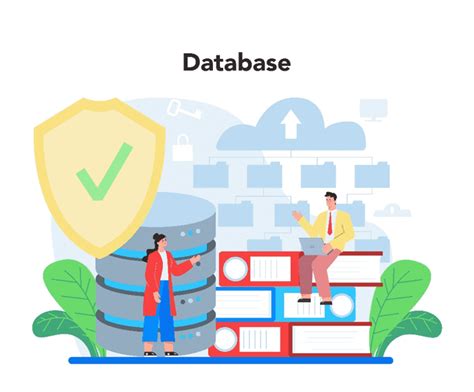
Перед включением расширенного биоса на вашем ноутбуке необходимо предпринять несколько важных шагов, чтобы гарантировать сохранность ваших данных и избежать потери информации. В этом разделе мы рассмотрим процесс подготовки к активации расширенной конфигурации системы, включая сохранение данных и создание резервных копий.
1. Сохранение данных:
Перед началом любых изменений в настройках биоса рекомендуется сохранить все важные данные, хранящиеся на вашем ноутбуке. Это может включать в себя документы, фотографии, видео, музыку и другие файлы, которые вы считаете ценными. Убедитесь, что вы создали резервные копии всех этих файлов на внешнем носителе, таком как внешний жесткий диск или облачное хранилище.
2. Создание резервных копий:
Защитите себя от потенциальных проблем и неожиданных ошибок при активации расширенного биоса, создавая полные резервные копии операционной системы и всех установленных программ. Это позволит вам быстро восстановить ваш ноутбук в случае возникновения непредвиденных ситуаций или неудовлетворительной работы системы.
Резюмируя, перед включением расширенного биоса на ноутбуке, необходимо сохранить важные данные и создать резервные копии операционной системы и программ, чтобы обеспечить безопасность и возможность быстрого восстановления системы в случае необходимости.
Вход в особенный программный интерфейс: выбор подходящего ключа и момента
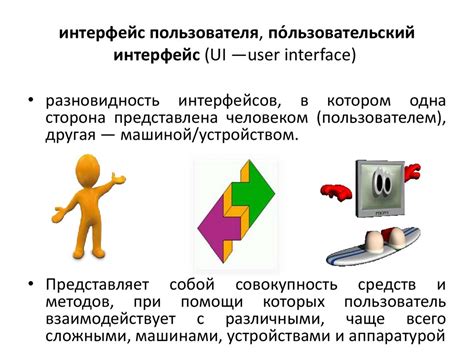
Для выполнения действий в специальном программном интерфейсе вашего устройства существует необходимость знать правильную клавишу и оптимальный момент для активации данной функции. Этот раздел представляет собой руководство по выбору ключа и важности правильного момента для доступа к расширенным возможностям вашего компьютера.
Выбор правильной клавиши:
Различные производители компьютеров и ноутбуков используют разные комбинации клавиш для входа в расширенный программный интерфейс. В случае, когда вам необходимо войти в биос или аналогичный интерфейс, посмотрите документацию к вашему устройству или осмотритесь во время загрузки системы, где может быть указана подходящая клавиша или комбинация клавиш.
Определение подходящего момента:
Решающим фактором для доступа к расширенному программному интерфейсу является правильный момент нажатия клавиши или комбинации клавиш. Во время загрузки устройства, когда появляется производительный логотип или обычно черный экран, стоит наблюдать за сообщениями на экране. Некоторые производители указывают конкретный момент для активации биоса или подобного интерфейса. Обратите внимание на такие указания и нажмите необходимые клавиши в указанный момент.
Следование этим простым рекомендациям поможет вам успешно получить доступ к расширенному программному интерфейсу и использовать все его функции, необходимые для настройки и управления вашим устройством.
Основные настройки расширенного BIOS: установка времени и даты, языка и загрузочного устройства
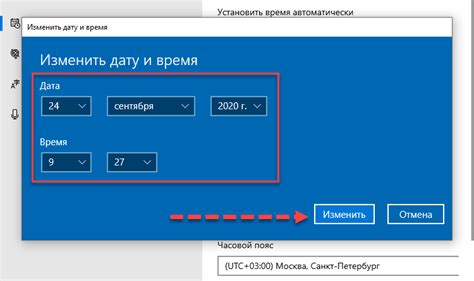
В данном разделе мы рассмотрим основные настройки, которые предоставляет расширенный BIOS, такие как установка времени и даты, выбор языка интерфейса и настройка загрузочного устройства.
Одной из первых важных настроек является установка времени и даты. Это необходимо для корректной работы операционной системы и различных приложений. В расширенном BIOS вы можете задать текущее время и дату, а также настроить автоматическую синхронизацию с сервером времени.
Другой важной настройкой является выбор языка интерфейса. Расширенный BIOS предоставляет возможность выбрать нужный вам язык, который будет использоваться во время настройки и работы с BIOS. Это позволяет сделать использование BIOS более удобным и понятным для пользователей из различных стран.
Также в расширенном BIOS можно настроить программное обеспечение загрузки, выбрав нужное загрузочное устройство. Это может быть жесткий диск, CD/DVD привод, USB-флешка или сетевая карта. Установка приоритета загрузки позволит определить, с какого устройства будет производиться загрузка операционной системы.
В данном разделе мы рассмотрели основные настройки расширенного BIOS, которые позволяют установить время и дату, выбрать язык интерфейса и настроить загрузочное устройство. Правильная настройка этих параметров обеспечит корректную и удобную работу вашего ноутбука.
Управление электропитанием: оптимизация энергосбережения и работа от аккумулятора
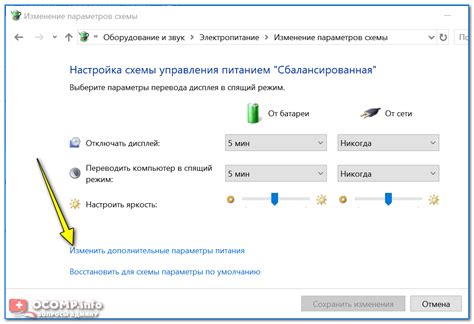
В расширенном биосе ноутбука имеется возможность настраивать режимы энергосбережения и управлять работой от батареи. Эти опции позволяют оптимизировать производительность устройства в различных режимах работы и экономить электроэнергию для продолжительной автономной работы.
Ниже представлены некоторые ключевые параметры, которые можно настроить в расширенном биосе:
- Режим энергосбережения: При помощи этой опции можно выбрать оптимальный режим работы ноутбука, который соответствует вашим предпочтениям и требованиям. Некоторые расширенные биосы предоставляют различные режимы, такие как "Экономия энергии", "Равновесный" и "Максимальная производительность". В зависимости от выбранного режима, производительность и энергопотребление ноутбука будут соответствующим образом оптимизированы.
- Настройки работы от батареи: Для пользователей, которые часто работают на ноутбуке в автономном режиме, в расширенном биосе есть возможность настроить параметры работы от аккумулятора. Это позволяет регулировать время автоматического выключения дисплея или входа в спящий режим при отсутствии активности, чтобы продлить время работы от батареи.
- Управление энергопотреблением: Расширенный биос также предлагает возможность настройки различных параметров, которые влияют на энергопотребление устройства. Это включает в себя управление яркостью дисплея, отключение неиспользуемых портов или устройств и оптимизацию работы системных компонентов для экономии энергии. Настройка этих параметров может помочь продлить время работы от батареи и оптимизировать энергопотребление ноутбука в целом.
Используя возможности управления электропитанием в расширенном биосе, вы сможете настроить работу ноутбука с учетом ваших потребностей и предпочтений, достигнуть оптимальной производительности при минимальном энергопотреблении и обеспечить продолжительную автономную работу от батареи.
Настройка подключаемых устройств через BIOS: определение разъемов, универсальных последовательных шин и остальных входов-выходов

Расширенный BIOS на ноутбуке предлагает возможность настройки разнообразных периферийных устройств для оптимальной работы вашей системы. Этот раздел статьи рассказывает о процессе определения и настройки разъемов, USB-портов и других входов-выходов через расширенный BIOS. Здесь вы найдете полезную информацию о том, как правильно настроить подключаемые устройства на вашем ноутбуке для максимальной функциональности и совместимости.
Для начала, давайте рассмотрим процесс определения и настройки разъемов на вашем ноутбуке. Разъемы служат для подключения различных периферийных устройств, таких как принтеры, сканеры, клавиатуры и мыши. Путем назначения соответствующих настроек через BIOS, вы можете обеспечить правильное взаимодействие между устройствами и вашей операционной системой.
Кроме того, расширенный BIOS позволяет настраивать USB-порты на вашем ноутбуке. USB-порты являются одними из самых популярных и удобных устройств для подключения внешних устройств, таких как флеш-накопители, жесткие диски, джойстики и т.д. Определение и настройка USB-портов через BIOS поможет вам обеспечить правильное распознавание и работу этих устройств, а также регулировать их параметры согласно вашим потребностям и требованиям.
Кроме разъемов и USB-портов, BIOS также предоставляет возможность настройки других входов-выходов, которые могут использоваться для подключения дополнительных устройств, например, параллельных или последовательных портов. Регулировка параметров этих входов-выходов через BIOS поможет вам оптимизировать работу подключенных устройств и обеспечить их совместимость с вашей системой.
| Тип разъемов | Описание |
|---|---|
| USB | Универсальная последовательная шина для подключения различных устройств, таких как флеш-накопители, мыши, клавиатуры и т.д. |
| Параллельный порт | Используется для подключения принтеров и других устройств, которым требуется высокая пропускная способность. |
| Последовательный порт | Обычно используется для подключения модемов, манипуляторов данных и других устройств, работающих по протоколу RS-232. |
Настройка пароля в BIOS является важным аспектом защиты конфиденциальных данных и личной информации, хранящихся на ноутбуке. Пароль BIOS предотвращает запуск операционной системы или изменение настроек компьютера без ввода соответствующего пароля. Таким образом, ноутбук будет защищен от несанкционированного доступа при попытке включить или изменить настройки системы.
Помимо возможности установки пароля на BIOS, расширенный BIOS также предлагает различные дополнительные меры безопасности для защиты ноутбука. Одной из таких мер является опция запрета загрузки с внешних устройств, которая позволяет предотвратить загрузку операционной системы с съемных носителей, таких как USB-флэшки или DVD-диски. Это предотвращает потенциальную угрозу, связанную с внедрением вредоносного кода с помощью внешних устройств.
Другой важной опцией безопасности является защита портативного компьютера с помощью пароля на жесткий диск. Это дополнительное преимущество, которое предоставляет доступ только авторизованным пользователям и предотвращает несанкционированный доступ к хранящимся на жестком диске файлам и документам. Парольная защита жесткого диска является надежной мерой безопасности, особенно когда ноутбук находится под угрозой физического доступа.
Таким образом, расширенный BIOS предоставляет различные опции безопасности, такие как установка пароля и защита ноутбука, чтобы предотвратить несанкционированный доступ и защитить конфиденциальные данные и информацию на портативном компьютере. Настройка этих опций обеспечивает дополнительный уровень безопасности и способствует сохранению личной информации и конфиденциальных данных пользователя.
| Опция безопасности | Описание |
|---|---|
| Установка пароля BIOS | Парольная защита для предотвращения несанкционированного доступа к BIOS и изменения настроек |
| Запрет загрузки с внешних устройств | Предотвращает загрузку операционной системы с USB-флэшек или DVD-дисков |
| Парольная защита жесткого диска | Безопасность данных на жестком диске с возможностью доступа только авторизованным пользователям |
Проверка наличия обновлений и процесс обновления расширенного BIOS

Первым шагом необходимо проверить, доступна ли новая версия BIOS для вашего ноутбука. Для этого вам потребуется посетить официальный сайт производителя ноутбука или проверить доступные обновления через специальную программу, предоставляемую производителем. Обратите внимание, что процесс проверки обновлений может отличаться в зависимости от модели ноутбука и используемых программ.
После того как вы убедились в наличии новой версии BIOS, необходимо подготовиться к процессу обновления. Перед началом, рекомендуется сохранить важные данные и создать резервную копию текущей версии BIOS, чтобы в случае ошибки или неудачного обновления можно было восстановить систему.
Далее следует загрузить файл с новой версией BIOS с официального сайта производителя или использовать специальную программу для скачивания и установки обновлений. Перед началом процесса убедитесь, что ваше устройство подключено к электрической сети или полностью заряжено, чтобы избежать возможных проблем во время обновления.
После загрузки файла с новой версией BIOS, вам следует запустить процесс обновления. Для этого обычно требуется выполнить несколько шагов в специальной программе или встроенной утилите BIOS. Важно соблюдать инструкции производителя и не прерывать процесс обновления до его полного завершения.
После успешного обновления BIOS рекомендуется перезагрузить ноутбук, чтобы применить все внесенные изменения и убедиться в стабильной работе системы. Проверьте свои настройки BIOS, чтобы убедиться, что все нужные параметры сохранены и отвечают требованиям вашей операционной системы и компонентов.
Теперь вы знаете, как проверить наличие новой версии BIOS и выполнить процесс обновления. Не забывайте периодически проверять наличие обновлений и следить за рекомендациями производителя для обеспечения оптимальной работы вашего ноутбука.
Решение сложностей с расширенным BIOS: общие трудности и эффективные методы их устранения

В ходе использования устройств, поддерживающих расширенный BIOS, возникают ситуации, которые требуют вмешательства пользователя для успешного разрешения проблемы. Настоящий раздел представляет собой руководство по основным проблемам, с которыми можно столкнуться в процессе управления расширенным BIOS, и облегчает процесс их устранения.
| Общая проблема | Решение |
|---|---|
| Отсутствие возможности доступа к настройкам BIOS | 1. Перезагрузите ноутбук и нажмите указанную клавишу или комбинацию клавиш, чтобы войти в режим BIOS.
|
| Сброс настроек BIOS по умолчанию | 1. Войдите в BIOS, нажав соответствующую клавишу или комбинацию клавиш при загрузке.
|
| Проблемы с обнаружением устройств | 1. Проверьте, что все устройства правильно подключены к ноутбуку.
|
| Неправильные настройки BIOS | 1. Войдите в BIOS и переключитесь в режим "Расширенные настройки" или "Experts Mode".
|
Следуя указанным выше решениям, вы сможете эффективно справиться с общими сложностями, возникающими при использовании расширенного BIOS на ноутбуке. Приведенная таблица предоставляет основные методы устранения проблемы, но помните, что каждое устройство может иметь некоторые особенности, требующие адаптации предложенных решений.
Вопрос-ответ

Как включить расширенный биос на ноутбуке?
Чтобы включить расширенный биос на ноутбуке, сначала перезагрузите компьютер. Затем при появлении логотипа производителя нажмите определенную клавишу (обычно это F2, F10 или Delete), чтобы войти в настройки BIOS. После этого найдите вкладку "Advanced" или "Расширенные настройки", а затем активируйте нужные опции или функции, которые хотите использовать. Не забудьте сохранить изменения и перезагрузить компьютер, чтобы они вступили в силу.
Где найти вкладку "Расширенные настройки" в BIOS?
Вкладка "Расширенные настройки" в BIOS может находиться в разных местах, в зависимости от производителя и модели ноутбука. Обычно она расположена в верхнем меню или вглубь категорий настроек. Чтобы найти ее, после входа в BIOS используйте клавиши со стрелками и клавишу Enter для навигации и выбора разделов. Если вам не удается найти вкладку "Расширенные настройки", обратитесь к руководству пользователя к вашему конкретному ноутбуку или к поисковым системам для получения более подробной информации.
Какие функции можно включить в расширенном биосе на ноутбуке?
В расширенном биосе на ноутбуке можно включить различные функции, которые обычно не доступны в обычном режиме. Например, вы можете изменить порядок загрузки устройств, настроить разгон процессора или памяти, включить виртуализацию, настроить встроенную графику и многое другое. Однако не все функции доступны на всех ноутбуках, так как они зависят от конкретной модели и производителя. Поэтому перед внесением изменений в расширенном биосе, рекомендуется ознакомиться с руководством пользователя или обратиться за помощью к специалисту, чтобы избежать проблем или повреждения системы.



