Расширения – один из ключевых факторов, определяющих функциональность браузеров. Они позволяют настраивать и дополнять уже существующие функции, делая ваш опыт в сети более удобным и эффективным. Изобилие доступных расширений способно удовлетворить запросы каждого пользователя, какие бы требования он ни предъявлял.
Microsoft Edge – это один из таких браузеров, который предоставляет возможность установки разнообразных расширений. Он предлагает удобные инструменты и интерфейс, который можно дополнить расширениями для реализации ваших желаний. С их помощью можно значительно увеличить функциональность браузера и настроить его в соответствии с вашими потребностями.
В этой статье мы рассмотрим простые шаги по установке и активации расширений в Microsoft Edge, чтобы вы могли разблокировать скрытые возможности вашего браузера. Пошаговые инструкции помогут вам освоить этот процесс быстро и эффективно. Будьте готовы расширить горизонты использования браузера и сделать свою онлайн-жизнь комфортной и продуктивной!
Настройка дополнений в браузере Microsoft Edge
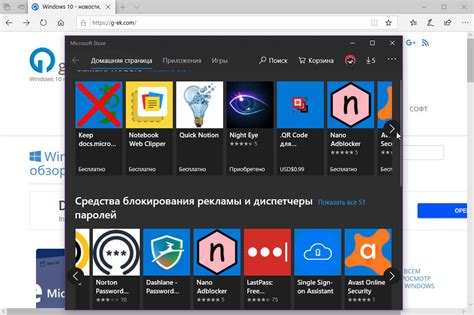
Расширения в браузере Microsoft Edge позволяют расширить его функциональность и адаптировать под личные предпочтения пользователя. В этом разделе мы рассмотрим процесс настройки расширений и предоставим рекомендации по выбору и установке нужных дополнений.
Выбор подходящего расширения Первый шаг в настройке расширений в Microsoft Edge - выбор подходящего дополнения. Расширения предоставляют различные функциональные возможности, начиная от блокировки рекламы и управления паролями до инструментов для работы с социальными сетями и переводчиков. |
Поиск и установка расширений После определения нужной функциональности, следует перейти к поиску и установке соответствующего расширения. Microsoft Edge имеет встроенный каталог расширений, где можно найти дополнения, разработанные Microsoft и сторонними разработчиками. |
Управление установленными расширениями После установки расширения, пользователь может настроить его параметры в соответствии с индивидуальными потребностями. Браузер Microsoft Edge предоставляет возможность управлять установленными расширениями, включая активацию и деактивацию, удаление и настройку. |
Предоставление разрешений Необходимо учитывать, что некоторые расширения запросят разрешение на доступ к определенным функциям и данным на вашем компьютере или в браузере. Рекомендуется внимательно ознакомиться с указаниями и предоставить необходимые разрешения только доверенным и проверенным расширениям. |
Откройте новое окно
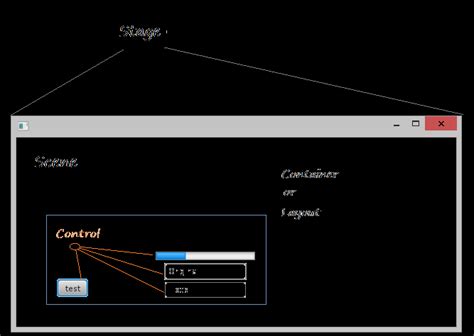
Учитывая вашу решимость открыть новое окно возможностей, лучше всего сделать первый шаг, нажав на изображение, символ, кнопку или ссылку, который привлекает ваше внимание. Начните свое путешествие с интуитивно понятных действий, которые помогут вам открыть частичку новой реальности.
Открытие нового окна - это шанс на нетривиальные открытия и исследования. Не бойтесь погрузиться в тему, узнать больше о ней, обучиться и освоить тонкости. Каждый щелчок мыши приближает вас к новым горизонтам, где существуют множество возможностей и сценариев для вас. Не откладывайте на завтра то, что может быть открыто сегодня!
Поиск и установка необходимого дополнения

При поиске подходящего дополнения вам может пригодиться следующая таблица с основными синонимами, чтобы облегчить вам поиск нужного расширения:
| Синоним | Аналогичное дополнение |
|---|---|
| Разширение | Дополнение |
| Плагин | Расширение |
| Надстройка | Дополнение |
Итак, чтобы найти и установить необходимое расширение, вам потребуется следовать нескольким простым шагам. Во-первых, откройте браузер Edge и нажмите на иконку меню в верхнем правом углу экрана. В выпадающем меню выберите раздел "Дополнения". В этом разделе вы сможете найти и установить необходимые расширения для вашего браузера.
Дальше, вам потребуется провести поиск нужного расширения по его названию или по ключевым словам. Для этого в строке поиска введите информацию о нужном вам дополнении и нажмите ввод. Браузер предоставит вам список результатов, в котором вы сможете найти нужное дополнение.
Когда вы нашли нужное расширение, нажмите на него для открытия его страницы с подробной информацией. В этом разделе вы сможете узнать больше о функциональности расширения, о его рейтинге и отзывах пользователей. Также здесь вы сможете увидеть кнопку "Установить", которую необходимо нажать для установки выбранного расширения.
После нажатия на кнопку "Установить" браузер начнет процесс скачивания и установки выбранного расширения. По завершении установки расширение будет доступно для использования в вашем браузере Edge. Вы сможете найти его в списке установленных расширений и настроить его в соответствии с вашими потребностями.
Таким образом, поиск и установка нужного расширения в браузере Edge является достаточно простым и удобным процессом. Найдите необходимое дополнение, установите его и наслаждайтесь расширенными возможностями вашего браузера.
Получите возможности расширений в вашем браузере

Все мы хотим облегчить свою онлайн-жизнь, не так ли? Но как насчет добавления новых функций и возможностей в нашем любимом браузере? Возможно, вы уже слышали о расширениях, но знаете ли вы, как получить их в своем браузере без лишних усилий?
Итак, добро пожаловать в мир расширений! Эти маленькие помощники могут значительно расширить функциональность вашего браузера, предоставляя дополнительные инструменты, возможности и комфорт. Они подобны маленьким приложениям, которые можно легко установить и использовать прямо внутри вашего браузера.
Когда вы устанавливаете расширение, вы добавляете новые функции, которые могут помочь вам в работе, общении или развлечениях в Интернете. Эти функции могут быть связаны с блокировкой рекламы, улучшенным поиском, управлением паролями, видеоскачиванием, переводами и многим другим.
Исследуйте мир расширений и найдите те, которые наиболее соответствуют вашим потребностям и интересам. Установка может занять всего несколько кликов, и уже через несколько секунд вы обнаружите новые возможности улучшения вашего веб-серфинга.
Не ограничивайте себя стандартными функциями браузера - воспользуйтесь всем, что предлагает мир расширений!
Вопрос-ответ

Могу ли я установить расширение, если у меня не установлен Microsoft Edge?
Нет, не вы установить расширение, если у вас не установлен Microsoft Edge. Расширения предназначены для работы только внутри этого браузера и не могут быть установлены или использованы в других браузерах. Если вы хотите установить расширения, вам необходимо сначала установить Microsoft Edge.
Как включить расширение в Microsoft Edge?
Чтобы включить расширение в Microsoft Edge, нужно открыть браузер, нажать на значок меню в верхнем правом углу (три горизонтальные точки) и выбрать "Расширения". Затем на открывшейся странице нужно нажать на кнопку "Получить расширения из Магазина". Выберите нужное расширение из магазина, нажмите "Установить" и подтвердите своё намерение. После установки расширение будет автоматически включено.



