В мире быстро развивающихся технологий все больше людей сталкиваются с необходимостью выполнять сложные задачи на своих ноутбуках. Однако, некоторые могут столкнуться с проблемой, когда клавиатура их ноутбука не обладает подсветкой клавиш. Данная функция является не только стильной дополнительной опцией, но и помогает улучшить удобство работы и увеличить производительность.
Возможно, у вас уже есть мысль о том, как включить подсветку клавиатуры на вашем ноутбуке Acer. Вы хотите познакомиться с этой технологией и узнать, как она может улучшить ваш опыт работы с ноутбуком. Но нет необходимости волноваться - мы готовы поделиться инструкциями и советами, которые помогут вам включить подсветку клавиатуры и настроить ее по своим предпочтениям.
Далее в этой статье мы рассмотрим некоторые простые шаги по активации подсветки клавиатуры на ноутбуке Acer. Чтобы воспользоваться этой возможностью и насладиться ее преимуществами, вам не понадобится особые навыки или излишне сложные инструкции. Все, что нужно - ваш ноутбук, немного времени и наше краткое руководство!
Проверьте функциональность подсветки клавиатуры на вашем ноутбуке Acer

Прежде чем начать использовать подсветку клавиатуры на вашем ноутбуке Acer, важно убедиться в наличии этой функции. Проверка наличия подсветки клавиатуры поможет вам избежать разочарования при ее отсутствии или неготовности к использованию.
Для начала необходимо убедиться, что ваш ноутбук имеет возможность подсветки клавиши, которую вы ищете. Чтобы сделать это, найдите на клавиатуре изображение иконки, которая напоминает о подсветке. Это может быть иконка лампы, символа солнца или стилизованного светового потока. Подсветка клавиш обычно находится в верхней части клавиатуры или на функциональных клавишах.
Если вы не обнаружили ни одной иконки, указывающей на подсветку, не отчаивайтесь. Некоторые ноутбуки имеют функцию подсветки клавиш без явной маркировки. В этом случае, обратите внимание на клавиши F1-F12 и поискайте на них дополнительную символику или надписи, которые могут указывать на подсветку.
Если вам все же необходимо подтвердить наличие подсветки клавиатуры на вашем ноутбуке Acer, лучшим вариантом будет обратиться к руководству пользователя, предоставленному с ноутбуком. Руководство пользователя содержит информацию о всех функциях и возможностях вашего ноутбука, включая наличие и использование подсветки клавиш.
В целях удобства и надежности, проверка наличия подсветки клавиатуры на вашем ноутбуке Acer является важным шагом перед попыткой включения этой функции. Это позволит вам убедиться в возможности использования подсветки клавиш и избежать расстройства, если эта функция вашего ноутбука отсутствует.
Инструкция по использованию подсветки клавиатуры

Ознакомьтесь с подробной инструкцией
Для комфортной работы с ноутбуком Acer и повышения удобства воспроизведения ночных сеансов, рекомендуется ознакомиться с инструкцией по использованию подсветки клавиатуры. В данном разделе представлены основные инструкции и полезные советы, которые помогут вам настроить и активировать данную функцию с легкостью.
Основные приемущества использования подсветки клавиатуры
Во время работы в темном помещении, подсветка клавиатуры может быть весьма полезной. Эта функция позволяет видеть кнопки и символы на клавиатуре даже при низкой освещенности, что обеспечивает комфортное и точное набирание текста. Кроме того, подсветка клавиатуры также придает ноутбуку стильный и современный вид, подчеркивая его уникальный дизайн.
Инструкция по активации подсветки клавиатуры
Для активации подсветки клавиатуры на ноутбуке Acer, вам потребуется воспользоваться сочетанием клавиш, доступным на вашем устройстве. Варианты сочетаний могут незначительно отличаться в зависимости от модели ноутбука Acer, поэтому рекомендуется обратиться к руководству пользователя или посетить официальный веб-сайт Acer для получения подробной информации о конкретной модели.
Сочетание клавиш для настройки подсветки клавиатуры
Во многих моделях ноутбуков Acer можно активировать подсветку клавиатуры, удерживая нажатой клавишу Fn (функция) и одну из специальных клавиш с символом одной или нескольких клавиш с изображением яркости или символа подсветки. Обратите внимание, что позиции и символы на этих клавишах могут различаться в зависимости от модели ноутбука Acer.
Наслаждайтесь использованием вашей подсвеченной клавиатуры Acer!
Теперь, когда вы ознакомились с инструкцией по использованию подсветки клавиатуры, можете начинать настраивать и наслаждаться работой с вашим ноутбуком Acer, используя новую функцию. Помните, что подсветка клавиатуры может быть не только функциональной, но и эстетически приятной дополнительной особенностью вашего устройства.
Установка необходимых драйверов

Осуществление правильной установки драйверов для подсветки клавиатуры на ноутбуке Acer является важным шагом для обеспечения стабильной и надежной работы этой функции. Без установки соответствующих драйверов, возможно некорректное отображение подсветки клавиш, ее отсутствие или неожиданное поведение.
Для начала, необходимо определить модель вашего ноутбука Acer и версию операционной системы, чтобы правильно выбрать и загрузить соответствующие драйверы. Эту информацию вы можете найти на этикетке или на задней панели ноутбука.
| Шаг 1 | Перейдите на официальный сайт Acer и найдите раздел "Поддержка". Вводите данные о модели ноутбука и операционной системы, чтобы найти страницу с драйверами для вашего устройства. |
| Шаг 2 | На странице поддержки найдите раздел "Драйверы и руководства" или аналогичные пункты меню. Перейдите в соответствующий раздел. |
| Шаг 3 | В списке драйверов найдите драйверы для поддержки функции подсветки клавиатуры. Обычно они называются "Keyboard/Touchpad Driver" или имеют похожее название. Проверьте совместимость с вашей операционной системой. |
| Шаг 4 | Выберите нужную версию драйвера, загрузите его на компьютер и запустите процесс установки, следуя инструкциям на экране. После завершения установки перезагрузите ваш ноутбук Acer. |
После установки необходимых драйверов для подсветки клавиатуры, проверьте работу этой функции на вашем устройстве. В случае возникновения проблем, рекомендуется обратиться в службу поддержки Acer для получения дополнительной помощи и консультаций.
Проверьте настройки операционной системы

В этом разделе мы рассмотрим несколько ключевых настроек операционной системы, которые могут влиять на функциональность подсветки клавиатуры вашего ноутбука Acer. Ознакомьтесь с этими настройками и убедитесь, что они настроены правильно, чтобы обеспечить лучшую работу вашей клавиатуры.
1. Яркость экрана: Некоторые ноутбуки Acer имеют функцию автоматической регулировки яркости экрана, которая может влиять на подсветку клавиатуры. Убедитесь, что эта функция включена и настроена на оптимальный уровень для вашего комфорта.
2. Энергосбережение: Режимы энергосбережения в операционной системе могут ограничивать мощность подсветки клавиатуры в целях увеличения времени автономной работы ноутбука. Проверьте параметры энергосбережения и убедитесь, что они не ограничивают яркость подсветки клавиатуры.
3. Клавиатурные раскладки: Некоторые модели ноутбуков Acer обладают функцией переключения между различными раскладками клавиатуры. Убедитесь, что выбрана правильная раскладка с поддержкой подсветки клавиш.
4. Обновление драйверов: Регулярное обновление драйверов клавиатуры может решить проблемы с подсветкой клавиш. Проверьте официальный сайт Acer для доступных обновлений драйверов и установите их, если требуется.
5. Проверка условий освещения: Убедитесь, что окружающая среда обеспечивает достаточное освещение для работы подсветки клавиатуры. Проверьте, чтобы окружающий свет не был слишком ярким или мешал видимости подсвеченных клавиш.
Проверьте указанные выше настройки в вашей операционной системе и внесите необходимые изменения, чтобы обеспечить надлежащую работу и настройку подсветки клавиатуры на вашем ноутбуке Acer.
Активация подсветки клавиатуры в BIOS
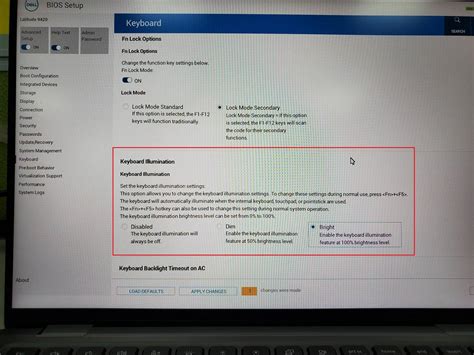
Добро пожаловать в раздел BIOS!
Вы можете включить подсветку клавиатуры с помощью следующих шагов:
1. Включите или перезагрузите ноутбук Acer.
2. При запуске устройства нажмите определенную клавишу (обычно Del, F2 или F10), чтобы войти в BIOS. Необходимо проявить быстроту и точность при нажатии на эту клавишу, поскольку момент для входа в BIOS может быть ограничен.
3. Перейдите к разделу "Настройки" или "Клавиатура". Терминология и размещение опций могут немного отличаться в зависимости от модели ноутбука Acer.
4. Найдите опцию "Подсветка клавиш" или "Регулировка подсветки клавиатуры" и выберите соответствующий вариант.
5. Включите подсветку клавиатуры, следуя инструкциям на экране. Возможно, вам придется выбрать вариант цвета или яркости подсветки.
6. Сохраните изменения и выйдите из BIOS, нажав на соответствующую клавишу.
Теперь, после активации подсветки клавиатуры в BIOS, вы сможете наслаждаться светодиодным подсвечиванием во время работы на вашем ноутбуке Acer.
Используйте функциональные кнопки
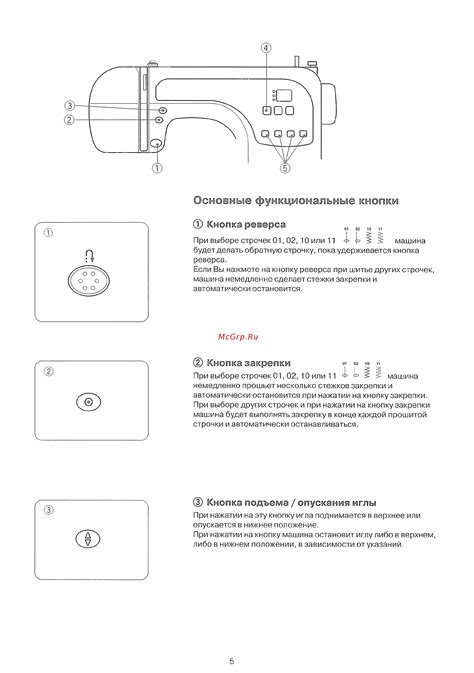
При использовании ноутбука Acer, есть способы управления подсветкой клавиатуры без использования специальных настроек. Вы можете включать и выключать функцию подсветки клавиш, а также изменять ее яркость и цвет, используя функциональные кнопки, которые представлены на клавиатуре.
Для управления подсветкой может быть использована кнопка с изображением лампочки, символизирующая подсветку клавиатуры. Нажатие на эту кнопку позволяет включить и выключить подсветку.
С помощью сочетания функциональных клавиш, вы можете изменять яркость подсветки клавиатуры. Обычно для этого используются кнопки с изображениями солнца, демонстрирующие яркость. Нажатие на кнопку с изображением солнца вниз уменьшает яркость подсветки клавиатуры, а нажатие на кнопку с изображением солнца вверх увеличивает яркость.
Также, в зависимости от модели ноутбука, могут быть доступны функциональные кнопки для управления цветом подсветки клавиатуры. Нажатие на соответствующую кнопку позволяет выбрать цвет подсветки из предложенных вариантов.
- Используйте кнопку с изображением лампочки для включения и выключения подсветки клавиатуры.
- Для изменения яркости подсветки используйте кнопки с изображениями солнца.
- При наличии доступных опций, используйте функциональные кнопки для выбора цвета подсветки.
Используя указанные функциональные клавиши, вы можете эффективно управлять подсветкой клавиатуры на ноутбуке Acer, достигая нужной яркости и выбирая понравившиеся цвета.
Изменение настроек освещения клавиатуры в различных режимах

- Основные режимы настройки подсветки клавиатуры:
- Режим яркости: настройка интенсивности свечения клавиш.
- Режим цвета: выбор определенного цвета или цветовой схемы подсветки.
- Режим эффектов: установка эффектов освещения клавиатуры, таких как пульсация, волна или вспышка.
- Дополнительные параметры:
- Регулировка скорости эффектов: возможность установить скорость изменения эффектов освещения клавиатуры.
- Автоматическое отключение: функция, позволяющая автоматически выключать подсветку клавиатуры при отсутствии активности в течение определенного времени.
Изучив эти различные режимы и параметры, вы сможете настроить подсветку клавиатуры на вашем ноутбуке Acer согласно своим предпочтениям и создать оптимальную комбинацию световых эффектов для комфортной работы на устройстве.
Проверьте обновления для программы управления подсветкой
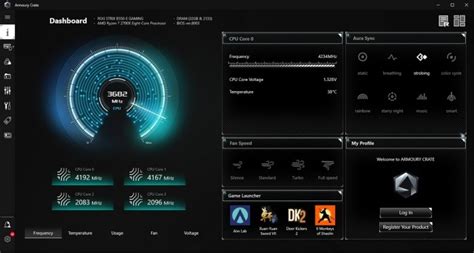
В процессе работы ноутбука Acer, подсветка клавиатуры играет важную роль, обеспечивая удобство использования даже в условиях низкой освещенности. Чтобы оптимально использовать эту функцию, следует проверить, доступны ли обновления для программы, отвечающей за управление подсветкой клавиатуры.
Стабильная работа и соответствие функциональности подсветки клавиатуры вашим ожиданиям могут зависеть от актуальности установленного программного обеспечения. Помимо исправления различных ошибок и недочетов, обновления могут внести новые возможности и улучшения, повышая комфортность использования.
Перед проверкой обновлений рекомендуется подключить ноутбук к сети интернет для быстрой и безопасной загрузки актуальных версий программы. Проверка доступных обновлений станет простым и незамысловатым шагом, который поможет вам убедиться, что вы используете последнюю версию программы управления подсветкой клавиатуры на вашем ноутбуке Acer.
Обновления программы управления подсветкой клавиатуры могут включать в себя:
- Исправления возможных ошибок и уязвимостей;
- Улучшенную совместимость с операционной системой;
- Новые настройки и функциональность;
- Оптимизацию энергопотребления;
- Улучшенные возможности настройки яркости и цветовой схемы подсветки;
- И многое другое.
Проверка наличия обновлений для программы управления подсветкой клавиатуры на вашем ноутбуке Acer – надежный способ обеспечить оптимальную работу устройства и насладиться комфортным использованием в любых условиях освещенности.
Связь с службой поддержки Acer

Обратившись в службу поддержки Acer, вы получите профессиональную помощь по настройке и включению подсветки клавиатуры на вашем устройстве. Квалифицированные специалисты ответят на все ваши вопросы и предоставят исчерпывающую информацию о процедуре включения подсветки.
Чтобы связаться с технической поддержкой Acer, вы можете воспользоваться следующими способами:
- Обратиться по телефону. Позвоните на горячую линию поддержки Acer и предоставьте им информацию о вашем устройстве и проблеме, с которой вы столкнулись. Операторы поддержки помогут вам в решении вашей проблемы с подсветкой клавиатуры.
- Использовать онлайн-ресурсы. Acer предоставляет широкий спектр онлайн-ресурсов, включая форумы сообщества и базу знаний, где вы можете найти ответы на многие вопросы, связанные с подсветкой клавиатуры и другими техническими проблемами. Вы также можете отправить запрос в службу поддержки через официальный веб-сайт Acer.
- Посетить сервисный центр. В некоторых случаях, если проблему невозможно решить удаленно, вам может потребоваться посетить сервисный центр Acer. Там профессионалы проведут полное обслуживание вашего устройства и включат подсветку клавиатуры.
Техническая поддержка Acer всегда готова помочь вам в решении ваших проблем с подсветкой клавиатуры на ноутбуке. Обратитесь к ним за помощью, и они окажут вам профессиональную поддержку.
Вопрос-ответ

Как включить подсветку клавиатуры на ноутбуке Acer?
Для включения подсветки клавиатуры на ноутбуке Acer, необходимо найти соответствующую клавишу на клавиатуре, обычно она имеет иконку подсветки (представляющую лампочку) и расположена в верхней или нижней части клавиатуры. Удерживая эту клавишу (обычно Fn) нажатой, одновременно нажмите клавишу с иконкой подсветки. Возможно, что параметры подсветки клавиатуры также будут доступны в настройках системы, в разделе "Параметры устройства" или "Клавиатура".
Как включить подсветку клавиатуры на моем Acer Aspire E15?
Для включения подсветки клавиатуры на ноутбуке Acer Aspire E15 необходимо найти соответствующую клавишу на клавиатуре. На большинстве моделей Acer Aspire E15 клавиша управления подсветкой находится в верхней правой части клавиатуры и имеет символ лампочки. Чтобы включить подсветку клавиатуры, удерживайте клавишу Fn (обычно находится внизу слева на клавиатуре) и одновременно нажмите клавишу с символом лампочки. Если после этого подсветка клавиатуры все еще не включается, попробуйте проверить настройки подсветки клавиатуры в разделе "Параметры устройства" или "Клавиатура" в меню настроек системы.
Как включить и настроить подсветку клавиатуры на моем ноутбуке Acer Predator Helios 300?
Для включения и настройки подсветки клавиатуры на ноутбуке Acer Predator Helios 300 вам понадобится запустить установленную программу Acer PredatorSense. Вы можете найти ее в меню "Пуск" или на рабочем столе, если она уже установлена. После запуска программы перейдите на вкладку "Keyboard" (Клавиатура) и выберите желаемые параметры подсветки, такие как цвет, яркость и режимы подсветки. Если программа Acer PredatorSense не установлена, вам может потребоваться загрузить ее с официального сайта Acer и установить на вашем ноутбуке. Не забудьте также проверить настройки подсветки клавиатуры в разделе "Параметры устройства" или "Клавиатура" в меню настроек системы.



